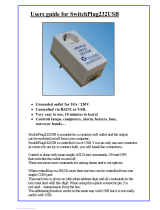Page is loading ...

USA
MADE IN
®
®
Shop on line at
Embedded
MMiiccrrooSSeerrvveerr
EIS-PCB, EIS-PCB-ET,
and EIS-PCB-TTL
Operator’s Manual
TM

It is the policy of OMEGA to comply with all worldwide safety and EMC/EMI regulations that apply.
OMEGA is constantly pursuing certification of its products to the European New Approach Directives. OMEGA will add the CE mark
to every appropriate device upon certification.
The information contained in this document is believed to be correct, but OMEGA Engineering, Inc. accepts no liability for any
errors it contains, and reserves the right to alter specifications without notice.
WARNING: These products are not designed for use in, and should not be used for, patient-connected applications.
!
This device is marked with the international caution symbol. It is important to read the Setup Guide before installing or
commissioning this device as the guide contains important information relating to safety and EMC.
Servicing North America:
USA: One Omega Drive, P.O. Box 4047
ISO 9001 Certified Stamford CT 06907-0047
TEL: (203) 359-1660 FAX: (203) 359-7700
e-mail: [email protected]
Canada: 976 Bergar
Laval (Quebec) H7L 5A1
TEL: (514) 856-6928 FAX: (514) 856-6886
e-mail: [email protected]
For immediate technical or application assistance:
USA and Canada: Sales Service: 1-800-826-6342 / 1-800-TC-OMEGA
®
Customer Service: 1-800-622-2378 / 1-800-622-BEST
®
Engineering Service: 1-800-872-9436 / 1-800-USA-WHEN
®
Mexico and TEL: (001)800-TC-OMEGA
®
FAX: (001) 203-359-7807
Latin American: En Espa
ñol: (001) 203-359-7803
e-mail: [email protected]
Servicing Europe:
Czech Republic: Frystatska 184, 733 01 Karviná
TEL: +420 59 6311899 FAX: +420 59 6311114
e-mail: [email protected]
Germany/Austria: Daimlerstrasse 26, D-75392 Deckenpfronn, Germany
TEL: +49 7056 9398-0 FAX: +49 7056 9398-29
Toll Free in Germany: 0800 639 7678
e-mail: [email protected]
United Kingdom: One Omega Drive
ISO 9002 Certified River Bend Technology Centre
Northbank, Irlam Manchester M44 5BD United Kingdom
TEL: +44 161 777 6611 FAX: +44 161 777 6622
Toll Free in England: 0800 488 488
e-mail: [email protected]
OMEGAnet
®
On-Line Service
www.omega.com
Internet e-mail
®
®

TABLE OF CONTENTS
Part 1: Introduction ....................................................................................................2
1.1 Safety and EMC Considerations ...........................................................2
1.2 Before You Begin ...................................................................................2
1.3 Description..............................................................................................3
Part 2: Hardware ....................................................................................................4
2.1 Mounting ................................................................................................4
2.1.1 Mounting ...................................................................................4
2.2 DIP Switches...........................................................................................4
2.3 Parts of iServer Unit ..............................................................................5
2.4 Serial Communication Interfaces ........................................................6
2.4.1 Wiring RS232 Interface ............................................................6
2.4.3 Wiring TTL Interface .................................................................7
2.4.4 Wiring RS485 Interface ............................................................7
2.5 Network Communication Interfaces ....................................................8
2.5.1 10Base-T RJ-45 Pinout .............................................................8
2.5.2 10Base-T Crossover Wiring .....................................................8
Part 3: Network Configuration ........................................................................................9
3.1 Network Protocols .................................................................................9
3.2 Ethernet (MAC) Address .......................................................................9
3.3 DHCP .................................................................................................10
3.4 DNS .................................................................................................10
3.5 IP Address ............................................................................................11
3.5.1 Default IP Address...................................................................11
3.6 Port Number..........................................................................................11
Part 4: Operations ..................................................................................................12
4.1 iCONNECT Software ...........................................................................13
4.2 Setup and Operation using a Web Browser .....................................14
4.2.1 Device Setup............................................................................15
4.2.2 Read Devices ...........................................................................16
4.2.3 Device Query ...........................................................................16
4.2.4 Configuration...........................................................................17
4.2.5 Configure Access Control .....................................................20
4.3 Setting a New IP Address using the Serial Port ...............................22
4.4 Setting a New IP Address over the Network .....................................24
4.5 Terminal Server Function ...................................................................25
4.6 Terminal Emulation .............................................................................26
4.7 Telnet Setup .........................................................................................27
4.8 HTTPGET Program...............................................................................29
4.9 ARP Protocol ........................................................................................30
4.10 Remote Access (Tunneling) ................................................................31
4.10.1 Remote iServer ........................................................................32
4.10.2 Local iServer ...........................................................................33
4.10.3 Tunneling Troubleshooting ...................................................34
4.11 iPORT, COM Port Redirector ...............................................................34
4.11.1 Overview ..................................................................................34
4.11.2 Configurations.........................................................................35
i

4.12 Mail Notifier Software...........................................................................37
4.12.1 Installation ...............................................................................37
4.12.2 Program Options Setup and Configuration .........................38
4.12.3 Device Setting Setup and Configuration...............................39
Part 5: Specifications.................................................................................................... 40
Part 6: Factory Preset Values .......................................................................................41
Appendix A Glossary ................................................................................................42
Appendix B IP Address ............................................................................................43
Appendix C IP Netmask............................................................................................44
Appendix D ASCII Chart ..........................................................................................45
ASCII Chart Control Codes .................................................................46
Part 7: Approvals Information
7.1 Electromagnetic Compatibility (EMC) ...............................................47
7.2 FCC ..................................................................................................47
ii

LIST OF FIGURES:
Figure 1.1 Accessing devices over the Ethernet ...............................................................3
Figure 2.1 Mounting ............................................................................................................4
Figure 2.2 DIP Switches........................................................................................................4
Figure 2.3 Parts of the iServer Unit .....................................................................................5
Figure 2.4 J16A Connector...................................................................................................6
Figure 2.5 Multi-point, Half-Duplex RS485 Wiring .............................................................7
Figure 2.6 RJ45 Pinout ........................................................................................................8
Figure 2.7 10Base-T Crossover Cable Wiring ..................................................................8
Figure 3.1 Labeling ..............................................................................................................9
Figure 3.2 DIP Switch on Bottom Side of iServer ............................................................10
Figure 4.1 Pinging eis03ec MS-DOS Prompt ...................................................................12
Figure 4.2 Assigning an IP Address using iCONNECT ...................................................13
Figure 4.3 Accessing the iServer for Configuration ........................................................13
Figure 4.4 iServer Home Page Menu ................................................................................14
Figure 4.5 Login and Administrator Password ................................................................14
Figure 4.6 Device Setup .....................................................................................................15
Figure 4.7 Device Parameters ............................................................................................15
Figure 4.8 Error Message ...................................................................................................16
Figure 4.9 Read Devices.....................................................................................................16
Figure 4.10 Device Query .....................................................................................................16
Figure 4.11 Configuration ....................................................................................................17
Figure 4.12 Access Control .................................................................................................20
Figure 4.13 DIP Switch #1 ....................................................................................................22
Figure 4.14 Setting the IP address via the Serial Port .......................................................22
Figure 4.15 Pinging 192.168.1.70 from the MS-DOS Prompt ............................................23
Figure 4.16 Access Control .................................................................................................24
Figure 4.17 Terminal Server Configuration ........................................................................25
Figure 4.18 Terminal Emulation ..........................................................................................26
Figure 4.19 Tera Term Telnet Connection Screen .............................................................27
Figure 4.20 Telnet Setup - iServer Configuration Page ....................................................27
Figure 4.21 Telnet Setup - iServer Help Page ....................................................................28
Figure 4.22 ARP Commands and Responses ...................................................................30
Figure 4.23 Serial Tunneling ................................................................................................31
Figure 4.24 Configuration Page - Remote iServer .............................................................32
Figure 4.25 Configuration Page - Local iServer .................................................................33
Figure 4.26 Direct Serial Connection ..................................................................................35
Figure 4.27 Redirect Serial Connection ..............................................................................35
Figure 4.28 iPORT Main Window .........................................................................................36
Figure 4.29 COM Port Window.............................................................................................36
Figure 4.30 iServer Mail Notifier Main Window ..................................................................37
Figure 4.31 iServer Mail Notifier Profile Setup ...................................................................38
Figure 4.32 iServer Mail Notifier Device Setting ................................................................39
LIST OF TABLES:
Table 2.1 Parts of iServer Unit ...........................................................................................5
Table 2.2 Data Transmission Characteristics - RS232 and RS485 ................................6
Table 2.3 Signals and Directions of Connector ...............................................................6
Table 2.4 Signals and Directions of Connector................................................................7
Table 2.5 RS485 Half-Duplex Hookup ...............................................................................7
iii

iv

NOTES, WARNINGS and CAUTIONS
Information that is especially important to note is identified by following labels:
• NOTE
• WARNING or CAUTION
• IMPORTANT
• TIP
NOTE: Provides you with information that is important to successfully
setup and use the iServer.
CAUTION or WARNING: Tells you about the risk of electrical shock.
CAUTION, WARNING or IMPORTANT: Tells you of circumstances or
practices that can effect the instrument’s functionality and must refer
to accompanying documents.
TIP: Provides you helpful hints.
1

PART 1
INTRODUCTION
1.1 Safety and EMC Considerations
This device is a stand alone low voltage (5Vdc) Ethernet Server to be integrated into a
design or system. Installation of this device should be done by qualified personnel and
should follow electrical safety requirements in accordance to EN 61010-1:2001 or
EN 60950 safety standards.
EMC Considerations
• Whenever EMC is an issue, always use shielded cables.
• Never run signal and power wires in the same conduit.
• Use signal wire connections with twisted-pair cables.
• Install Ferrite Bead(s) on signal wires close to the instrument if EMC problems persist.
Failure to follow all instructions and warnings may result in injury!
1.2 Before You Begin
Inspecting Your Shipment:
Remove the packing slip and verify that you have received everything listed. Inspect the
container and equipment for signs of damage as soon as you receive the shipment. Note
any evidence of rough handling in transit. Immediately report any damage to the shipping
agent. The carrier will not honor damage claims unless all shipping material is saved for
inspection. After examining and removing the contents, save the packing material and
carton in the event reshipment is necessary.
Customer Service:
If you need assistance, please contact the Customer Service Department nearest you.
Manuals, Software:
The latest operator’s manual as well as free iServer configuration software (iCONNECT)
and iServer Mail Notifier software are available at the WEB site listed on the cover
page of this manual. They may also be on the CD-ROM enclosed with your
shipment.
2

1.3 Description
The iServer is a stand alone Ethernet Server designed to connect devices with serial
interfaces to the Ethernet network using the TCP/IP protocol. It contains Ethernet and
RS-232/485/422 interfaces.
The standard features include:
• Use standard Web Browser , TCP connection, HTTPGET DOS program or Telnet
Simulation, for network connectivity.
• Install via RS-232/485/422 serial port connection.
•
Transfer data from RS-232/485/422 serial interface to TCP/IP using built-in socket server.
• Use a standard home page or customize Web page for OEM applications.
This device can be purchased as a stand alone DIN Rail mounted unit, or
as a bench/wall mount unit.
The following example illustrates how you can hookup the devices with serial interface
on the network using the iServer:
Figure 1.1 Accessing devices over the Ethernet
TX RX RTN
COMMUNICATIONS
ETHERNET
DC POWER IN
RX TX ON COL
RESET
+ - N/C
Control Panel with
Embedded iServer
3

4
PART 2 HARDWARE
2.1 Mounting
Position unit where required. Mark and drill holes as required.
Figure 2.1 Mounting
2.2 DIP Switches
1 To change the IP address, gateway address,
and subnet mask from the serial port
2 To change to default factory settings
3 To enable/disable DHCP
4 To enable/disable Terminal Server function
The iServer is shipped with all
DIP switches in "OFF" position
To set the iServer to factory default settings, slide DIP switch #2 to ON position. Power the
iServer on and wait about 10 seconds until the iServer fully boots up. Set the DIP switch
#2 back to OFF position (it does not matter if the iServer is powered ON or OFF, just make
sure that the DIP switch is set to OFF, otherwise, every time the unit is power-cycled the
factory settings will take over. See Section 4.6 for setting the iServer to factory default
using the firmware (over the LAN).
To enable the DHCP, besides using DIP switch #3, set the iServer’s IP address to 0.0.0.0.
An iServer with IP address of 0.0.0.0 will request an IP address, gateway address, and
subnet mask from the DHCP server over the Ethernet.
For pin and socket connector
For mounting
RX (IN)
TX (OUT)
RST PWR
GND
J15
J18
LEDs
SW1
J9 GND
J8 +5V
J12
RJ45
GND
P11
+5V
J6
J16A
J1 (JTAG)
+5V
GND
RX (IN)
TX (OUT)
J10
SW2
1
2
1
2
1
2
3
4
5
6
7
8
1
3
5
7
1 2
1 2
1
RJ45
JTAG
J17
+5V
GND
TX (OUT)
RX (IN)
CTS (IN)
RTS (OUT)
DCD (IN)
DTR (OUT)
Dimensions are in inches
with millimeters in [ ].
1
4
3
2
OFF
ON
1
4
3
2
OFF
ON
Figure 2.2 DIP Switches

5
2.3 Parts of the iServer Unit
Figure 2.3 Parts of the iServer Unit
Pin headers can be installed on either side of the board for the serial interface
(J16A), in place of RJ45 Ethernet port (J17), Reset Switch (J18), and in place of
the LEDs.
Table 2.1 Parts of iServer Unit
SERIAL J16A for RS-232 / RS-485 / RS-422 connections / (firmware selectable).
ETHERNET RJ45 interface for 10BASE-T connection.
RESET Button: Used for power reseting the iServer.
ACTIVITY LED (Red) Blinking: Indicates network activities (receiving or sending packets).
NET LINK LED (Green) Solid: Indicates good network link.
TX LED (Yellow) Blinking: Indicates transmitting data to the serial port.
RX LED (Green) Blinking: Indicates receiving data on the serial port.
JTAG J1 is the JTAG Connector used for upgrading firmware revision.
J12
ETHERNET
RJ45
ACTIVITY (RED)
NETWORK LINK (GREEN)
TX TRANSMIT (YELLOW)
RX RECEIVE (GREEN)
RESET
SWITCH
J8
+5V
J9
GND
J6
+5V
GND
LED
J15
RX (IN)
TX (OUT)
J18
RST PWR
GND
RX (IN)
TX (OUT)
J16A
+5V
GND
TX (OUT)
RX (IN)
CTS (IN)
RTS (OUT)
DCD (IN)
DTR (OUT)
GND
+5V
J1
JTAG
MNTG
HOLE
MOUNTING
HOLE
MOUNTING
HOLE
4 3 2 1
ANODE
CATHODE
+3.3V
1
2
1
2
1
2
3
4
5
6
7
8
1
3
5
7
1
2
1
2
J10
P11
J17
Reference schematic
for wiring remote LED.
Reference schematic for
wiring remote Reset Switch

6
2.4 Serial Communication Interfaces
Two communication interfaces are supported in the standard iServer: RS232 and
RS485. In addition, the serial port can also be provided with TTL logic on request.
These standards define the electrical characteristics of a communication network. The
RS485 port of the iServer is fully compatible to use with RS485 and RS422 instruments.
The RS485 is an extended version of the RS422 communication standard which
increases the allowable number of devices from 10 to 32 by improving the electrical
characteristics.
• The RS232 standard (point-to-point) allows a single device to be connected to an
iServer. The iServer operates with full-duplex RS232 using eight wires: Rx-receive,
Tx-transmit, DTR, DSR, DCD, CTS, RTS and common ground wires. RS232 cable
length is limited to 50 feet.
• The RS485 standard (multi-point) allows one or more devices (multi-dropped) to be
connected to the iServer using a two-wire connection (half-duplex) +Rx/+Tx and
–Rx/-Tx. Use of RS485 communications allows up to 31 devices to connect to the
iServer with cable length up to 4000 feet long.
Although the RS485 is commonly referred to as a "two wire" connection, the
iServer also provides a ground/return shield connection to use as a common
connection for EMI noise protection.
• The TTL standard (point-to-point) allows a single device to be connected to an
iServer. The iServer operates with full-duplex TTL using three wires:Rx-receive,
Tx-transmit, and common ground wires.
Table 2.2 shows the differences between RS232 and RS485 communication interfaces.
Table 2.2
Data Transmission Characteristics RS232 RS485
Transmission Mode Single ended Differential
Electrical connections 8 wire 2 wire
Drivers per line 1 driver 32 drivers
Receivers per line 1 receiver 32 receiver
Maximum cable length 50 ft (15 meters) 4000 ft (1200 meters)
Changing between RS232 and RS485 interfaces, as well as modifying the
other parameters is possible through the iServer firmware using its home Web
page or Telnet connection (see Part 4 for details).
2.4.1 Wiring RS232 Interface
Table 2.3 shows the signals and the direction of
signals on the DB9 (DTE configuration) RS-232
Serial Port.
J16A Pin # Signal Direction
1 +5V --
2 GND --
3 Tx OUT
4RxIN
* 5 CTS IN
* 6 RTS OUT
* 7 DCD IN
* 8 DTR OUT
* These 4 pins can also be used as digital
input/output signals (firmware selection)
+5V
GND
Tx (OUT)
Rx (IN)
CTS (IN)
RTS (OUT)
DCD (IN)
DTR (OUT)
8 7 6 5 4 3 2 1
J16A
Figure 2.4 J16A Connector
Table 2.3

7
2.4.2 Wiring TTL Interface
Table 2.4 shows the connector locations for Tx and Rx
signals for the TTL interface. The ground and +5Vdc can be
connected according to Table 2.3.
2.4.3 Wiring RS485 Interface
RS485 interface uses a two-wire communication system (one for transmitting and one for
receiving) plus a common wire to connect to the shield of the cable. It is recommended
to use a shielded cable with one twisted pair.
Use of twisted pair and shield will significantly improve noise immunity.
Figure 2.5 shows multi-point, half-duplex RS485 interface connections for the iServer.
Figure 2.5 Multi-point, Half-Duplex RS485 Wiring
Value of the termination resistor is not critical and depends on the cable
impedance.
Table 2.5 shows RS485 half-duplex hookup between the iServer serial port and device
with RS485 communication interface.
Table 2.5
Pin# iServer DEVICE WITH RS485
2
RTN (Common GND) GND (Common GND)
3 -Tx/-Rx (-Transmit/-Receive) -Tx/-Rx (-Transmit/-Receive)
4
+Tx/+Rx (+Transmit/+Receive) +Tx/+Rx (+Transmit/+Receive)
DEVICE #1
DEVICE #29
DEVICE #31
DEVICE #30
DEVICE #2EIS-PCB iServer
120 Ohm
Termination
resistor
GND
-Tx/-Rx
+Tx/+Rx
+Tx/+Rx
-Tx/-Rx
Twisted
shielded
pair
-Tx/-Rx
-Tx/-Rx-Tx/-Rx
-Tx/-Rx
+Tx/+Rx
+Tx/+Rx
GND
GND
GND
GND
+Tx/+Rx
+Tx/+Rx
.........................
.........................
...............................
...............................
120 Ohm
Termination
resistor
4
3
2
ETHERNET
J16A
2
3
4
Connector Tx Rx
J16A 4 3
J10 1 2
J15 1 2
Table 2.4

8
2.5 Network Communication Interfaces
2.5.1 10Base-T RJ-45 Pinout
The 10BASE-T Ethernet network (RJ-45) system is used in the iServer for network
connectivity. The 10 Mbps twisted-pair Ethernet system operates over two pairs of wires.
One pair is used for receiving data signals and the other pair is used for transmitting data
signals. This means that four pins of the eight-pin connector are used.
Figure 2.6 RJ45 Pinout
2.5.2 10Base-T Crossover Wiring
When connecting the iServer directly to the computer, the transmit data pins of the
computer should be wired to the receive data pins of the iServer, and vice versa. The
10Base-T crossover cable with pin connection assignments are shown on Figure 2.7.
Figure 2.7 10Base-T Crossover Cable Wiring
Use straight through cable for connecting the iServer to an Ethernet hub. The
ports on the hub are already crossed.
Pin# Name Description Pin# J17
RJ45 Remote
1 +Tx + Transmit Data 4
2 -Tx - Transmit Data 3
3 +RX + Receive Data 2
4 N/C Not Connected -
5 N/C Not Connected -
6 -Rx - Receive Data 1
7 N/C Not Connected -
8 N/C Not Connected -

9
PART 3
NETWORK CONFIGURATION
3.1 Network Protocols
The iServer can be connected to the network using standard TCP/IP protocols.
It also supports ARP, HTTP (WEB server), DHCP, DNS and Telnet protocols.
3.2 Ethernet (MAC) Address
MAC (Media Access Control) address is your computer's unique hardware number.
When you're connected to the LAN from your computer, a correspondence table relates
your IP address to your computer's physical (MAC) address. The MAC address can be
found on the label of your device and contains 6 bytes (12 characters) of hexadecimal
numbers XX:XX:XX:XX:XX:XX hex
For example: 0A:0C:3D:0B:0A:0B
There is an duplicate MAC address label included with your unit.
Figure 3.1 Labeling
J12
ETHERNET
RJ45
ACTIVITY (RED)
NETWORK LINK (GREEN)
TX TRANSMIT (YELLOW)
RX RECEIVE (GREEN)
RESET
SWITCH
J8
+5V
J9
GND
J6
+5V
GND
LED
J15
RX (IN)
TX (OUT)
J18
RST PWR
GND
RX (IN)
TX (OUT)
J16A
+5V
GND
TX (OUT)
RX (IN)
CTS (IN)
RTS (OUT)
DCD (IN)
DTR (OUT)
GND
+5V
J1
JTAG
MNTG
HOLE
MOUNTING
HOLE
MOUNTING
HOLE
4 3 2 1
ANODE
CATHODE
+3.3V
1
2
1
2
1
2
3
4
5
6
7
8
1
3
5
7
1
2
1
2
J10
P11
J17
MAC ADDRESS
LABEL IN HEX
CODE
MAC
00:00:00:00:00:00

3.3 DHCP
DHCP, Dynamic Host Configuration Protocol enables individual computers or devices to
extract their IP configurations from a server (DHCP server). If the DHCP is enabled on
your iServer, as soon as the iServer is connected to the network, there is an exchange of
information between DHCP server and the iServer. During this process the IP address,
the Gateway address, and the Subnet Mask will be assigned to the iServer by the DHCP
server. Note that the DHCP server must be correctly configured to make such assignment.
The DHCP can also be enabled if the iServer’s IP address is set to 0.0.0.0.
If fixed or static IP address is desired, the DHCP must be disabled. The iServer is
shipped with DHCP disabled (factory default). The DHCP can be enabled by setting the
DIP switch # 3 to the “ON” position (refer to Figure 3.2).
Figure 3.2 DIP Switch on the Bottom Side of iServer
3.4 DNS
DNS, Domain Name System enables individual computers and devices to be recognized
over a network based on a specific name instead of an IP address. For example, instead
of having to use http://192.168.1.200 (IP address), you would use only http://eis03ec or
any eight character name stored as Host Name under Access Control page in the
iServer Home Page. The default DNS name for an iServer is "eis" followed by the last
four digits of the MAC address of that particular iServer.
1. It is very important to communicate with the network administrator in order to
understand the DHCP and its existing configurations on the host server,
before enabling the DHCP on the iServer.
2. The iServers are shipped with a default static IP address of
192.168.1.200 and Subnet Mask of 255.255.255.0.
3. On Novell networks or Windows 2000 where the DCHP is an updated
function of DNS this feature may be beneficial since a particular name can be
assigned eliminating the need for the IP address, as described in Section 3.4.
1
4
3
2
OFF
ON
1
4
3
2
OFF
ON
10
10
DIP switch # 3 shown
in “ON” position

3.5 IP Address
Every active device connected to the TCP/IP network must have a unique IP address.
This IP address is used to build a connection to the iServer’s serial port. Every computer
using TCP/IP should have a unique 32-bit address. It is divided into two portions, the
network ID and the host ID. For instance, every computer on the same network uses the
same network ID. At the same time, all of them have a different host ID. For more details
about the IP address see Appendix B.
3.5.1 Default IP Address
The iServer is shipped with a default IP address set to 192.168.1.200 and Subnet Mask
of 255.255.255.0. If you are going to use a Web browser or Telnet program to access
the iServer using its default IP address, make sure that the PC from which you’re
establishing the connection has an IP address that is in the same range as the iServer’s
IP address (192.168.1.x, where x can be any number from 1 to 254.
Your PC’s IP address cannot be the same as the iServer’s IP address).
You also need to make sure that your PC’s Subnet Mask is 255.255.255.0. This is a
good way to access the iServer over the network and make any configuration changes
needed. If the factory default address is already in use on your network, use an Ethernet
crossover cable between your computer and the iServer and modify the IP address or
any other settings within the iServer.
3.6 Port Number
All TCP connections are defined by the IP address and a port number. A port number is
an internal address that provides an interface between an application running on your
computer and the network through the TCP/IP protocol.
There are three default TCP port (socket) numbers assigned to the iServer:
1. Port (socket) number 1000 when using HTTPGET program.
2. Port (socket) number 2000 when trying to access your serial device connected to
the serial port of the iServer.
3. Port (socket) number 2002 when trying to access the iServer itself for reading or
changing the settings. This can be done using Telnet application.
Example: C:\>Telnet 192.168.1.200 2002
11

PART 4
OPERATIONS
This iServer can be used and configured in several ways, depending on user’s
preference and network setup. It can be used in Telnet simulation mode where it
emmulates serial communication operation over a network cable or directly from a Web
browser, like Netscape or Internet Explorer. It can also be configured using NEWPORT’s
iCONNECT Configuration Software.
If DHCP and DNS servers are used, the connection is very simple, you do not need to
worry about IP address, MAC address, or network conflicts, all of these issues are solved
for you by your network DHCP and DNS server. All that is left for you to do, is to enable
DHCP on the iServer (see Section 2.2) and use a straight network cable to connect the
iServer to a hub and power it up.
If DHCP is not the preferred method, you can configure your PC’s network connection with
an IP address of 192.168.1.x that is in the same range as the iServer’s default IP address
(192.168.1.200) and connect to the iServer using a cross-over network cable between your
PC’s network port and the iServer. After you’re done with configuring the iServer, you can
always set your PC back to its original settings.
On your computer, from the MS-DOS Prompt window type "ping 192.168.1.200” and
press Enter. If DHCP and DNS servers are used type “ping eisxxxx”, where xxxx are the
last four digits of the iServer’s MAC address, located on the back of the device. You should
get a reply as shown in Figure 4.1.
Figure 4.1 Pinging eis03ec MS-DOS Prompt
This proves that the connection is proper and you can get into configuration or run mode
using the Telnet or Web browser.
C:\>ping eis03ec
Pinging eis03ec with 32 bytes of data:
Reply from eis03ec: bytes=32 time=15ms TTL=60
Reply from eis03ec: bytes=32 time=8ms TTL=60
Reply from eis03ec: bytes=32 time=8ms TTL=60
Reply from eis03ec: bytes=32 time=8ms TTL=60
Pinging statistics for eis03ec:
Packets: Sent=4, Received=4, Lost=0 (0% loss)
Approximate round trip times in milli-seconds:
Minimum=8ms, Maximum=15ms, Average=9ms
12

13
4.1 iCONNECT Software
The iServer may also be assigned an IP Address by using the iCONNECT software.
a) Download the iCONNECT software from the website listed in this manual.
b) Install iCONNECT software on a networked PC. This software is compatible with
Windows 95, 98, NT, 2000, and XP.
c) Use iCONNECT to assign an IP address to the iServer and access its web pages
for configuration. You can also use any standard web browser to access the
iServer’s web pages. Consult with your IT department for obtaining an IP address.
Figure 4.2 Assigning an IP Address using iCONNECT
To access the iServer for Configuration.
a) By clicking on the “View Webpage” button, you will access the iServer’s homepage,
refer to Section 4.2.
Figure 4.3 Accessing the iServer for Configuration
Place the IP address in this box
Take the MAC address from the
label attached to the bottom of
the iServer and place it in this
box
Click here to send the above IP
address to the iServer
After the IP address is assigned
to the iServer, click here to
access it’s web pages

4.2 Setup and Operation Using a Web Browser
• Start your web browser.
• In the URL field, type http://eisxxxx using the last four-digits from the MAC
address label located on the device if DHCP and DNS are used. If a static IP address
is used, then simply type http://x.x.x.x, where x.x.x.x is the iServer’s IP address.
• The Home Page, shown below, will be displayed.
Figure 4.4 iServer Home Page Menu
In order to access certain menu items of the Home Page, users may be
prompted for a password, as shown in Figure 4.5.
Figure 4.5 LOGIN and ADMINISTRATOR Passwords
There are 2 different access levels:
1. ADMINISTRATOR Password (administrator) allows certain groups and individual users to
access and modify "All" iServer pages items without any restrictions.
The default password is 00000000. This password can be up to 16 alphanumeric case-
sensitive characters.
2. LOGIN Password (operator) allows users to access and modify all of the iServer
Home Page menu items, except “Access Control” which requires an Administrator
password. The "Read Devices" does not require a password.
The default password is 12345678. This password can be up to 16 alphanumeric
case-sensitive characters.
ADMINISTRATOR
ADMINISTRATOR
LOGIN
LOGIN
http://192.168.1.200 http://192.168.1.200
SERVER HOME PAGE
Firmware Version x.x
SERVER HOME PAGE
http://192.168.1.200
Address
Read Devices
Device Setup
Configuration
Terminal Emulation
Device Query
Access Control
14
/