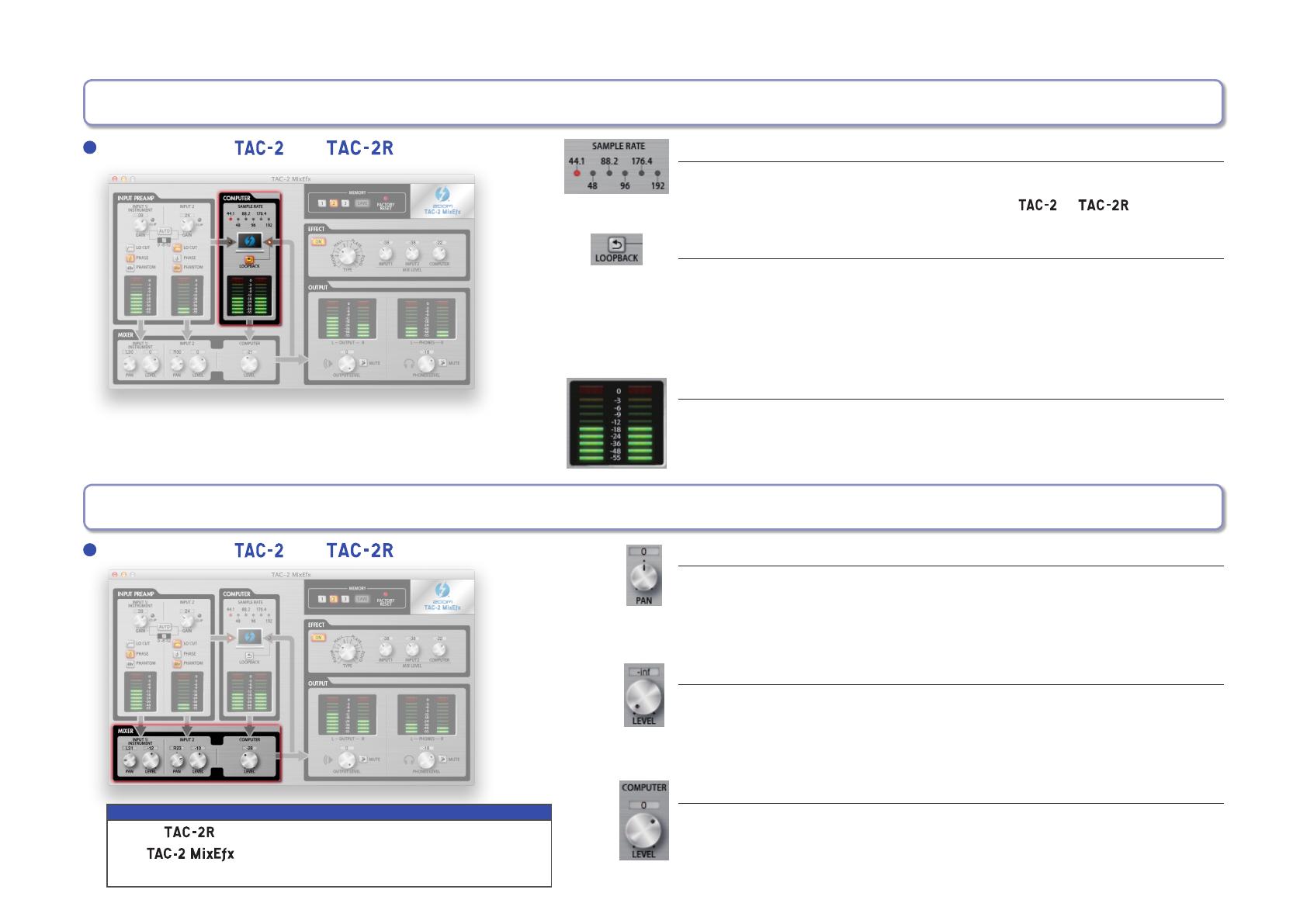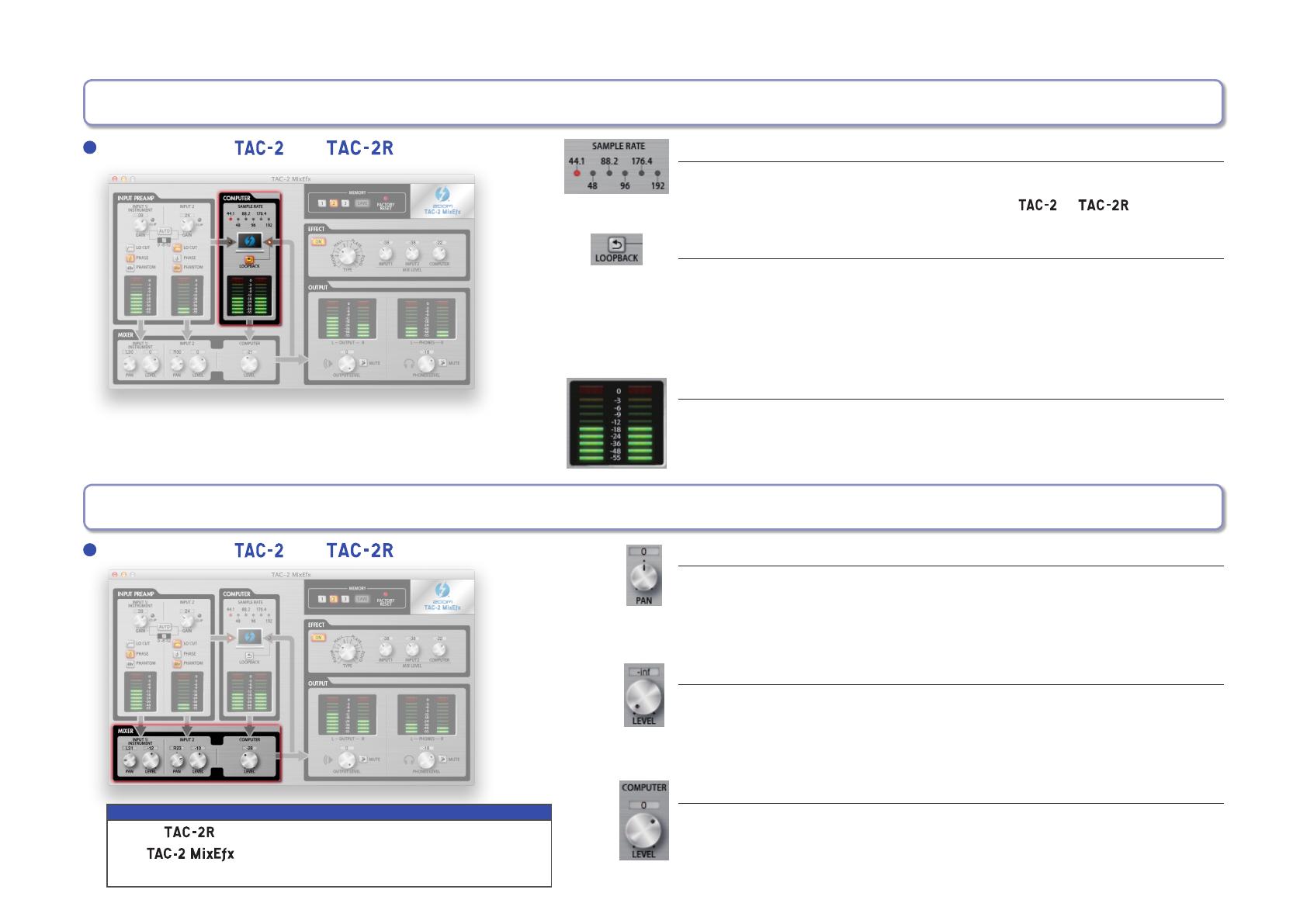
Using the built-in mixer (MIXER)
Adjusting the input signal panning
Turn the INPUT 1 PAN and INPUT 2 PAN knobs to adjust the panning of the input signals.
Double-click to set it to 0 (center).
In the center position, the reduction is -3 dB.
Adjusting the input signal levels
Turn the INPUT 1 LEVEL and INPUT 2 LEVEL knobs to adjust the levels of the input
signals.
Double-click to set it to 0 dB.
Adjusting signal levels input from the computer
Turn the COMPUTER LEVEL knob to adjust the computer input levels.
Double-click to set it to 0 dB.
Checking computer settings/Using the loopback function (COMPUTER)
Checking the sampling rate
Checking the sampling rate.
The lit indicator shows the sampling rate that the
or is using.
Sending the mixed signal to the computer
The signals input through INPUT 1 and INPUT 2 and from the computer can be
mixed and sent back to the computer.
When you want to record the final mixed signal, press the LOOPBACK button
so that it lights.
Checking input levels from the computer
Check the level meters to see the input levels from the computer.
If an input exceeds 0 dB (maximum value), the top of the meter will light red.
Click the top of the meter to turn off this indicator.
NOTE
• If the DIRECT MONITOR switch position is changed,
the
pan and input level settings will also change
automatically.
Same for both and
Same for both and