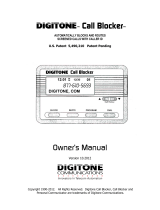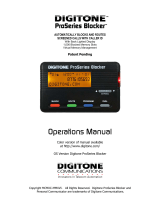Page is loading ...

QuickStart Guide

Everything you need to get started is inside this box, and everything you need to know about
installation is in your hands. Don’t be fooled by the size of this Quick Start Guide; it may be
20 pages long, but only a few of these pages will apply to you, based upon:
What type of network setup you have
How many phone jacks you use in your home
Whether you will be using ooma with or without a landline
By answering a few questions along the way, you’ll be able to jump to the exact pages you
need. We’ve included these icons to help you identify when:
Instructions are specic to using the ooma system with a landline
More details are available in the User Guide
20 minutes to unlimited calling within the US
Installing your ooma system is remarkably simple. Once you connect a
main ooma Hub™ device to your telephone — and smaller ooma Scout™
devices to any other phones in your home — and plug into your internet
connection, you’re good to go. It’s so easy that it takes just about 20 minutes
to complete. You’ll then be able to immediately begin making unlimited
local and long-distance calls, with no monthly fees.
Until later,
Team ooma
OWNING YOUR DIALTONE
The signature ooma dialtone is
music to your ears. It means you
have unlimited calling within the
US – with no monthly fees.
INTERRUPTION-FREE CALLS*
Never hang up again just because
someone else needs the phone.
You now have an Instant Second
Line the minute you pick up anoth-
er phone (requires installation of
an ooma Scout device).
ENHANCED DIGITAL VOICEMAIL*
Now you can screen calls, send
callers directly to voicemail,
organize your messages, and
access them online.
GET READY TO SAY HELLO TO:
Should you encounter any
problems or have questions during
the installation process – we’re
here to help. There are two ways
to contact us:
Visit www.ooma.com to
access our support section
Call 1-888-711-6662 to talk to a
customer support representative
WE’RE HERE IF YOU NEED US
© 2008 ooma, Inc. All rights reserved. Reproduction in whole or in part without written permission is prohibited. ooma, the ooma logo, ooma Hub, ooma
Scout, Instant Second Line, Broadband Answering Machine, the sound of the ooma dialtone, and all other ooma company, product and service names and
slogans are trademarks of ooma, Inc. All other product, service or brand names are the property of their respective owners.
* Enhanced services only apply to accounts with these subscribed features.


1
Before you begin, check the following:
If you have a standalone answering machine, DISCONNECT it.
If any phone has an answering machine function built-in, DISABLE it now.
Unpack the ooma Hub™ device
The ooma Hub box should contain the following items:
Port and Color Guide
Here is a closer look at the back of your ooma Hub device. Throughout the set up process, each port on the back of your ooma Hub will be
indicated with the following colors.
installing the ooma hub
ooma Hub
Long Phone CableShort Phone Cable
ooma Splitter
Ethernet Cable
AC Adaptor

2
2
Choose the example below that best matches your home network set-up and
continue to the appropriate page:
If you need help in identifying your home network equipment, see APPENDIX A of the User Guide.
A
B
C
Modem connected directly to your computer (desktop
or laptop).
SKIP TO PAGE 3
Modem connected to a router. The router may be
connected to one or more computers, and may be
wired or wireless (as in Wi-Fi).
SKIP TO PAGE 4
Integrated router (with built-in modem). The router may
be connected to one or more computers, and may be
wired or wireless (as in Wi-Fi).
OR
You have an advanced network conguration and wish
to install the ooma Hub behind a router.
SKIP TO PAGE 5
Router
May not be present
with Wi-Fi
Modem
Internet
Connection
Integrated Router
May not be present
with Wi-Fi
Internet
Connection
Modem
Internet
Connection
1
Activate the ooma Hub online
Before proceeding with the ooma Hub installation, you must activate the Hub online. To complete the online activation, open a
web browser on your home computer and navigate to: http://www.ooma.com/activate
installing the ooma hub
After the online activation is complete, be sure to TURN OFF any personal computers, modems, switches and routers
that are connected to your home network before proceeding to the next installation step.

3
A
installing the ooma hub
Disconnect the existing cable
Unplug the existing ethernet cable from your modem.
This is the cable that connects the modem to your
computer.
Reconnect to the ooma Hub
Plug the existing ethernet cable into the port labeled
HOME on the ooma Hub.
Connect to the modem
Use the ethernet cable provided and connect the port
labeled MODEM on the ooma Hub to the ethernet port
of the modem.
SKIP TO PAGE 6
Modem connected directly to your computer
CONTINUED FROM PAGE 2
Modem
HOME
Modem
MODEM
Modem
A1
A2
A3

4
Disconnect the existing cable
Unplug the existing ethernet cable from your modem.
This is the cable that connects the ethernet port of the
modem to the port usually labeled “WAN” or “Internet”
on the router.
Reconnect to the ooma Hub
Plug the existing ethernet cable into the port labeled
HOME on the ooma Hub.
Connect to the modem
Use the ethernet cable provided and connect the port
labeled MODEM on the ooma Hub to the ethernet port
of the modem.
SKIP TO PAGE 6
Modem connected to a router
CONTINUED FROM PAGE 2
Modem
Router
May not be present
with Wi-Fi
Modem
Router
May not be present
with Wi-Fi
HOME
MODEM
Modem
Router
May not be present
with Wi-Fi
installing the ooma hub
B1
B2
B3
B

5
installing the ooma hub
Disconnect the existing cable
Unplug the existing ethernet cable from your router.
This is the cable that connects the router to a
computer.
Reconnect to the ooma Hub
Plug the existing ethernet cable into the port labeled
HOME on the ooma Hub.
Connect to the router
Use the ethernet cable provided and connect the
port labeled MODEM on the ooma Hub to an open
ethernet port on the router.
Integrated router (with built-in modem)
CONTINUED FROM PAGE 2
If your computers connect wirelessly to your router or you have an advanced networking conguration and do not want to
connect devices behind the ooma Hub, skip to step C3.
Integrated Router
Integrated Router
HOME
Integrated Router
MODEM
C1
C2
C3
C

6
installing the ooma hub
3
Choose the example below that best matches your situation:
If you’re not sure whether you have DSL or Cable, ask yourself this: Who do I pay for High-Speed Internet Service?
If you pay your phone company, you have DSL.
If you pay your cable television provider, you have CABLE.
Skip this step if you are using ooma without a landline AND will not use an ooma Scout device. SKIP TO PAGE 7
See the GETTING STARTED and CONNECTING THE OOMA HUB TO YOUR PHONE SYSTEM section of the User Guide if
you are not sure which version you have (landline or non-landline) or if you need help selecting among the choices below.
Cable or ber-optic internet
Use the long phone cable provided and connect the
port labeled WALL on the ooma Hub to the phone jack
in the wall.
DSL & phone on the same line
1
Plug the ooma splitter provided directly into the
phone jack in the wall. UNPLUG and REMOVE any
existing DSL lters or splitters.
2
Connect your DSL modem to one port of the ooma
splitter using the original DSL modem phone cable.
3
Use the long phone cable provided and connect the
port labeled WALL on the ooma Hub to the other
port of the ooma splitter.
DSL & phone on separate lines
1
Leave your DSL modem connected as is.
2
UNPLUG and REMOVE any existing DSL lters or
splitters on your phone line (not your DSL line).
3
Use the long phone cable provided and connect the
port labeled WALL on the ooma Hub to the phone
jack in the wall (not your DSL jack).
Phone Jack
WALL
Modem
ooma Splitter
Phone / DSL Jack
WALL
Modem
WALL
Modem
Phone JackDSL Jack

7
4
Connect your phone and power
Use a phone cable to plug your phone into the port
labeled PHONE on the ooma Hub (a short phone
cable is provided).
Plug one end of the AC adaptor into the port labeled
POWER on the ooma Hub and the other end into a
power outlet.
The clear ooma Tab, at the top left corner of the ooma
Hub device, should light up RED and begin to blink as
it boots up.
Next, power on your network devices (modem, switch,
router). Wait a few minutes for everything to boot up.
5
ooma.com
PHONE
installing the ooma hub
Initialize your Broadband
Answering Machine™ feature
Pick up the phone attached to the ooma Hub and
press the PLAY button. Follow the voice prompts to
setup your Broadband Answering Machine.
6
Conrm installation
Turn on your computer and connect to the Internet.
Open up a web browser to make sure you are online.
IMPORTANT: This allows the ooma Hub to complete its
self-conguration.
Within a few minutes, the clear ooma Tab should turn
BLUE. Pick up the phone connected to the ooma Hub.
You will hear the signature ooma dialtone that conrms
it is working.


9
Unpack the ooma Scout™ device
Each additional phone on the same phone line as the ooma Hub (i.e. that shares the same phone number) must be connected to an ooma
Scout.
The ooma Scout box should contain the following items:
Port and Color Guide
Here is a closer look at the back of your ooma Scout device. Throughout the set up process, each port on the back of your ooma Scout will
be indicated with the following colors.
ooma Scout
Short Phone Cable AC Adaptor
installing the ooma scout

10
1
Connect the phone line
If you have DSL, trace the phone cable to the wall.
UNPLUG and REMOVE any existing DSL lters or
splitters.
Unplug the phone cable from your phone and plug it
in the port labeled WALL on the ooma Scout.
2
Connect your phone
Use a phone cable to plug your phone into the port
labeled PHONE on the ooma Scout (a short phone
cable is provided).
WALL
PHONE
3
Connect the power
Plug one end of the AC adaptor into the port labeled
POWER on the ooma Scout and the other end into a
power outlet.
After 30 seconds, the clear ooma Tab at the top left
corner should turn BLUE.
installing the ooma scout
Install more ooma Scout devices
Locate other phones that share the same phone line or
phone number as the ooma Hub. Repeat steps 1-3 for
each phone.
If you do not have an ooma Scout for each phone,
you must DISCONNECT those phones or your ooma
service will be disrupted. Additional ooma Scout
devices can be purchased in the online ooma Lounge.
4

11installing the ooma scout
Cordless Phones
To connect a cordless phone to your ooma system, simply plug
the base station into the port labeled PHONE on an ooma Hub or
ooma Scout.
For cordless phone systems with multiple handsets, only the main
base station needs to be plugged into an ooma Hub or ooma
Scout. Handset charging cradles that do not plug into a phone jack
do not need to be connected to an ooma device.
Please refer to the USING THE INSTANT SECOND LINE WITH
CORDLESS PHONES section of the User Guide for more
information.
Fax Machines
For best results, fax machines should be connected to the ooma
Hub, not to an ooma Scout.
Please refer to the HOW PHONE DEVICES WORK WITH
THE OOMA SYSTEM section of the User Guide for more
information.
Other Devices
Devices such as digital video recorders, satellite receivers, security
systems and other machines that only use the phone line to make
outgoing calls, do not need to be connected through an ooma
device. Leave them connected to the phone line, as-is.
Please refer to the HOW PHONE DEVICES WORK WITH
THE OOMA SYSTEM section of the User Guide for more
information.
© 2006 TiVo Inc. TiVo and the TiVo logo are registered trademarks of TiVo Inc. or its subsidiaries.
Cordless Phone
Base Station
Cordless Phone
Charging Cradle
Base Station
Digital Video Recorder
(before installation)
Digital Video Recorder
(after installation)
How Phone Devices Work with the ooma System
See below for more information about how your ooma system works with common devices that plug into the phone line.


13
buttons quick reference
Line 1 and Line 2
Trash
send-To-VoicemaiL
PLay
Forward
sToP
VoLUme adJUsTmenT
BriGhTness adJUsTmenT
reVerse
ooma TaB
ooma Hub device
left side view right side view

14
Line 1 and Line 2
Trash
send-To-VoicemaiL
PLay
Forward
sToP
reVerse
ooma TaB
ooma Scout device
VoLUme adJUsTmenT BriGhTness adJUsTmenT
left side view right side view
buttons quick reference

15
buttons quick reference
Trash Button
During playback, press to delete current message.
Send-to-Voicemail Button
During playback, press to save current message.
While ringing, call-waiting or talking, press to transfer
call to voicemail.
Press-and-hold for two seconds to turn Do Not Disturb
on or off (a solid light indicates that DND is turned on).
Volume Adjustment
To adjust the speaker volume, rotate the knob on the
left side of the unit.
Brightness Adjustment
To adjust the brightness of the button lights and
indicators, rotate the knob on the right side of the unit.
Solid Blue ooma Tab
Indicates ooma service is working. All ooma services are operational, including unlimited calling within the US.
Line 1 & Line 2 Buttons
A solid red light shows the line your call is on.
Pick up a phone and press the blinking line button to
join a call in progress.
Press both buttons at the same time to create a 3-way
conference call.
Play Button
Blinks when there are new messages.
Press to hear new messages.
Forward Button
Press to skip to the next message.
Reverse Button
Press to replay current message.
Press twice to skip back to previous the message.
Stop Button
Press to stop playing messages.
Clear ooma Tab
Indicates ooma device is not powered or that the brightness is turned down (check the brightness control). If there is no power,
you will not hear any dialtone and will be unable to use your phone.
If there is no power, you will hear the your regular landline dialtone, not the ooma dialtone.
Outgoing calls are subject to your landline phone company calling charges.
Blinking Red ooma Tab
Indicates ooma service is not working. All services are unavailable. When ooma service is unavailable, you will not hear any
dialtone and will be unable to use your phone.
You will hear the regular landline dialtone, not the ooma dialtone. Your Internet or phone connection may be down.
Outgoing calls are subject to regular phone company calling charges.


17
on the ooma Hub is blinking red
If no other button lights are on, press the ooma Tab to
illuminate the diagnostic light pattern.
on the ooma Scout is blinking red
The ooma Hub is down. Check the diagnostic light
pattern on the ooma Hub to troubleshoot the problem.
are solid red
When the ooma Hub is used with the landline, it does
not detect the phone line. Check that the ooma Hub
WALL port is connected to a working phone jack.
are solid red
The ooma Hub cannot get a network connection.
Check that the network cable is plugged in correctly.
The ooma Hub MODEM port (and the HOME port, if
plugged in) should show a solid green light.
Reboot any network devices, such as modems,
routers, hubs, switches, and any computers.
are solid red
The ooma Hub is unable to register to the ooma
network. Check your Internet connection to see if it is
working and that you can browse to http://www.ooma.
com.
or buttons do not light up
Check that the device is powered properly and that the
brightness control knob (on the right side of the unit) is
not turned all the way down.
are solid red on the ooma Scout
Make sure the ooma Hub is powered and the ooma
Tab is blinking or solid blue.
Check that ooma Scout WALL port is plugged into the
wall jack. If you have multiple phone lines, verify that
the ooma Hub and ooma Scout are connected to the
same line.
cycles between blue and red every few
seconds
Swap the phone cables going into the WALL and
PHONE ports of the ooma Hub or ooma Scout. They
may have been incorrectly plugged in.
Hear regular dialtone instead of the ooma dialtone
Check that your ooma system is powered. The ooma
Tab should be solid blue.
Check that the phone (or cordless base station) is
correctly plugged into the PHONE port of an ooma
Hub or ooma Scout.
If you make any outgoing phone call when
you hear the regular dialtone, regular calling charges
will apply.
Nothing is heard when a phone is picked up
Check that your phone is correctly plugged into the
PHONE port of an ooma Hub or ooma Scout and that
the WALL port is plugged into a working phone jack.
Verify your internet connection is working properly.
Verify that the landline is working by connecting
your phone directly to a phone jack. You should hear a
regular dialtone.
To troubleshoot other problems, please refer to the TROUBLESHOOTING section of the User Guide, or visit our online support section
at http://www.ooma.com/support. You can also call ooma support seven days a week at 1-888-711-6662.
troubleshooting
If your ooma Tab is not blue or you do not hear the signature ooma dialtone, check if you have run into one of the following common
installation problems.
/