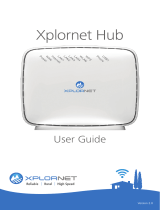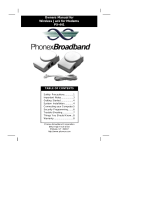the instant second line
The Instant Second Line™ feature adds another phone line to every phone in your home without the hassle
or cost of physically installing a new one through the phone company. Not only that, the Instant Second Line
uses the same phone number you already have and makes it easy to create 3-way conference calls! To fully
utilize your Instant Second Line, you will need to purchase and install at least one ooma Scout device.
Placing Calls on the Second Line
To place a call when someone else is already on the phone, simply pick up a phone that is connected to a
different ooma device than the one already in use. Your ooma device will select an available line and will light
up Line or Line solid red. You will immediately hear the ooma dialtone and be able to make your call.
Answering Calls on the Second Line
If another call comes in while you’re on Line , Line will start to blink rapidly. You will hear the call
waiting tone while other phones in the household ring, giving other members of your household a chance to
pick up without interrupting your call. If you wish to pick up the call yourself, press the rapidly blinking Line
to put the current call on hold and answer the new call.
Another way to perform the same function is to use the Flash button on your phone. If you have used call-
waiting before, this is the same way you answer the call-waiting tone. It is especially convenient when you are
not near the ooma device, such as when you are using a cordless phone. If your phone does not have a ash
button, you may quickly press and release the phone’s hook switch instead.
Switching Lines
To switch between two lines, simply press the button of the line you wish to be connected to, or use the Flash
button on your phone. This will place your current call on hold, and switch you to the other line. You never
need to worry about accidentally hanging up on a caller when switching lines. If there is no call on the other
line, you will hear the ooma dialtone, which means you can place another call.
Joining a Call (Party Line)
The Instant Second Line feature enables you to place another call when the rst line is in use. To join a call-
in-progress on a different phone, simply press the active line button on an ooma device. You may also use the
Flash button on your handset to switch to the call-in-progress.
A slowly blinking line button means that the line is in use by another ooma device.