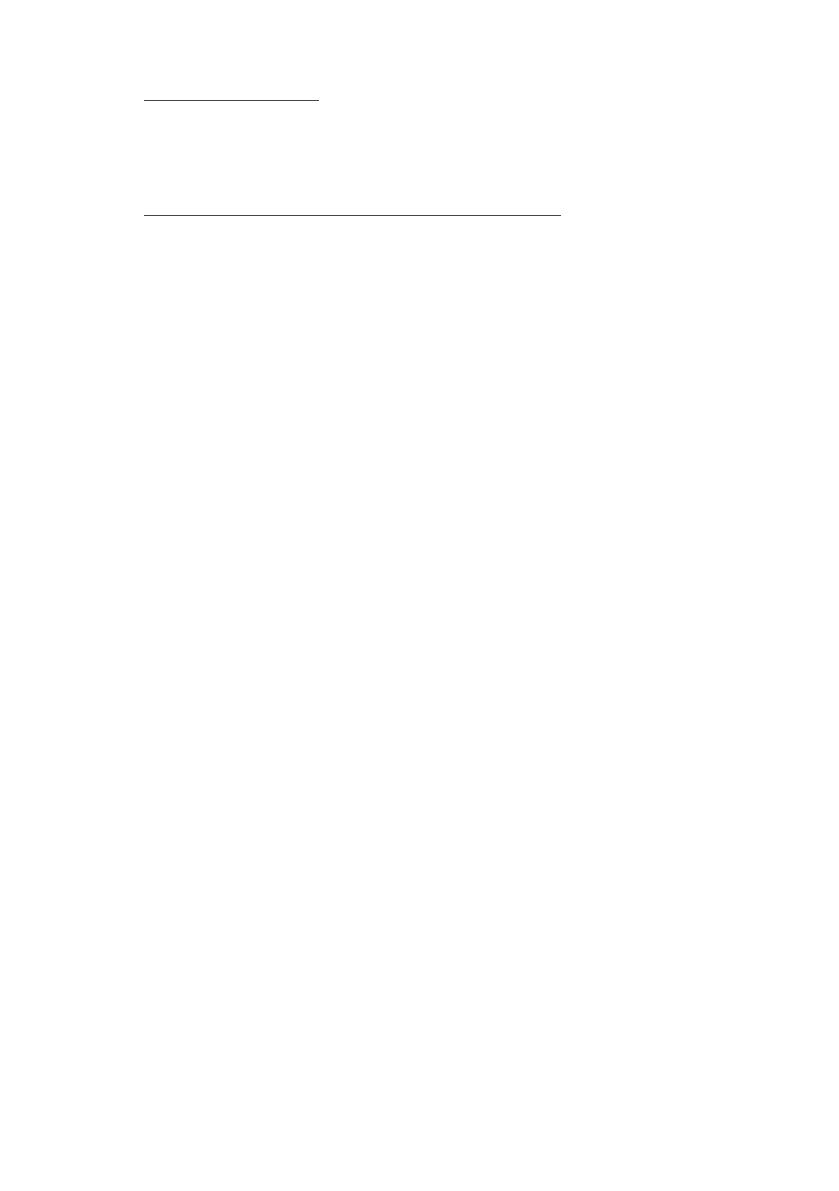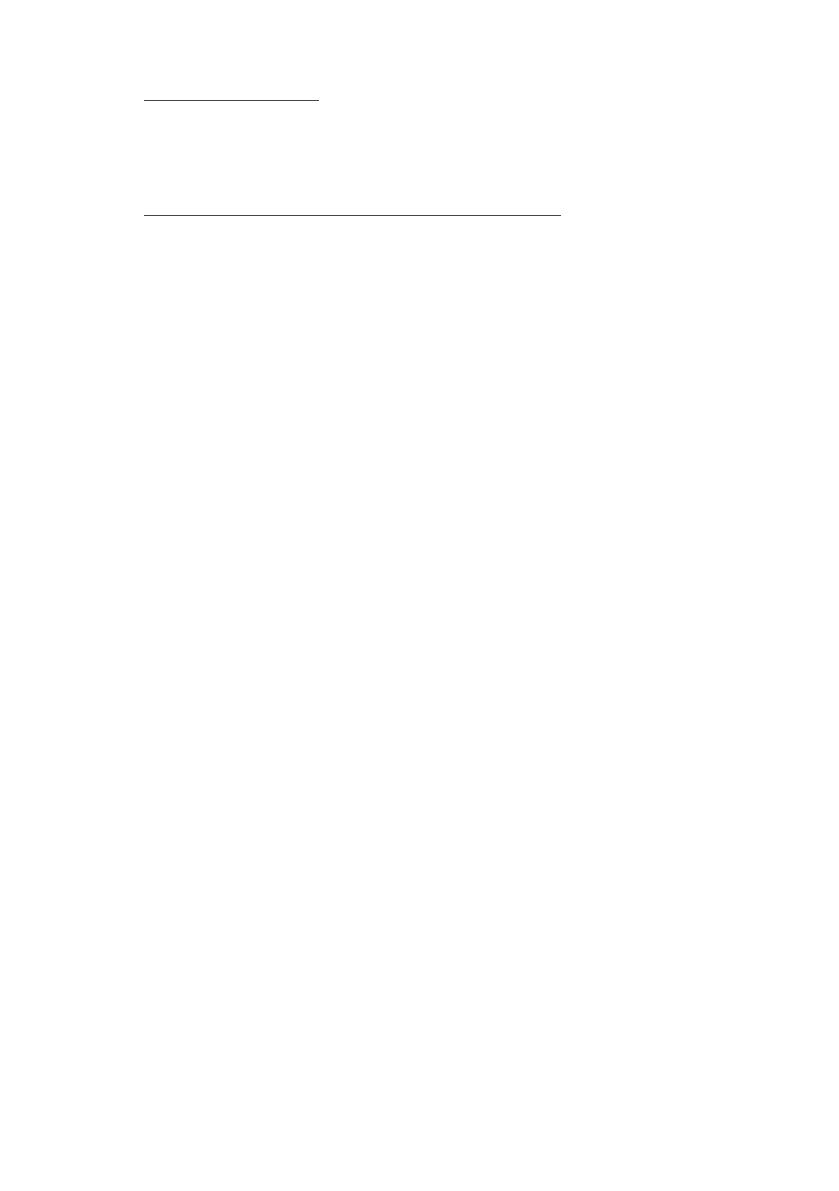
Page 2
1. Introduction
This guide will detail how you install and use your ICT250 terminal, including Safety Instructions and
instructions on transaction processing, printing reports and general maintenance of the terminal.
2. Important Safety Instructions
Upon receipt of your terminal you should check for signs of tampering of the equipment. It is strongly
advised that these checks are performed regularly after receipt. You should check, for example: that
the keypad is firmly in place; that there is no evidence of unusual wires that have been connected to
any ports on your terminal or associated equipment, the chip card reader, or any other part of your
terminal. Such checks would provide warning of any unauthorised modifications to your terminal, and
other suspicious behaviour of individuals that have access to your terminal.
Your terminal detects any ‘tampered state’. In this state the terminal will repeatedly flash the
message ‘Alert Irruption!’ and further use of the terminal will not be possible. If you observe the
Alert Irruption!’ message, you should contact the terminal helpdesk immediately.
You are strongly advised to ensure that privileged access to your terminal is only granted to staff
that have been independently verified as being trustworthy.
CAUTION: Never ask the customer to divulge their PIN Code. Customers should be advised to ensure
that they are not being overlooked when entering their PIN Code.
General Safety Information
This equipment has been designed and manufactured to meet international safety standards but,
like any electrical apparatus, due care must still be taken.
• Do read and understand the instructions before using the equipment.
• Do Not expose this apparatus to rain or moisture. For indoor use only.
• Do Not remove any screws or non-operator accessible covers.
• Do Not insert any metallic objects.
• Do Not stack telephone splitters.
• Do Not allow liquid to spill into cabinet openings.
• Do Not allow anything to rest on the power or telecomm cords and ensure all cables are
routed to prevent damage or accidental contact.
• Do Not continue to operate the equipment if you are in any doubt about it working normally,
or if it is damaged in any way. Switch off then withdraw the mains plug and consult your
service agent.
Service Requirements
Operator Access (ESD Precaution)
This is an Electrostatic (ESD) sensitive area. As a minimum, the operator should be ‘Electrostatically
Discharged’ via his/her hand to a suitable metallic earthing point prior to opening this area.
There are no other user serviceable parts inside. In the event of equipment malfunction, unplug the
power supply. It is the responsibility of users requiring service to report the need for service to the
authorised Service Agent.