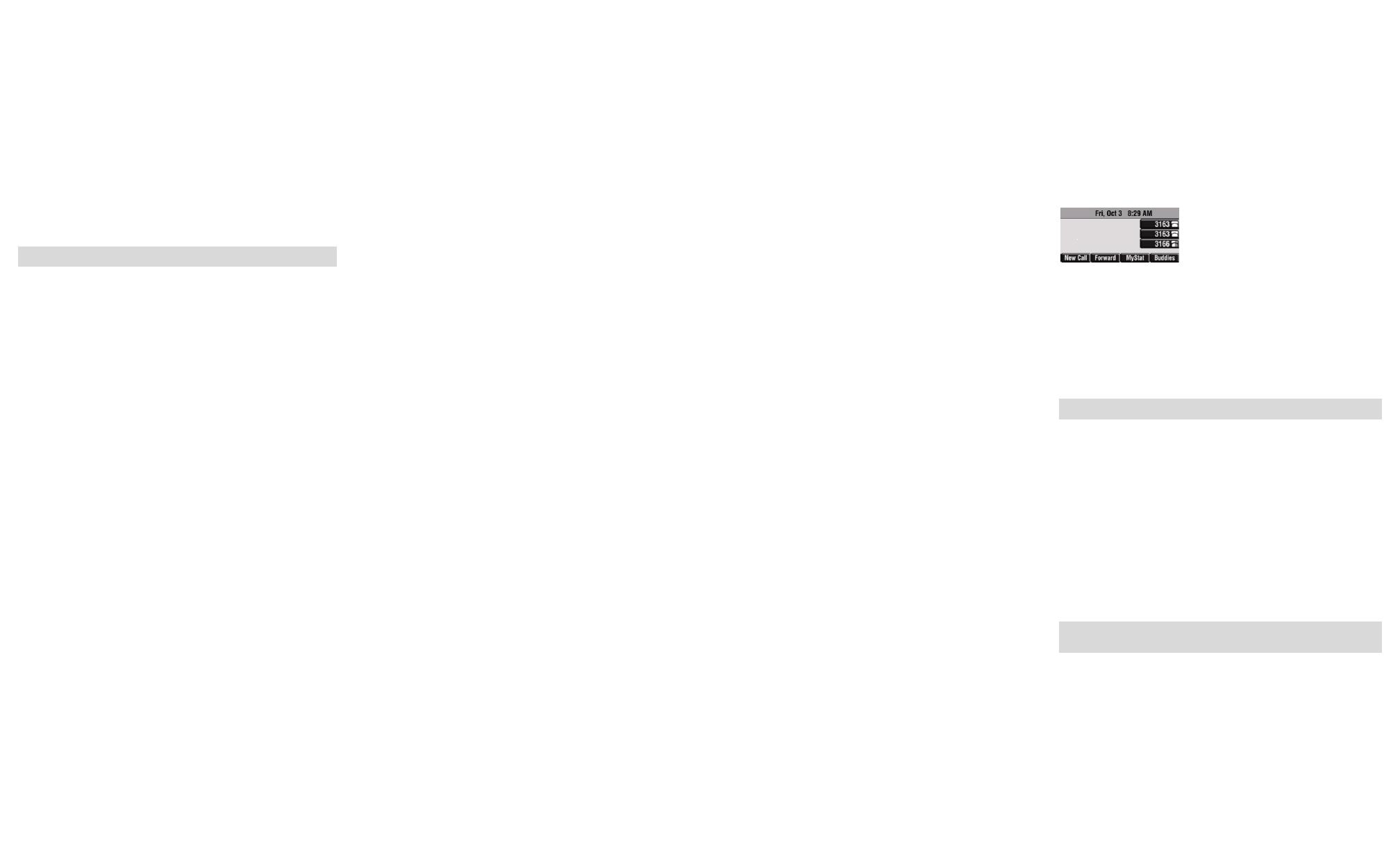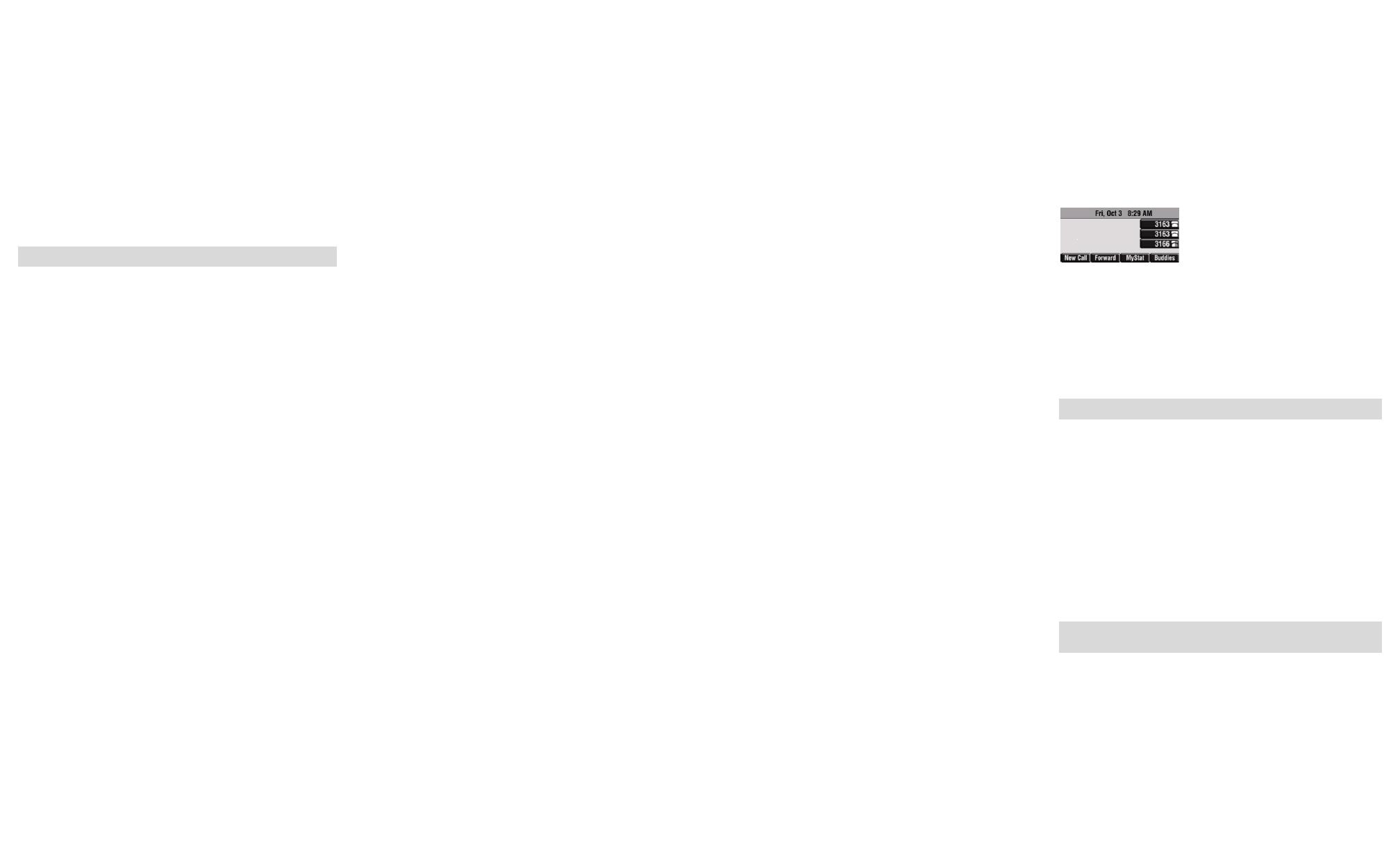
Polycom® SoundPoint® IP 450 SIP Quick Reference ©1994-2015 Genesys Telecommunications Laboratories, Inc
Access voice mail
Received messages are indicated by a flashing Message
Waiting Indicator LED on the phone and optionally a visual
notification on the display. Individual line indicators reflect
voice messages left on that line.
1. Press the Messages function key.
2. (Optional) If multiple lines are in use, select a line from
which to retrieve messages.
3. Display indicates number of messages and their
importance. Press Connect to initiate retrieval from the
Message Center, OR Press Clear to turn off the flashing
LED without listening to messages.
4. Follow voice prompts to listen to messages.
Voice mail is an optional feature that requires both Interaction Administrator
and Polycom phone configuration. Contact your system administrator.
Create a conference call
1. Call the first party.
2. Press the Confrnc soft key to get a new line and place
the first call on hold.
3. Dial the second party.
4. When second party answers, press the Confrnc soft key
to join both calls in a conference.
Join a conference call
Press the More + Join soft keys to create a conference call
at any time between an active call and a call on hold on the
same line.
Split a conference call
After you establish a conference call, press the More +
Split soft key to place both calls on hold.
Distinctive ring
If your phone is a Managed IP Phone, your CIC
administrator can configure distinctive ring tones for
incoming Internal, External, and Direct Dialed calls. This
overrides Ring Type settings made directly on your phone.
Do Not Disturb
If your phone is a Managed IP Phone, your CIC
administrator can enable DND synchronization between
your phone setting and your CIC user status.
• Press the Menu function key and select Features, and
then select Do Not Disturb to prevent the phone from
ringing on incoming calls and to set your CIC user status
to "Do Not Disturb" or other selected status.
• Select Do Not Disturb again to turn DND status off on
the phone and set your CIC user status to your last
available status or other selected status.
Refer to CIC client help for details.
Hold and resume a call
During a call, press the Hold key or the Hold soft key. The
call is placed on hold. Press the Resume soft key to retrieve
the call.
Note: If multiple calls are on hold on a single line key, use
the arrow keys to switch between them, then press
Resume. Or press the line key to retrieve the first call on
hold on that line.
Page a zone
1. Get a dial tone.
2. Dial
+ 901 + zone number and press the Dial soft key.
(The phone beeps to prompt you to start talking.)
3. Complete page and hang up.
Tip: Zone numbers are station extensions, station group
extensions, user extensions, or workgroup extensions.
Park a call
You can park your currently active call in a specific orbit.
This places the call on hold and removes it from your
station.
1. During a call, press the More + Park soft keys.
2. Enter an orbit number and press Park again.
Note: You can use any single digit to 9 digit number, and 10
digit numbers up to 4294967294. Avoid orbit numbers
starting with 0 (zero). If the orbit number is already in use,
you remain connected to the caller. Repeat this procedure
and choose another orbit number.
Pick up a parked call
You can pick up a parked call from any other station.
1. Get a dial tone by pressing the New Call soft key;
pressing a line key; picking up the handset; or, if using a
headset, pressing the headset key.
2. Press the Pickup + Rtrieve soft keys.
3. Enter the orbit number and press the Rtrieve soft key
again.
List parked calls
You can hear the details of parked calls: orbit number, who
called, and how long the call has been on hold. Do one of
the following:
• For all parked calls: Press
+ 904 + the Dial soft key.
• For one parked call: Press
+ 904 + orbit number +
Dial soft key.
Pick up a group call
You can answer a call that is ringing on any extension in
your group by doing one of the following:
• If your phone is on hook, press the New Call + Pickup +
Group soft keys.
• If your phone is off hook, press the Pickup + Group soft
keys.
Note: If more than one call is ringing on the phones in
your group, the oldest call (the first to ring) is picked up.
Place a call
Use any of the following methods for placing a call:
• Dial a number and press the Dial soft key, then lift the
handset or press the headset key.
• Press the New Call soft key, dial a number, then lift
handset or press the headset key.
• Lift the handset, dial a number.
• Press a line key, dial a number, lift handset or press the
headset key.
Transfer a call after consulting
Before you transfer a call, you can consult the party to
whom you are transferring the call or you can just transfer
the call (blind transfer).
1. During a call, press the Transfer feature key or the
Trnsfer soft key to put the call on hold.
2. Do one of the following:
• Dial the number to which you want to transfer the call.
• Use the arrow keys to choose a number from the
speed dial list or missed call list and press the Dial
soft key.
• Use the Features menu to choose a number from the
placed or received call list and press the Dial soft key.
3. After consulting with the party to whom you are
transferring the call, do one of the following:
• Press the Trnsfer soft key to complete the transfer.
• Press the Split soft key to put the first call on hold and
keep the second call as the active call.
Transfer a call without consulting
You can transfer a call without consulting the party to whom
you are transferring the call (blind transfer).
1. During a call, press the Transfer feature key or the
Trnsfer soft key to put the call on hold.
2. Press the Blind soft key to transfer the call without
consultation.
3. Do one of the following:
• Dial the number to which you want to transfer the call.
• Use the arrow keys to choose a number from the
speed dial list or missed call list and press the Dial
soft key.
• Use the Features menu to choose a number from the
placed or received call list and press the Dial soft key.
Transfer a call to voice mail
You leave a message for another CIC user or transfer your
current call directly to another CIC user's voice mail. Do one
of the following:
• Press
after dialing a CIC user's extension number to
leave a voice mail message.
• To transfer a call to another CIC's user's voice mail,
press the Transfer feature key or the Trnsfer soft key to
put the call on hold, press the Blind soft key, dial the
extension number and press
.
Shared Lines Appearances
Your phone can be configured to display secondary “lines”
for other user’s extensions. †
A shared line is indicated by a white and gray telephone
icon. A private line is indicated by a solid white telephone
icon. The shared line icon changes to a moving icon when
the shared line is in use.
If two phones share a line, an incoming call to that number
causes both phones to ring. You can answer a call or pick up
a call on hold on a shared line by pressing the line button. A
call can be answered on either phone but not both. Calls on
shared lines can be transferred, put on hold, or added to a
conference.
For more information on Shared Line Appearances, see
Configuration of IC Phone Features for Polycom Phones in the
CIC Documentation Library.
† A shared line is an optional feature configured on the server and may not be
supported on your particular system. Contact your system administrator.
Two Way Intercom Page
Your phone can be configured to work as intercom.
‡
1. Get a dial tone.
2. Dial
+ 900 + extension number and press the Dial soft
key.
• If the number dialed is not busy, the intercom call is
connected and you can start talking. (The receiving
phone may play a tone to alert the person called.)
• If the receiving phone is busy, then the call can be
sent to voicemail, transferred, or disconnected like any
other call.
3. Complete the conversation and hang up or press
End
Call
.
‡ Intercom paging is an optional feature that must configured for both the
sending and receiving phones, users and CIC stations. It may not be supported
on your phone. Contact your system administrator.