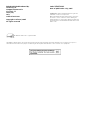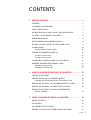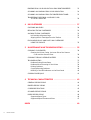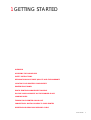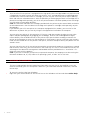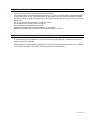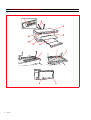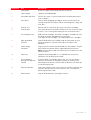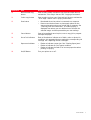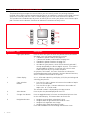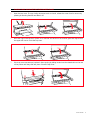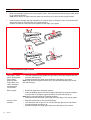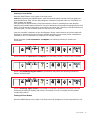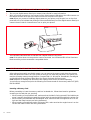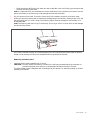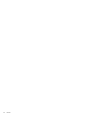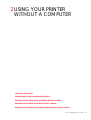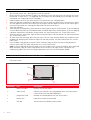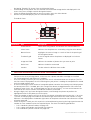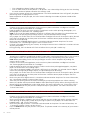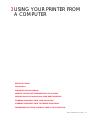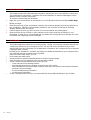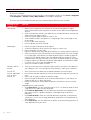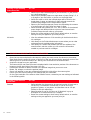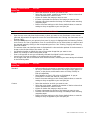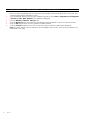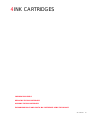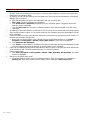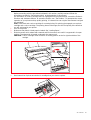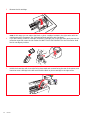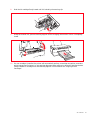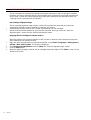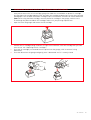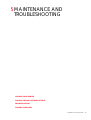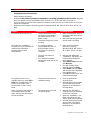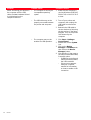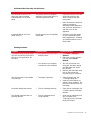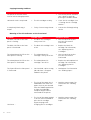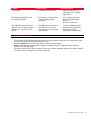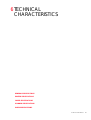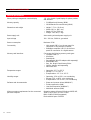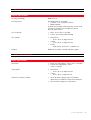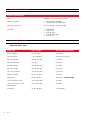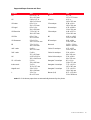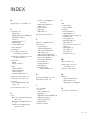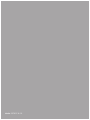Olivetti ANY_WAY photo wireless Owner's manual
- Category
- Label printers
- Type
- Owner's manual
This manual is also suitable for


Edited/Published/Produced by:
Olivetti S.p.A.
Gruppo Telecom Italia
Via Jervis, 77
Ivrea (TO)
Italy
www.olivetti.com
Copyright © Olivetti, 2005
All rights reserved
ENERGY STAR is a U.S. registered mark.
The ENERGY STAR program is an energy reduction plan introduced by the United States Environmental Protection Agency in response to
environmental issues and for the purpose of advancing the development and utilization of more efficient office equipment.
Code: 257657 M-01
Date of publication: July, 2005
Trademarks:
Microsoft and Windows are registered
trademarks of Microsoft Corporation.
Other trademarks and trade names may be used in this
document to refer to either the entities claiming the
marks and names or their products. Olivetti disclaims any
proprietary interest in trademarks and trade names other
than its own.

CONTENTS iii
CONTENTS
1 GETTING STARTED . . . . . . . . . . . . . . . . . . . . . . . . . . . . . . . . . 1
OVERVIEW . . . . . . . . . . . . . . . . . . . . . . . . . . . . . . . . . . . . . 2
ACCESSING THE ONLINE HELP . . . . . . . . . . . . . . . . . . . . . . . . . 2
SAFETY INSTRUCTIONS. . . . . . . . . . . . . . . . . . . . . . . . . . . . . . 3
INFORMATION ABOUT PRINT QUALITY AND THE WARRANTY. . . . . . . 3
LOCATING YOUR PRINTER’S COMPONENTS . . . . . . . . . . . . . . . . . 4
PRINTER FRONT PANEL . . . . . . . . . . . . . . . . . . . . . . . . . . . . . . 6
PHOTO PRINTING MANAGEMENT CONSOLE . . . . . . . . . . . . . . . . . 8
PLACING YOUR DOCUMENT ON THE SCANNER GLASS . . . . . . . . . . 9
LOADING PAPER. . . . . . . . . . . . . . . . . . . . . . . . . . . . . . . . . . 10
Loading Different Types of Paper
. . . . . . . . . . . . . . . . . . . . . 10
TURNING YOUR PRINTER ON AND OFF. . . . . . . . . . . . . . . . . . . . . 11
Turning On Your Printer
. . . . . . . . . . . . . . . . . . . . . . . . . . . 11
Turning Off Your Printer
. . . . . . . . . . . . . . . . . . . . . . . . . . . 11
CONNECTING A DIGITAL CAMERA TO YOUR PRINTER . . . . . . . . . . . 12
INSERTING AND REMOVING MEMORY CARDS. . . . . . . . . . . . . . . . 12
Inserting a Memory Card
. . . . . . . . . . . . . . . . . . . . . . . . . . 12
Removing a Memory Card
. . . . . . . . . . . . . . . . . . . . . . . . . 13
2 USING YOUR PRINTER WITHOUT A COMPUTER . . . . . . . . 15
COPYING A DOCUMENT . . . . . . . . . . . . . . . . . . . . . . . . . . . . 16
VIEWING PHOTOS ON YOUR PRINTER’S DISPLAY . . . . . . . . . . . . . . 16
Selecting and Printing Photos From Your Memory Card
. . . . . . . . 17
PRINTING PHOTOS FROM YOUR PICTBRIDGE DIGITAL CAMERA . . . . . 18
PRINTING PHOTOS FROM YOUR DPOF DIGITAL CAMERA . . . . . . . . . 18
PRINTING PHOTOS FROM YOUR NON-PICTBRIDGE/DPOF
DIGITAL CAMERA
. . . . . . . . . . . . . . . . . . . . . . . . . . . . . . 18
3 USING YOUR PRINTER FROM A COMPUTER. . . . . . . . . . . . 19
BEFORE YOU BEGIN . . . . . . . . . . . . . . . . . . . . . . . . . . . . . . . . 20
THE TOOLBOX . . . . . . . . . . . . . . . . . . . . . . . . . . . . . . . . . . . 20
THE PRINTER STATUS MONITOR . . . . . . . . . . . . . . . . . . . . . . . . 21
PRINTING, COPYING AND SCANNING FROM THE TOOLBOX. . . . . . . . 22
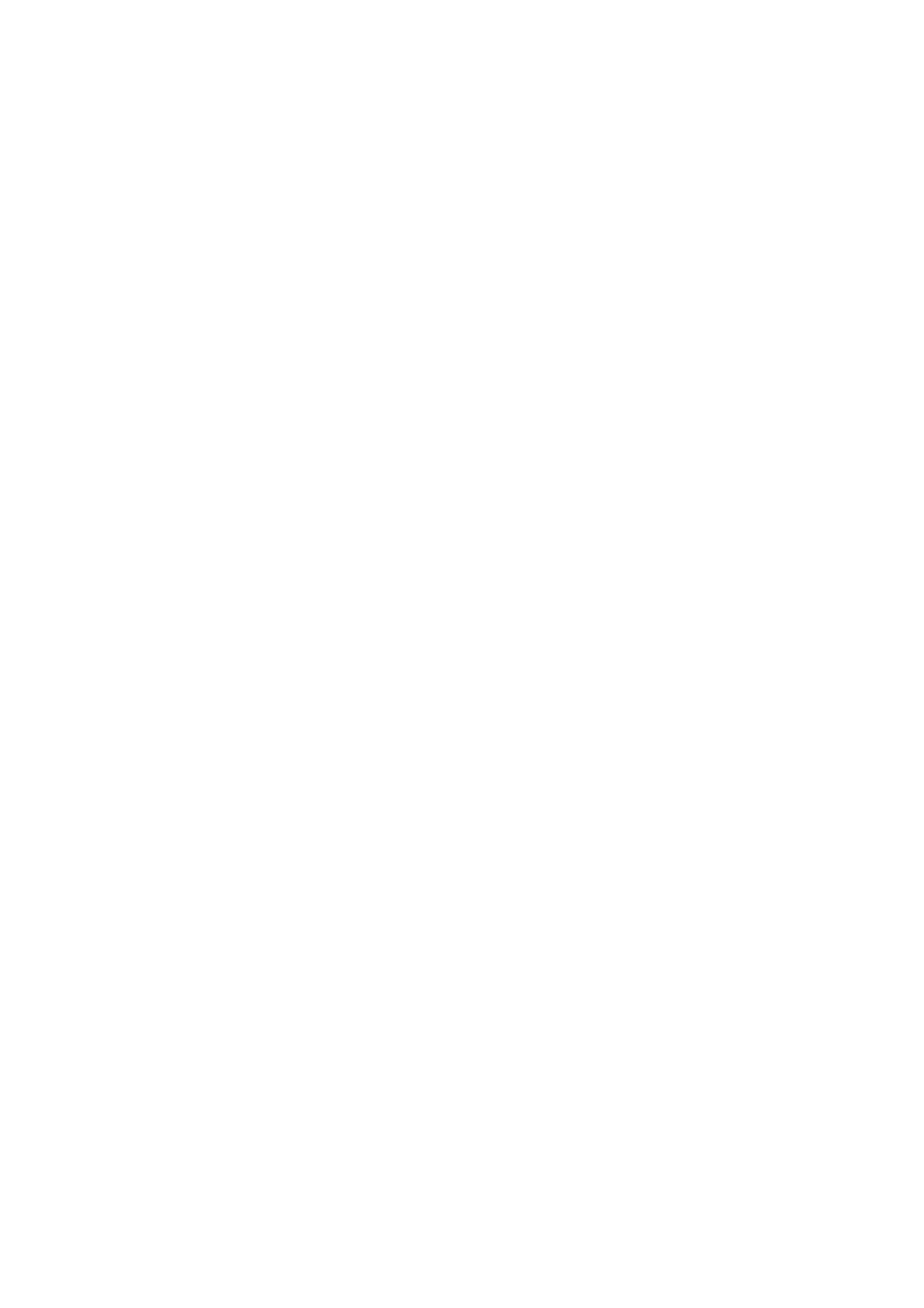
CHAPTER CONTENTSiv
PRINTING FROM YOUR APPLICATION USING PRINT PROPERTIES . . . . . 23
SCANNING AN ORIGINAL FROM YOUR APPLICATION . . . . . . . . . . . 24
SCANNING AN ORIGINAL FROM THE PRINTER FRONT PANEL . . . . . . . 25
TRANSFERRING FILES FROM A MEMORY CARD
TO YOUR COMPUTER
. . . . . . . . . . . . . . . . . . . . . . . . . . . . 26
4 INK CARTRIDGES . . . . . . . . . . . . . . . . . . . . . . . . . . . . . . . . . 27
CHECKING INK LEVELS. . . . . . . . . . . . . . . . . . . . . . . . . . . . . . 28
REPLACING THE INK CARTRIDGES . . . . . . . . . . . . . . . . . . . . . . . 29
ALIGNING THE INK CARTRIDGES. . . . . . . . . . . . . . . . . . . . . . . . 32
Ink Cartridge Alignment Page
. . . . . . . . . . . . . . . . . . . . . . . 32
Aligning the Ink Cartridges From the Toolbox
. . . . . . . . . . . . . . 32
EXCHANGING BLACK AND PHOTO INK CARTRIDGES
USING THE GARAGE
. . . . . . . . . . . . . . . . . . . . . . . . . . . . 33
5 MAINTENANCE AND TROUBLESHOOTING . . . . . . . . . . . . . 35
CLEANING YOUR PRINTER . . . . . . . . . . . . . . . . . . . . . . . . . . . . 36
Cleaning the Printer Casing, the Inner Side of the Scanner
Cover and the Scanner Glass
. . . . . . . . . . . . . . . . . . . . . 36
CLEANING THE INK CARTRIDGE NOZZLES . . . . . . . . . . . . . . . . . . 36
TROUBLESHOOTING . . . . . . . . . . . . . . . . . . . . . . . . . . . . . . . 37
Problems During Printer Setup
. . . . . . . . . . . . . . . . . . . . . . . 37
Problems When Powering On the Printer
. . . . . . . . . . . . . . . . 39
Printing Problems
. . . . . . . . . . . . . . . . . . . . . . . . . . . . . . 39
Copying/Scanning Problems
. . . . . . . . . . . . . . . . . . . . . . . . 40
Meaning of the LED Indicators on the Front Panel
. . . . . . . . . . . 40
CLEARING PAPER JAMS . . . . . . . . . . . . . . . . . . . . . . . . . . . . . 41
6 TECHNICAL CHARACTERISTICS . . . . . . . . . . . . . . . . . . . . . . 43
GENERAL SPECIFICATIONS . . . . . . . . . . . . . . . . . . . . . . . . . . . 44
PRINTER SPECIFICATIONS . . . . . . . . . . . . . . . . . . . . . . . . . . . . 45
COPIER SPECIFICATIONS. . . . . . . . . . . . . . . . . . . . . . . . . . . . . 45
SCANNER SPECIFICATIONS . . . . . . . . . . . . . . . . . . . . . . . . . . . 46
PAPER SPECIFICATIONS . . . . . . . . . . . . . . . . . . . . . . . . . . . . . 46
Supported Paper Types
. . . . . . . . . . . . . . . . . . . . . . . . . . . 46
Supported Paper Formats and Sizes
. . . . . . . . . . . . . . . . . . . . 47
INDEX . . . . . . . . . . . . . . . . . . . . . . . . . . . . . . . . . . . . . . . . . 49

GETTING STARTED 1
1GETTING STARTED
OVERVIEW
ACCESSING THE ONLINE HELP
SAFETY INSTRUCTIONS
INFORMATION ABOUT PRINT QUALITY AND THE WARRANTY
LOCATING YOUR PRINTER’S COMPONENTS
PRINTER FRONT PANEL
PHOTO PRINTING MANAGEMENT CONSOLE
PLACING YOUR DOCUMENT ON THE SCANNER GLASS
LOADING PAPER
TURNING YOUR PRINTER ON AND OFF
CONNECTING A DIGITAL CAMERA TO YOUR PRINTER
INSERTING AND REMOVING MEMORY CARDS

CHAPTER 12
OVERVIEW
Your versatile all-in-one printer is equipped with a high-quality dual-cartridge bubble ink-jet printer and
a flatbed A4 size colour scanner that allow you to print, scan, and copy documents and photographs.
Provided with a colour and a black ink cartridge, you can use your all-in-one printer to print ordinary
black and white or colour documents. With the possibility of exchanging the black ink cartridge with a
photo ink cartridge sold separately, your all-in-one printer becomes a 6-colour photo printer that brings
true-life colour to your photo printouts.
note: Use the black and colour ink cartridges provided with the printer to print normal black and white
or colour documents. Use the colour ink cartridge and a photo ink cartridge (sold separately) to print
photographs.
If you connect your all-in-one printer to a computer equipped with a modem, you can also fax the
documents or photos that you scan by using the fax application installed on the computer.
You can enjoy your printer in the convenient PC-free or stand-alone mode, whereby you can make
copies and print photographs by plugging your PictBridge, DPOF or non-PictBridge/DPOF digital
camera directly into the USB interface on the printer’s front panel without needing to connect the
printer to the computer or even turn the computer on. Furthermore, you can also insert your memory
cards into the related slots on the printer’s front panel, and select and print directly the photos that are
stored in them.
You can also enjoy your all-in-one printer connected to your personal computer via the printer’s second
USB interface. In this way, you can also work in the same way as in the PC-free mode but also take full
advantage of the document management and bundled software provided on the "Installation" CD-
ROM that came with the product.
note: If you want to connect your printer to a personal computer, the computer must be running the
Microsoft Windows 98, SE, Me, 2000 or XP operating system, or MAC OS 10.3 or later.
ACCESSING THE ONLINE HELP
This User Guide provides the basic operating information that puts you in the condition to use the
features offered by your all-in-one printer. However if you need more detailed information, read the
Online Help.
To access the Online Help from Windows:
1 Right click your mouse button on the Olivetti icon on the Windows task bar and select Online Help.

GETTING STARTED 3
SAFETY INSTRUCTIONS
Carefully read and follow the information indicated below:
• Use only the power cord provided with this product, or a power cord authorised by the manufacturer.
• Connect the power cord to a grounded electrical outlet that is near the product and easily accessible.
• Install your printer on a flat and stable surface, at a location where no one can step on or trip over the
power cord.
• Do not use your printer near water, or with wet hands.
• Do not expose your printer to rain or moisture.
• Do not attempt to disassemble your printer.
• Observe all warnings and instructions marked on your printer.
• Read and understand all the documentation that came with your printer.
INFORMATION ABOUT PRINT QUALITY AND THE WARRANTY
To guarantee the correct operation of your printer and top quality printing, it is essential to use only
Olivetti original ink cartridges.
Olivetti declines any responsibility for damage to your printer caused by the tampering with, or refilling
of, the ink-jet cartridges. Such actions also imply forfeiture of the Warranty.

CHAPTER 14
LOCATING YOUR PRINTER’S COMPONENTS

GETTING STARTED 5
Reference Part Description
1 Paper guide Guides the paper when being fed into the printer.
2 Paper support Supports the loaded paper.
3 Extractable top cover Scanner unit cover. It can be removed to scan bulky documents
(such as books).
4 Front panel Panel used for plugging your digital camera to the printer, for
turning the printer on and off and for controlling print, copy, and
scan jobs.
5 Scanner unit Release and lift carefully to gain access to the ink cartridges.
6 Scanner glass Place your document or photo face down on this surface to copy
or scan it. See "Placing Your Document on the Scanner Glass".
7 Ink cartridge carrier Holds two ink cartridges. The colour cartridge is installed to the left,
the black (or photo, sold separately) to the right.
To change the ink cartridges, see "Replacing the Ink Cartridges".
8 High-speed USB
interface
Plug the USB cable (not included) used for connection to your
personal computer. Plug the other end of the cable to the
computer.
9 Power supply
connector
Plug the printer’s power cord, provided with the product. Plug the
other end of the power cord to a grounded electrical outlet.
note: Plug the power cord into the printer first and then into the
electrical outlet.
10 Paper tray Supports the printed paper as it is expelled from the printer.
Extend this tray by pulling it outward.
11 LCD and photo
printing management
console
A colour liquid crystal display where you can view the photos
stored in the memory of the digital camera or memory card
connected to the printer, and a number of buttons that allow you
to customize print jobs.
12 Memory card slots Insert your memory cards in these slots to read their contents and
select the pictures that you want to print. See "Inserting and
Removing Memory Cards".
13 USB interface Plug the USB cable from your digital camera.

CHAPTER 16
PRINTER FRONT PANEL
The front panel allows you to manually control the printing, scanning and copying of documents or
photos placed on the scanner glass, received from a digital camera or stored on the memory card
inserted in the related slots.
Reference Part Description
1 USB connector Plug the USB cable of your digital camera to print photographs
directly from your camera.
2 USB status LED Lights green to indicate when a digital camera is attached, flashes
to indicate when data is being transferred from the digital camera
to the printer.
3 USB error LED Lights red to indicate a USB error condition (data transfer error).
For more information, see "Meaning of the LED Indicators on the
Front Panel".
4 Memory card slots Can accommodate Compact Flash I, II, Microdrive, SmartMedia,
SecurDigital and MultiMedia cards, Memory Sticks and xD-Picture
cards.
5 Print button Illuminated only when a digital camera is connected to the front
panel USB interface, press this button to print the memory
contents of the DPOF digital camera attached. See "Printing
Photos From a Non-PictBridge/DPOF Digital Camera". This button
flashes whenever a print job is under way.
6 Quality button Press to select the print or copy quality. Press once to select Photo
quality, press it again to return to its default setting, Normal
quality. The printer will automatically adjust its print resolution
(high or normal) according to the quality selected. When copying,
use this button to define whether the original to copy consists of
text only, a mixture of text and graphics, or photos. The
corresponding icons on this button illuminate to indicate the
selected setting.
7 Copy contrast button Press to make your copy printout darker or lighter. A Dark, Normal
or Light contrast can be selected. The corresponding icons on this
button illuminate to indicate the selected setting.
8 Copy counter Displays the number of copies selected. The counter decreases as
the copies are printed.
9 Copy selection button • Press the Plus sign (+) to increase the number of copies (max.
of 9) to be made.
• Press the Minus sign (-) to decrease the number of copies
(min. of 1) to be made.
The selected number is displayed by the copy counter.

GETTING STARTED 7
Reference Part Description
10 Monochrome copy
button
Press to make a black and white copy. Press and hold down to
activate the "Fit to Page" feature. See "Copying a Document".
11 Colour copy button Press to make a colour copy. Press and hold down to activate the
"Fit to Page" feature. See "Copying a Document".
12 Scan button • Illuminated when the printer is connected to a computer.
• Press to scan the document or photograph placed on the
scanner glass when using your printer with a computer. See
“Scanning From the Front Panel”. A Toolbox pop-up is
displayed from where you can decide what to do with the
scanned image, and then personalise your scan settings.
13 Cancel button Press to immediately cancel a print, scan or copy job in progress
and eject the paper.·
14 Out of ink indicators Flash or illuminate to indicate out of black, colour or photo ink
conditions. It is suggested that you replace the corresponding ink
cartridge. See "Replacing the Ink Cartridges".
15 Paper error indicator • Flashes to indicate a paper jam. See "Clearing Paper Jams".
• Flashes to indicate an out of paper condition.
• Flashes to indicate the feed of an incorrect paper size when
printing or copying.
16 On/Off Button Turn your printer on or off.

CHAPTER 18
PHOTO PRINTING MANAGEMENT CONSOLE
The photo printing management console allows you to manually control the printing of photos
received from a digital camera connected to the printer, or stored on a memory card inserted in one of
the printer’s memory card slots. With its colour display, you can also scroll and view the photos.
This console also includes buttons by means of which you can select your photos and customise print
jobs. The icons on the buttons illuminate to indicate the selection currently active.
Reference Part Description
1 Page layout button Press to select the layout in which the photos will be printed on
the paper. Press this button sequentially to select:
• 1 borderless photo fitted on the page size
• 1 photo with borders and fitted on the page size
• 2 borderless photos fitted on the page size
• 4 borderless photos fitted on the page size
• the index of your pictures, which will be correctly printed if
already compiled by the device (digital camera). If an index is
not provided by the device, the printer will create its own
index of pictures by it may not be complete.
As you press this button, the icons illuminate to indicate the
corresponding page layout selected. If the icons do not illuminate,
there is no device connected to the printer.
2 Colour display A 1.9", 65K color Liquid Crystal Display (LCD) for previewing and
selecting your pictures.
3 Copy selection
buttons
• Press the Plus sign (+) button to increase the number of copies
(max. of 9) to be made.
• Press the Minus sign (-) button to decrease the number of
copies (min. of 1) to be made.
The selected number is displayed by the copy counter.
4 Select button Press to print the photo displayed on the LCD.
5 Change view button Press to toggle between full-screen and thumbnail picture views
on the colour display. This button does not illuminate.
6 Navigation buttons • Navigate up to go back 9 thumbnail views.
• Navigate down to go forward 9 thumbnail views.
• Navigate left to go back one image.
• Navigate right to go forward one image.
Press and hold down to scroll through the different views.

GETTING STARTED 9
PLACING YOUR DOCUMENT ON THE SCANNER GLASS
1 Open the top cover. To copy a bulky document such as a book, release the cover from its runners by
pressing its securing features and slide it off.
2 Place the original document or photo to be scanned face down on the scanner glass and aligned with
the upper left corner. Close the top cover.
3 If the top cover was removed, replace it after copying by sliding its tabs into the related slots on the rear
of the printer until they click into place. Close the top cover.

CHAPTER 110
LOADING PAPER
1 Raise the two paper supports into their upright position, then squeeze and slide the paper width guide
to its outermost position.
note: When raising the paper supports make sure that they are in their correct upright position.
2 Load the paper vertically (portrait orientation), the side to print on facing the front of the printer and
against the guide on the right side of the paper support.
Squeeze and slide the left paper guide against the left edge of the paper.
Loading Different Types of Paper
To load: Proceed as follows:
Plain paper, coated
paper, glossy paper,
photo paper,
greeting cards,
index cards, post
cards, envelopes,
transparencies,
ink-jet labels
• Load the media vertically against the right side of the paper support and with
the print side facing up.
• Squeeze and slide the paper guide against the left edge of the paper.
note: Load letterhead paper with the top of the letterhead entering the printer
first and facing up.
Banner paper • Remove all paper from the paper support.
• Insert the leading edge of the banner paper vertically into the printer against
the right side of the paper support and with the print side facing up.
note: Do not use perforated fan-fold banner paper.
• Squeeze and slide the paper guide against the left edge of the banner paper.
Iron-on T-shirt
transfers
• Read the instructions on the transfer package.
• Load the blank side of the iron-on transfer vertically against the right side of
the paper support and facing up.
• Squeeze and slide the paper guide against the left edge of the transfer.

GETTING STARTED 11
TURNING YOUR PRINTER ON AND OFF
Turning On Your Printer
Press the ON/OFF button on the right of the front panel.
note: Before pressing the ON/OFF button, make sure that the printer’s power cord is plugged into a
grounded electrical outlet. See the Setup Diagram, included in the printer’s box, for information on
how to setup your printer.
After pressing the ON/OFF button, the printer executes a series of autodiagnostic tests aimed at
detecting any possible system malfunction. Any error detected at this time will be signalled by the front
panel, or by the personal computer if connected to the printer. See "Meaning of the LED Indicators on
the Front Panel" for the corrective actions in case any error is detected.
Upon the successful completion of the autodiagnostic phase, certain buttons on the front panel will
illuminate to indicate the functions that are available according to the current printer configuration
(whether or not it is connected to a computer or to a digital camera).
When the printer is not connected to a computer, the following indicators or buttons are
illuminated:
When the printer is connected to a computer, the following indicators or buttons are illuminated:
When a non-PictBridge digital camera is connected to the printer, the following indicators or
buttons are illuminated:
When a PictBridge digital camera is connected to the printer, the indicators or button icons are
illuminated according to whether the printer is connected or not to a computer. See the related
configurations above.
Turning Off Your Printer
Press the ON/OFF button on the right of the front panel. All the lights on the front panel will turn off.

CHAPTER 112
CONNECTING A DIGITAL CAMERA TO YOUR PRINTER
1 Turn on your digital camera. Read your camera’s User’s Guide for more information.
2 With your printer powered on, plug one end of the digital camera’s USB cable to the USB connector on
the camera and the other end to the USB connector on the printer front panel.
note: When you connect a PictBridge digital camera to your printer, only the print icon on the front
panel will turn off to indicate that printing will be controlled directly from the digital camera. Read your
camera’s User’s Guide for instructions on how to print your photos.
The USB status LED illuminates to indicate that a digital camera is connected.
note: If the printer does not recognise the camera connected, the USB status LED will not illuminate.
Make sure that you have connected a compatible device.
INSERTING AND REMOVING MEMORY CARDS
After taking pictures with your digital camera, you can remove the memory card where the pictures
taken are stored and insert it into your printer so that you can view and print them. Your printer can
read the following memory storage devices: Compact Flash I, II, Microdrive, SmartMedia, SecurDigital
and MultiMedia cards, Memory Sticks (Duo, Pro, Magic Gate) and xD-Picture cards.
note: Adaptors for reading Mini SD and MS Pro memory cards can be purchased separately.
Your printer can recognize and print the following file formats stored on the memory cards: DCF, JPEG,
Extif and DPOF.
Inserting a Memory Card
Before proceeding to insert the memory card into its related slot, follow these insertion guidelines
according to the card that you are using:
• When inserting a CompactFlash card, make sure that the label is facing upward (if the label has an
arrow it needs to be pointing towards the printer) with the metal pinholes entering the printer first.
• When inserting a Multimedia and SecureDigital cards, make sure that the angled corner is on the
right and the metal contacts are facing downward.
• When inserting a SmartMedia card or a Memory Stick, make sure that the angled corner is on the
left and the metal contacts are facing downward.

GETTING STARTED 13
• When inserting a xD-Picture Card, make sure the curved side of the card is facing you and the metal
contacts are facing downward.
note: It is important that you remember the correct orientation of the card when you insert it into the
printer as inserting it any other way could damage the card and the printer.
1 On your printer’s front panel, choose the correct slot for the memory card that you wish to insert.
2 Orient your specific memory card as indicated at the beginning of this section, carefully insert it into the
slot and gently push it in until it stops. The following figure shows an example of the insertion of a
MultiMedia card.
note: The memory card does not go in all the way; do not try to force it in since doing so will damage
the card and the printer.
If the card is inserted correctly, an iconis displayed on the LCD indicating the total number of photos
stored on the memory card (only the compatible files are opened and counted).
Removing a Memory Card
1 Carefully pull the card completely out of its slot.
CAUTION: DO NOT remove the memory card while it is still being accessed either by the printer or
personal computer since doing so could damage the photos stored on the card.
The printer’s Idle screen is displayed next, indicating that your printer is in stand-by waiting for further
operating commands.

CHAPTER 114

CHAPTER 216
COPYING A DOCUMENT
1 Turn on your printer. See "Turning Your Printer On and Off".
2 Make sure that the out of black or colour ink indicators on the front panel are not flashing, or are not
illuminated. If either one is, it is suggested that you replace the corresponding ink cartridge. For more
information see "Replacing the Ink Cartridges".
3 Load the paper on which you want to print. For information see "Loading Paper".
4 Open the top cover and place the document you want to copy face down on the scanner glass. Make
sure the upper left corner of the front of the item aligns with the upper left corner of the scanner glass.
For more information see "Placing Your Document on the Scanner Glass".
5 Close the top cover.
6
Select the print or copy quality, either Normal or Photo, by pressing the Quality button. If you are copying
a normal black/white text or a mixed black/white and colour document, choose Normal. If you are copying
a photo or a document with photos, choose Photo
. For more information see "Printer Front Panel".
7 Select the contrast, either Dark, Light or Normal, by pressing the Contrast button. For more information
see "Printer Front Panel".
8 To make more than one copy, press the plus sign (+) on the Copy selection button the number of times
needed until displaying the number of copies on the copy counter. For more information see "Printer
Front Panel".
9 Press the Black Copy button to create a black and white copy, or press the Colour Copy button to
create a colour copy. For more information see "Printer Front Panel".
note: If you are copying on different paper sizes with respect to the size of the original, press and hold
down the Black Copy or Colour Copy button to activate the Fit-to-Page feature. The printer will
automatically adjust the size of the original document to fit the size of the paper loaded.
VIEWING PHOTOS ON YOUR PRINTER’S DISPLAY
Full-Screen Views
Reference Part Description
1 Browse window Displays the current photo.
2 Select frame Indicates the selection state, highlighted when the Select button
is pressed to select the photo displayed.
3 Image Total field Number of selected photos that you wish to print.
4 Device icon Represents the device connected.
5 Icon bar The bar where the different icons reside.
Page is loading ...
Page is loading ...
Page is loading ...
Page is loading ...
Page is loading ...
Page is loading ...
Page is loading ...
Page is loading ...
Page is loading ...
Page is loading ...
Page is loading ...
Page is loading ...
Page is loading ...
Page is loading ...
Page is loading ...
Page is loading ...
Page is loading ...
Page is loading ...
Page is loading ...
Page is loading ...
Page is loading ...
Page is loading ...
Page is loading ...
Page is loading ...
Page is loading ...
Page is loading ...
Page is loading ...
Page is loading ...
Page is loading ...
Page is loading ...
Page is loading ...
Page is loading ...
Page is loading ...
Page is loading ...
Page is loading ...
-
 1
1
-
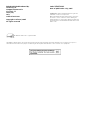 2
2
-
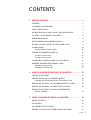 3
3
-
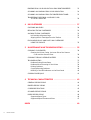 4
4
-
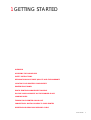 5
5
-
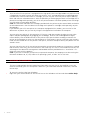 6
6
-
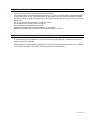 7
7
-
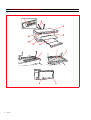 8
8
-
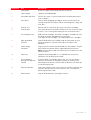 9
9
-
 10
10
-
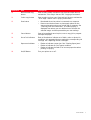 11
11
-
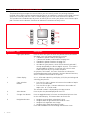 12
12
-
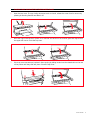 13
13
-
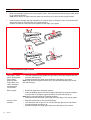 14
14
-
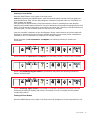 15
15
-
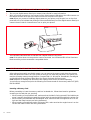 16
16
-
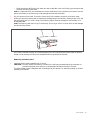 17
17
-
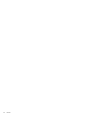 18
18
-
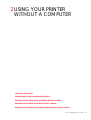 19
19
-
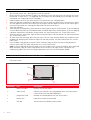 20
20
-
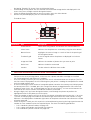 21
21
-
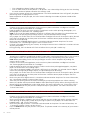 22
22
-
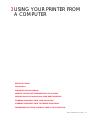 23
23
-
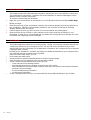 24
24
-
 25
25
-
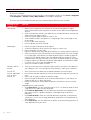 26
26
-
 27
27
-
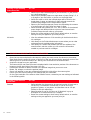 28
28
-
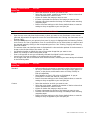 29
29
-
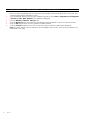 30
30
-
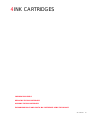 31
31
-
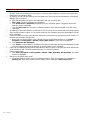 32
32
-
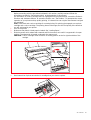 33
33
-
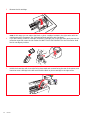 34
34
-
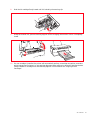 35
35
-
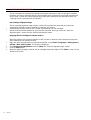 36
36
-
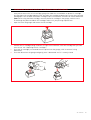 37
37
-
 38
38
-
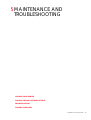 39
39
-
 40
40
-
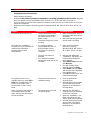 41
41
-
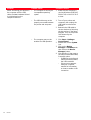 42
42
-
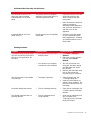 43
43
-
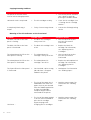 44
44
-
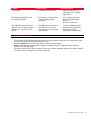 45
45
-
 46
46
-
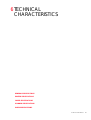 47
47
-
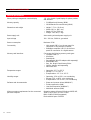 48
48
-
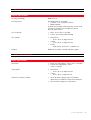 49
49
-
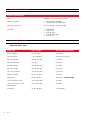 50
50
-
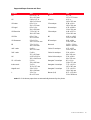 51
51
-
 52
52
-
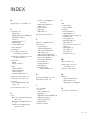 53
53
-
 54
54
-
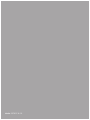 55
55
Olivetti ANY_WAY photo wireless Owner's manual
- Category
- Label printers
- Type
- Owner's manual
- This manual is also suitable for
Ask a question and I''ll find the answer in the document
Finding information in a document is now easier with AI
Related papers
-
Olivetti ANY_WAY bluetooth User manual
-
Olivetti MY_WAY Owner's manual
-
Olivetti LINEA office Owner's manual
-
Olivetti ANY_WAY photo plus Owner's manual
-
Olivetti MY_WAY plus User manual
-
Olivetti LINEA office Owner's manual
-
Olivetti SIMPLE_WAY Owner's manual
-
Olivetti Nomad Jet 100 Owner's manual
-
Olivetti MS5100 Owner's manual
-
Olivetti B5687 Datasheet
Other documents
-
 Tech air TAXC001 Datasheet
Tech air TAXC001 Datasheet
-
Kodak ESP 3 ALL-IN-ONE PRINTER - SETUP BOOKLET User manual
-
Kodak ESP 3 ALL-IN-ONE PRINTER - SETUP BOOKLET User manual
-
Dell P703w All In One Photo Printer Owner's manual
-
Dell 964 All In One Photo Printer User guide
-
Brother MFC-255CW Owner's manual
-
Kodak 5500 - EASYSHARE All-in-One Color Inkjet User manual
-
Brother MFC-297C User manual
-
Brother MFC-235C Owner's manual
-
Lexmark 4800 Series User manual