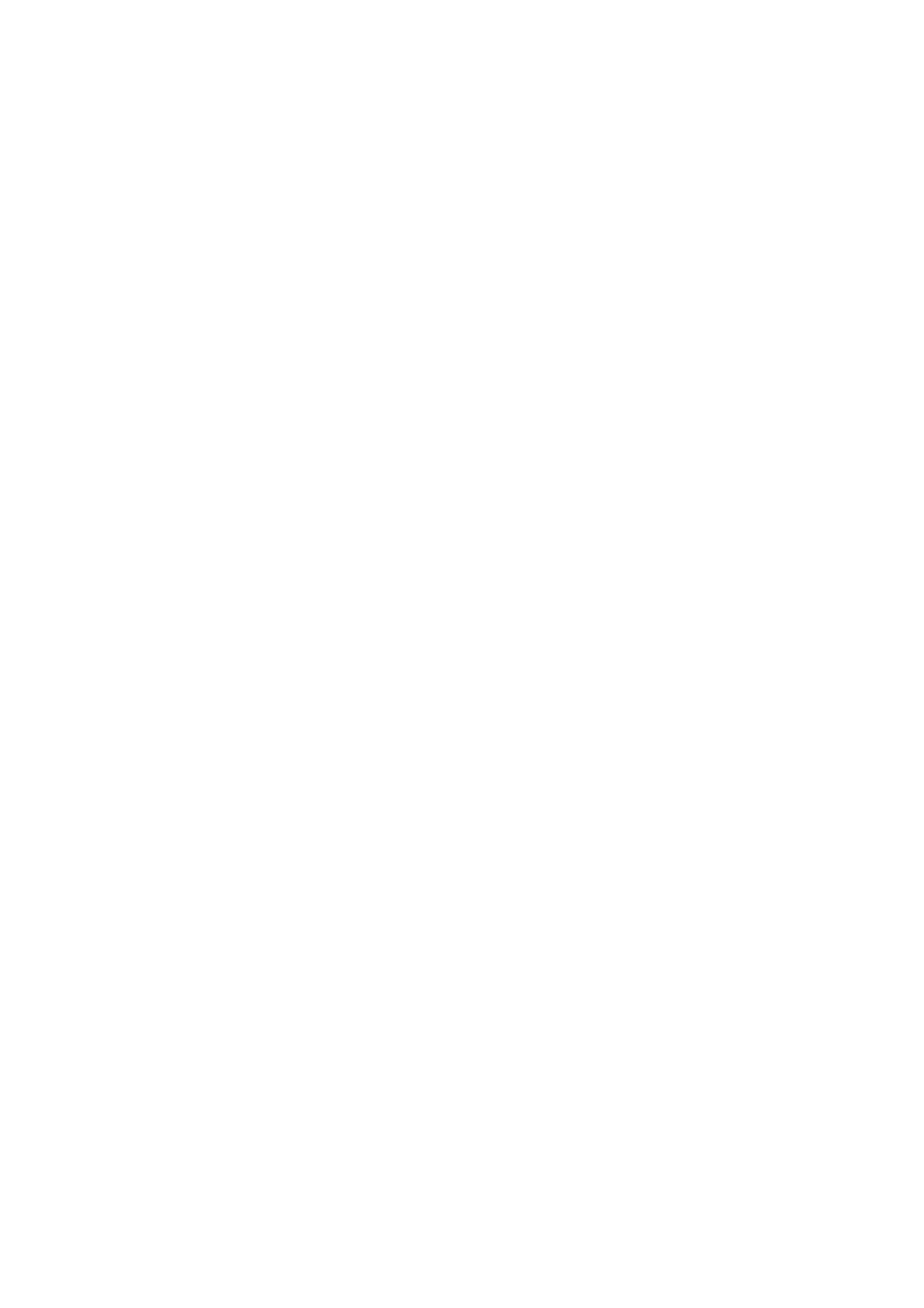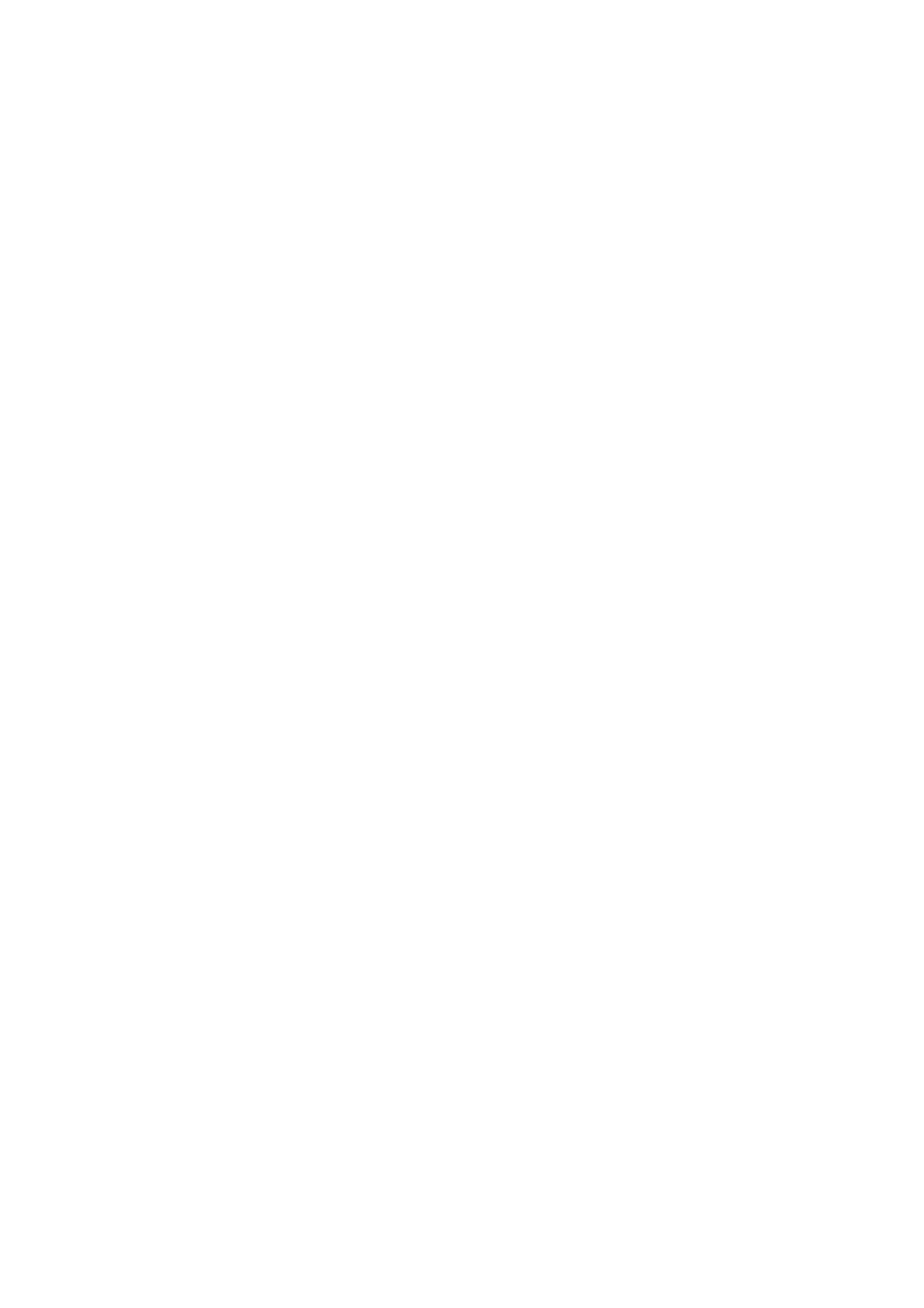
CHAPTER CONTENTSiv
PRINTING FROM YOUR APPLICATION USING PRINT PROPERTIES . . . . . 23
SCANNING AN ORIGINAL FROM YOUR APPLICATION . . . . . . . . . . . 24
SCANNING AN ORIGINAL FROM THE PRINTER FRONT PANEL . . . . . . . 25
TRANSFERRING FILES FROM A MEMORY CARD
TO YOUR COMPUTER
. . . . . . . . . . . . . . . . . . . . . . . . . . . . 26
4 INK CARTRIDGES . . . . . . . . . . . . . . . . . . . . . . . . . . . . . . . . . 27
CHECKING INK LEVELS. . . . . . . . . . . . . . . . . . . . . . . . . . . . . . 28
REPLACING THE INK CARTRIDGES . . . . . . . . . . . . . . . . . . . . . . . 29
ALIGNING THE INK CARTRIDGES. . . . . . . . . . . . . . . . . . . . . . . . 32
Ink Cartridge Alignment Page
. . . . . . . . . . . . . . . . . . . . . . . 32
Aligning the Ink Cartridges From the Toolbox
. . . . . . . . . . . . . . 32
EXCHANGING BLACK AND PHOTO INK CARTRIDGES
USING THE GARAGE
. . . . . . . . . . . . . . . . . . . . . . . . . . . . 33
5 MAINTENANCE AND TROUBLESHOOTING . . . . . . . . . . . . . 35
CLEANING YOUR PRINTER . . . . . . . . . . . . . . . . . . . . . . . . . . . . 36
Cleaning the Printer Casing, the Inner Side of the Scanner
Cover and the Scanner Glass
. . . . . . . . . . . . . . . . . . . . . 36
CLEANING THE INK CARTRIDGE NOZZLES . . . . . . . . . . . . . . . . . . 36
TROUBLESHOOTING . . . . . . . . . . . . . . . . . . . . . . . . . . . . . . . 37
Problems During Printer Setup
. . . . . . . . . . . . . . . . . . . . . . . 37
Problems When Powering On the Printer
. . . . . . . . . . . . . . . . 39
Printing Problems
. . . . . . . . . . . . . . . . . . . . . . . . . . . . . . 39
Copying/Scanning Problems
. . . . . . . . . . . . . . . . . . . . . . . . 40
Meaning of the LED Indicators on the Front Panel
. . . . . . . . . . . 40
CLEARING PAPER JAMS . . . . . . . . . . . . . . . . . . . . . . . . . . . . . 41
6 TECHNICAL CHARACTERISTICS . . . . . . . . . . . . . . . . . . . . . . 43
GENERAL SPECIFICATIONS . . . . . . . . . . . . . . . . . . . . . . . . . . . 44
PRINTER SPECIFICATIONS . . . . . . . . . . . . . . . . . . . . . . . . . . . . 45
COPIER SPECIFICATIONS. . . . . . . . . . . . . . . . . . . . . . . . . . . . . 45
SCANNER SPECIFICATIONS . . . . . . . . . . . . . . . . . . . . . . . . . . . 46
PAPER SPECIFICATIONS . . . . . . . . . . . . . . . . . . . . . . . . . . . . . 46
Supported Paper Types
. . . . . . . . . . . . . . . . . . . . . . . . . . . 46
Supported Paper Formats and Sizes
. . . . . . . . . . . . . . . . . . . . 47
INDEX . . . . . . . . . . . . . . . . . . . . . . . . . . . . . . . . . . . . . . . . . 49