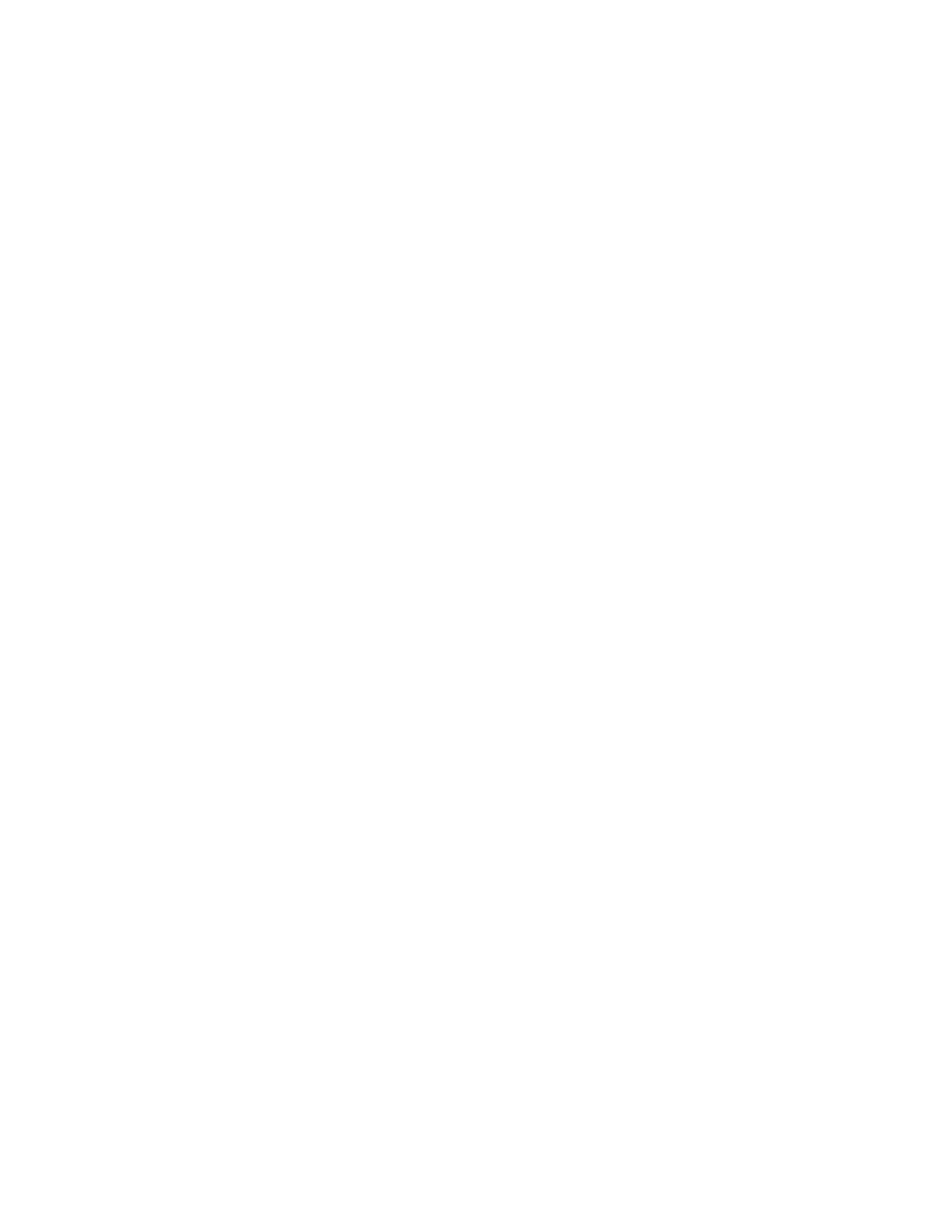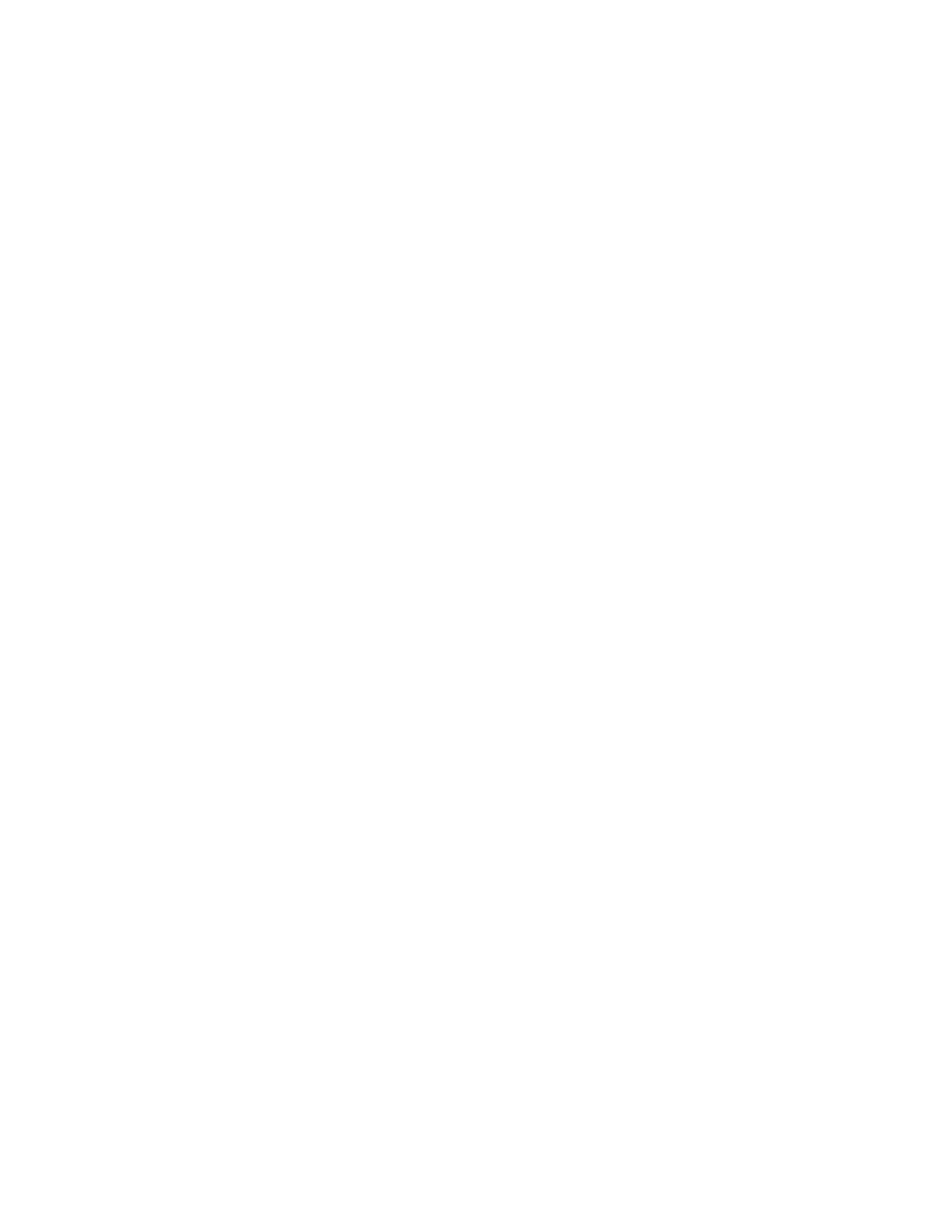
operates in the 2.4GHz frequency, it will allow the use of other 2.4GHz client devices (Wireless n/g @
54Mbps) to connect and access at the same time.
2.4GHz 802.11 n only – This wireless mode works in the 2.4GHz frequency range and will only allow
the use of wireless n client devices to connect and access the TEW-691GR up to 450Mbps*. Although
the wireless n operates in the 2.4GHz frequency, this mode will only permit wireless n client devices to
work and will exclude any other wireless mode and devices that are not wireless n only.
2.4 GHz 802.11b/g/n mixed mode - This wireless mode works in the 2.4GHz frequency range and
will only allow the use of wireless g client devices to connect and access the TEW-691GR at 11Mbps
for wireless b, 54Mbps for wireless g and up to 450Mbps* for wireless n and share access at the same
time. Although the wireless b/g/n operates in the same 2.4GHz frequency, it will allow the use of other
2.4GHz client devices (Wireless b/g/n) to connect and access at the same time.
*
Maximum wireless signal rates are referenced from IEEE 802.11 theoretical specifications. Actual data throughput and
coverage will vary depending on interference, network traffic, building materials and other conditions.
Wireless Network Name (SSID)
When you are browsing for available wireless networks, this is the name that will appear in the list
(unless Visibility Status is set to Invisible, see below). This name is also referred to as the SSID. For
security purposes, it is highly recommended to change from the pre-configured network name. Add up
to three additional SSIDs to create virtual wireless networks from one wireless Router Access Point
device.
Add Additional Wireless Network Name (SSID)
To add additional wireless Network Names simply add the name to the Multiple SSID field and click on
apply at the bottom of the page. When finished, go to the Security section in this Users Guide for
wireless security configuration.
Frequency (Channel)
A wireless network uses specific channels in the wireless spectrum to handle communication between
clients. Some channels in your area may have interference from other electronic devices. Choose the
clearest channel to help optimize the performance and coverage of your wireless network.
Wireless Distribution System (WDS)
When WDS is enabled, this access point functions as a wireless repeater and is able to wirelessly
communicate with other APs via WDS links. A WDS link is bidirectional; so this AP must know the
MAC Address (creates the WDS link) of the other AP, and the other AP must have a WDS link back to
this AP. Make sure the APs are configured with same channel.
(Note that WDS security is incompatible with mixed mode, like WPAPSK+WPA2PSK mixed, WEP
AUTO and 802.1x, both feature cannot be used at the same time).
Configuring WDS with TEW-691GR
Enable the option for WDS and input the MAC Address of the wireless device that also supports WDS
in to the blank fields. You can add up to four additional devices in the spaces provided. Click on apply
at the bottom of the page, to apply your setting changes.
Enable the security seeing in security page, each WDS APs need to use same security setting.
(Note: WDS supports wireless g/n modes. The use multiple Access Point will reduces the overall
network throughput to ½ the TEW-691GR.
HT Physical Mode
In HT (High Throughput) Physical mode setting allow for control of the 802.11n wireless environment.
Operating Mode
Mixed Mode
Green Field
Mixed Mode: In this mode packets are transmitted with a preamble compatible with the legacy
802.11a/g, the rest of the packet has a new format. In this mode the receiver shall be able to decode
both the Mixed Mode packets and legacy packets.
Green Field: In this mode high throughput packets are transmitted without a legacy compatible part.
Channel BandWidth:
Set channel width of wireless radio.
20
17