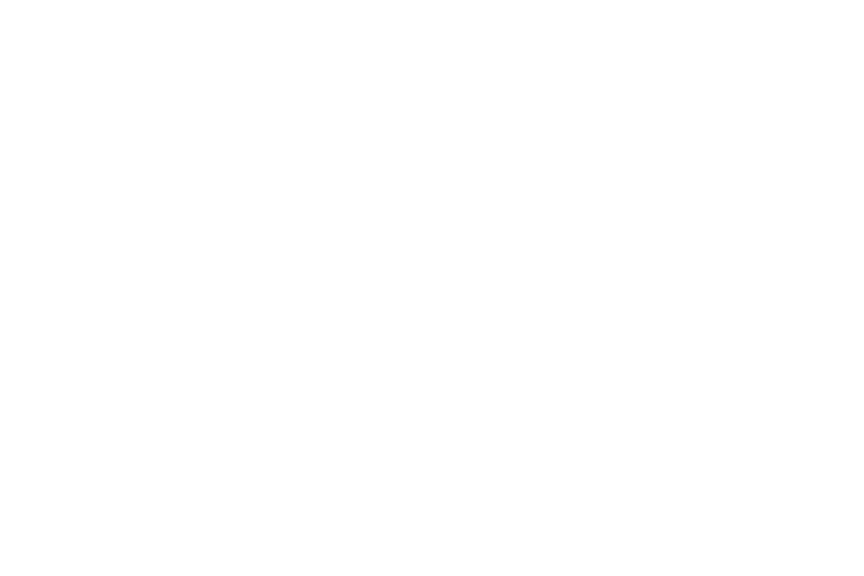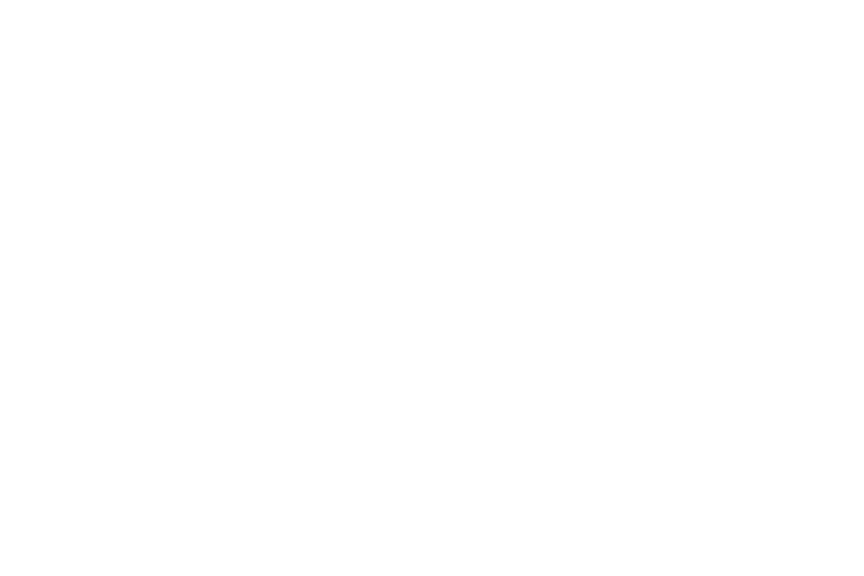
Section 4: Messaging ............................... 50
Types of Messages . . . . . . . . . . . . . . . . . . . . 50
Gmail . . . . . . . . . . . . . . . . . . . . . . . . . . . . . . . 50
Email . . . . . . . . . . . . . . . . . . . . . . . . . . . . . . . 51
Google+ . . . . . . . . . . . . . . . . . . . . . . . . . . . . . 54
ChatON . . . . . . . . . . . . . . . . . . . . . . . . . . . . . 55
Hangouts . . . . . . . . . . . . . . . . . . . . . . . . . . . . 55
Section 5: Music ....................................... 56
Listening to Music . . . . . . . . . . . . . . . . . . . . . 56
Play Music App . . . . . . . . . . . . . . . . . . . . . . . 56
Music . . . . . . . . . . . . . . . . . . . . . . . . . . . . . . . 57
Section 6: Photos and Video .................... 62
Camera . . . . . . . . . . . . . . . . . . . . . . . . . . . . . 62
Camcorder . . . . . . . . . . . . . . . . . . . . . . . . . . . 66
Video . . . . . . . . . . . . . . . . . . . . . . . . . . . . . . . 70
Gallery . . . . . . . . . . . . . . . . . . . . . . . . . . . . . . 73
Section 7: Applications ............................ 78
Managing Applications . . . . . . . . . . . . . . . . . . 78
Updating Applications . . . . . . . . . . . . . . . . . . 78
Accessing Applications . . . . . . . . . . . . . . . . . 80
Alarm . . . . . . . . . . . . . . . . . . . . . . . . . . . . . . . 81
Calculator . . . . . . . . . . . . . . . . . . . . . . . . . . . . 82
Camera . . . . . . . . . . . . . . . . . . . . . . . . . . . . . 82
ChatON . . . . . . . . . . . . . . . . . . . . . . . . . . . . . 83
Chrome . . . . . . . . . . . . . . . . . . . . . . . . . . . . . 83
Contacts . . . . . . . . . . . . . . . . . . . . . . . . . . . . . 83
Downloads . . . . . . . . . . . . . . . . . . . . . . . . . . . 83
Drive . . . . . . . . . . . . . . . . . . . . . . . . . . . . . . . 84
Dropbox . . . . . . . . . . . . . . . . . . . . . . . . . . . . . 84
Email . . . . . . . . . . . . . . . . . . . . . . . . . . . . . . . 85
Flipboard . . . . . . . . . . . . . . . . . . . . . . . . . . . . 85
Gallery . . . . . . . . . . . . . . . . . . . . . . . . . . . . . . 86
Game Hub . . . . . . . . . . . . . . . . . . . . . . . . . . . 86
Gmail . . . . . . . . . . . . . . . . . . . . . . . . . . . . . . . 86
Google . . . . . . . . . . . . . . . . . . . . . . . . . . . . . . 86
Google Settings . . . . . . . . . . . . . . . . . . . . . . . 87
Google+ . . . . . . . . . . . . . . . . . . . . . . . . . . . . . 87
Group Play . . . . . . . . . . . . . . . . . . . . . . . . . . . 87
Hangouts . . . . . . . . . . . . . . . . . . . . . . . . . . . . 88
Help . . . . . . . . . . . . . . . . . . . . . . . . . . . . . . . . 88
Internet . . . . . . . . . . . . . . . . . . . . . . . . . . . . . 88
Maps . . . . . . . . . . . . . . . . . . . . . . . . . . . . . . . 91
2