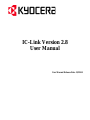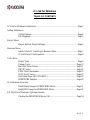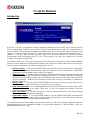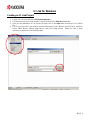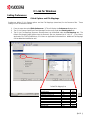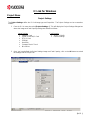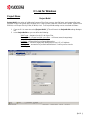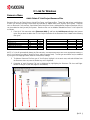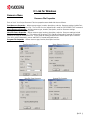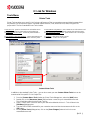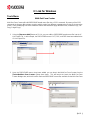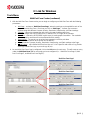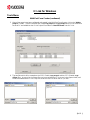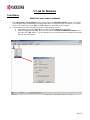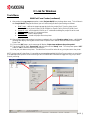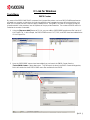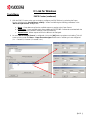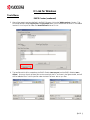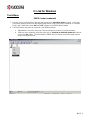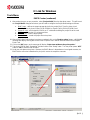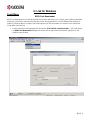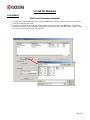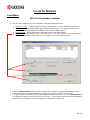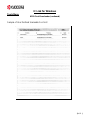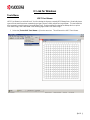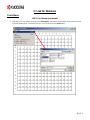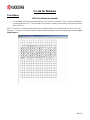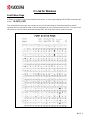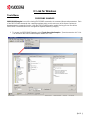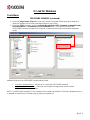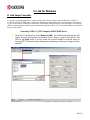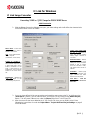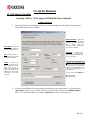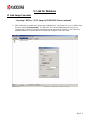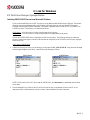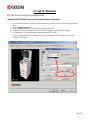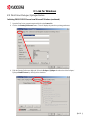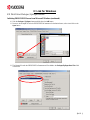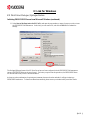IC-Link Version 2.8
User Manual
User Manual Release Date 11/2004

IC Link for Windows
{PAGE }
TABLE OF CONTENTS
IC Link for Windows Introduction .................................................................................Page 2
Setting Preferences
Global Options...........................................................................................Page 4
File Mappings............................................................................................Page 5
Project Menu
Project Build & Project Settings................................................................Page 6
Resource Menu
Add & Delete IC Link Project Resource Files..........................................Page 7
IC Link Project File Properties..................................................................Page 8
Tools Menu
Printer Tools ..............................................................................................Page 9
Custom Tools...........................................................................................Page 10
Muti-Part Form Creator...........................................................................Page 11
EM
CR Creator
.........................................................................................Page 14
KPDL Font Downloader..........................................................................Page 19
LDFC Font Viewer..................................................................................Page 23
Font Status Page (!R! FSTS;EXIT;)........................................................Page 26
PRESCRIBE Samples .............................................................................Page 28
IC Link Image Converter
Build Bitmap Image for PRESCRIBE Macro.........................................Page 31
Build JPEG Image for PRESCRIBE Macro............................................Page 32
KX Print Driver Prologue / Epilogue Feature
Creating the PRESCRIBE Macro Call....................................................Page 34

IC Link for Windows
{PAGE }
Introduction
Kyocera IC Link 2.8 is an application used for managing Resources such as Bitmap Fonts, Macros, Host-File
Forms, Program Data, Multi-Part Forms, EMCR Macros, Bitmap Image Macros, and JPEG Image Macros on
Kyocera Printers. These Resources are defined and added into the IC Link Project Files and can be written to and
stored on PC Memory Cards (Compact Flash Card and PCMCIA Cards) or the printer Hard Drive / Micro Drive. In
addition, IC Link also adds the ability to export project files into data formatted for EPROM (Eraseable
Programmable Read Only Memory) and OTP (One Time Program) chips, which are installed into IC sockets
located on the printer’s controller PCB.
The ability to create an IC Link Project File and supply these Resources to the Kyocera Printer enables additional
features to help customers from many different market arenas realize more efficient work flow and cost savings.
These Resources contribute to key features and applications such as:
• Electronic Forms
– IC Link will build PRESCRIBE based macros onto the printer for use as an electronic
form. In addition raterized data from Bitmap and JPEG image files can be converted into a PRESCRIBE
based macro to accommodate a wider variety of form options.
• Multi-Part Forms
– IC Link will build the necessary PRESCRIBE based macros into a Multi-Part Form that
will produce a Multi-Part form overlay from a single spooled print file. The ability to pull paper from different
cassettes means that different media types from different paper sources can be used in the same Multi-
Part form application. The Multi-Part form output to Stacker Trays (Face Up / Face Down) or a Mailbox bin
can also be defined.
• EMCR Creator
– IC Link will build the PRESCRIBE based macros to overlay onto print data sent to a
particular cassette. Allowing a form to exist “electronically” in the cassette.
• KPDL Font Downloader
– IC Link will download licensed .pfb (PostScript) fonts to Compact Flash Card or
Hard Disk / Micro Drive in the printer. These fonts can then be recognized and called in the KPDL
(PostScript) emulation mode.
• LDFC Font Viewer
– IC Link LDFC font viewer is a tool for viewing Kyocera LDFC fonts (Kyocera bitmap
fonts) to aid in isolating bitmap font challenges.
• PRESCRIBE Samples
– IC Link PRESCRIBE samples is a tool for viewing PRESCRIBE command format
and parameters. The tool also provides a sample command syntax which can be sent directly to the print
device to confirm the command syntax and functionality.
This information has been documented to assist you with using IC Link and all of its features. Additional support for
specialized project files can be obtained through the Kyocera Mita Helpdesk at 1-800-255-6482 or from your
Regional Network Solutions Group.

IC Link for Windows
{PAGE }
Creating an IC Link Project
1. From the IC Link menu bar select [File>Save Project As…].
2. This will prompt you for a Folder location, Project File Name in the Save As dialogue box.
3. Once you have defined the IC Link Project File name, click on the Save button to save the IC Link Project
File.
4. The IC Link Project file is now ready to receive its Resources (Fonts, Macros, Host-File Forms, Multi-Part
Forms, EMCR Macros, Bitmap Image Macros, and JPEG Image Macros. Details for each of these
resources are explained in the following pages.

IC Link for Windows
{PAGE }
Setting Preferences
Global Options and File Mappings
Preferences define IC Link Startup options and the File Mappings (extensions) for the Resource files. These
settings can be accessed as follows:
1. From the menu bar select [Edit>Preferences…]. This will display the Preferences dialogue box.
2. The IC Link Startup Options and Font Messages can be set up under the Global Options tab.
3. The IC Link File Mappings (Resource file extensions) can be defined under the File Mappings tab. The
Default File Mapping table defines how the Resource files are imported into IC Link i.e. – Font, Macro,
Application File, PRESCRIBE Macro, PCL Macro or Application Generated form. Additional File Mappings
can be added and modified as well.
Description Extension Type
TrueT
yp
e Font ttf Font
HP PCL EO Font sfs Font
HP Bitma
p
Portrait Font sf
p
Font
HP Bitma
p
Landsca
p
e Font sfl Font
K
y
ocera Bitma
p
Font Idf Font
PCL Macro
p
cl Macro
PRESCRIBE Macro pre Macro
PRESCRIBE Macro mc
r
Macro
A
pplication Generated Form prn Form
Program Data prg Data
Default File Mapping List

IC Link for Windows
{PAGE }
Project Menu
Project Settings
The Project Settings define the IC Card Image type and Capacities. The Project Settings can be accessed as
follows:
1. From the IC Link menu bar select [Project>Settings…]. This will display the Project Settings dialogue box
where the Image and Card Capacity settings are defined as follows:
Image Settings
• SRAM IC Card
• JEIDA (PCMCIA) IC Card
• OTP IC Card
• EPROM
• Hard Disk
• Compact Flash IC Card
• Micro Drive
Card Capacity
• 32 KB ~ 128 MB
• Custom Settings
2. Once you have defined the Project Settings Image and Card Capacity, click on the OK button to submit
the settings with the Project File.

IC Link for Windows
{PAGE }
Project Menu
Project Build
Project Build is the action of building the Resource Files (fonts, macros, host-file forms, and program files) onto
the Build Target in the printer which could be an IC Card in printer, Hard Disk / Micro Drive in printer, Export File for
EPROM, or an Export File for JEIDA (PCMCIA) Card. The Project Build settings can be accessed as follows:
1. From the IC Link menu bar select [Project Build…]. This will launch the Project Build settings dialogue
box.
2. In the Project Build box you can define the following:
Build Target – destination for the IC Link Project Files.
Format IC Card or Format hard disk / micro drive – will format (erase) the target image
device (IC card, Hard Drive or Micro Drive).
Configure – will launch the Project Settings dialogue box.
Select Printer – selects the target printer and displays the Port (LPT or IP Address).
Send to printer – executes the Project Build and builds the IC Link Project files onto the
Build Target.

IC Link for Windows
{PAGE }
Resource Menu
Add & Delete IC Link Project Resource Files
Resource files can be Fonts, Macros, Hosts-Files Forms, and Program files. These files and various combinations
of them can enhance printing environments and provide an added value to the Kyocera print system. Features
such as Electronic Form overlays, Specialized Fonts, Multi-Part Forms, and Application Program Interfaces (API’s)
can be enabled on the Kyocera print system. Resource files can be added or deleted from the IC Link Project file
as follows:
1. From the IC Link menu bar select [Resource>Add…], and from the Add Resource dialogue box browse
to the file you want to add to the IC Link Project. Selection of the Resource file is limited to the following
files types:
NOTE: IC Link will automatically detect the file extension, and add the Resource file to the appropriate location in
the IC Link Project (Font, Macro, Host-File Form, and/or Program Data). The file type association may be modified
by using the File Mapping feature under the Preferences Settings.
2. To delete a Resource File from your IC Link Project, highlight it in the work area, and select Delete from
the Resource menu or press the Delete key on the keyboard.
3. Properties of each Resource File can be displayed by highlighting the Resource File icon and Right-
Mouse Clicking on it (see next page for more details).
Description Extension Type
TrueType Font ttf Font
HP PCL EO Font sfs Font
HP Bitmap Portrait Font sfp Font
HP Bitmap Landscape Font sfl Font
Kyocera Bitmap Font Idf Font
Description Extension Type
PCL Macro pcl Macro
PRESCRIBE Macro pre Macro
PRESCRIBE Macro mc
r
Macro
A
pplication Generated Form prn Form
Program Data prg Data

IC Link for Windows
{PAGE }
Resource Menu
Resource File Properties
Each of the IC Link Project Resource Files has properties associated with them as follows:
Font Resource Properties
– defines resource type, location, description, and size. Resource settings include Font
ID #, Typeface ID #, and Symbol Set. The Font ID # can be adjusted and is used for PRESCRIBE FONT command.
Macro Resource Properties
– defines resource type, location, description, and size. Resource settings
include ,macro automatic overlay enable.
Host-File Forms Properties
– defines resource type, location, description, and size. Resource settings include
Set form as default for power on. This setting sets the printer FRPO Interface Dependent Parameter I0 (partition
name) to the name of the Resource file. This is useful for setting partition files to boot at power up for Universal
Filter API’s, AMCR(Automatic) macros and EMCR (Cassette assigned) macros.
Program File Properties
– defines resource type, location, description and size.
Macro Resource Properties
Font Resource Properties
Host-File Forms Properties
Program File Properties

IC Link for Windows
Tools Menu
Printer Tools
Printer Tools enables you to test IC-Link Projects and Resource Files by executing some specialized command that
will produce a list or execute a specific command relative to Macro, Font, Host-File Form, and/or Program File
project build. The list of standard Printer Tools include:
{PAGE }
1. Print macro list – prints list of RAM and CF card resident macros.
2.
Print font list – prints list of RAM and CF card resident fonts.
3.
Format hard disk / micro drive – formats the printer hard disk or
micro drive.
4.
Print hard disk / micro drive partitions – prints a HDD Partition List.
5.
CMCIA cardFormat P – formats the PCMCIA card in the printer.
6.
Print PCMCIA card partitions – prints a Partition List of the PCMCIA card.
7.
Format compact flash card- formats the compact flash card in the printer.
8.
Print compact flash card partitions – prints a Partition List of the compact
flash card.
9.
Call macro – Prints macro stored on printer.
10. Send a file – sends a file to the printer.
Custom Printer Tools
In addition to the standard Printer Tools – you can also create your own Custom Printer Tools that can be
customized to fit a specific IC Link Project File.
1. From the [Custom Macro Tools] under the Printer Tools dialogue box, select the [Add] button.
2. Double click on the [New macro name:] field and enter a name for your customized macro tool.
This will add the new tool to the Printer Tool list.
3. Place a “check mark” in the box next to your new tool and double click on it. This will launch the
[Edit Macro] dialogue box.
4. Type the PRESCRIBE command for your customize macro tool into the text area and click on the
[OK] button.
5. On the [Printer Tools] dialogue box, click on the [Save Changes] button to lock in the new
customized macro tool.
*

IC Link for Windows
{PAGE }
Tools Menu
Multi-Part Form Creator
Multi-Part Form Creator will build PRESCRIBE based macro files into a CCPY command. By means of the CCPY
command, the Kyocera-Mita printers can print multiple copies from different cassettes when a print file is sent to the
printer. Each printed page can utilize a different macro and cassette to apply different forms (Customer Copy, File
Copy, Freight Copy).
1. Using the [Resource>Add] feature of IC Link, you can add the PRESCRIBE based macro files into the IC
Link Project File. In this example, the PRESCRIBE macros CUST, FILE, and FREI have been added to the
IC Link Project File.
2. Once the PRESCRIBE macros have been added, you can launch the Mult-Part Form Creator from the
[Tools>Mult-Part Form Creator…] drop down menu. This will launch the launch the Multi-Part Form
Creator dialogue box, which will contain the three PRESCRIBE macro files available for the Mult-Part Form.

IC Link for Windows
{PAGE }
Tools Menu
Multi-Part Form Creator (continued)
3. With the Multi-Part Form Creator active you can begin to configure your Multi-Part Form with the following
parameters:
a. Add Page – activates a “Multi-Part Form Page”, where the settings can be applied for each of the
pages in the Multi-Part Form. Each time you click on “Add Page” – it allows you to create a
separate page with different Cassette, Overlay, Resolution, Data/Overlay, and Stack settings.
b. Cassette
– selects the cassette from which the print page should be taken from.
c. Overlay
– assigns the PRESCRIBE macro (Customer, File, or Freight) to the cassette.
d. Resolution
– selects the PRESCRIBE and/or Laser-Jet raster graphics resolution. The resolution
of vector graphics and fonts will not be effected from this setting.
e. Data/Overlay
– The overlay can be printed out separately or with the print data.
f. Stack
– the stack position of the printer can be defined.
g. OK – will add the Cassette, Overlay, Resolution, Data/Overlay, and Stack settings to the Page.
h. Add to Project
– will build the Multi-Part form into an IC Link Project file and create a Ccpy Enable
and Ccpy Disable files (ccpy on.prn and ccpy off.prn).
4. As each Multi-Part Form Page is configured, click on the OK button for each entry. This will create an entry
under the Multi-Part Form field for each page you have configured (i.e. – Multi-Part Form Page 1, Multi-
Part Form Page 2, and Multi-Part Form Page 3)..
Multi-Part Form Page 1
Multi-Part Form Page 2
Multi-Part Form Page 3

IC Link for Windows
{PAGE }
Tools Menu
Multi-Part Form Creator (continued)
5. After all the pages have been configured and created in the Multi-Part Form Creator, click on the “Add to
project…” button. This will create two files called ccpy on.prn and ccpy off.prn which can be saved onto
the local PC and added into the IC Link Project File under the “Host-File forms” tab of IC Link.
6. The two files which will be created are the CCPY Enable (ccpy on.prn) and the CCPY Disable (ccpy
off.prn) files. A copy of each of these files can be saved onto the PC as shown in the figures below, and
will also be added to the IC Link Project file under the Host-File forms tab as *.prn files.

IC Link for Windows
{PAGE }
Tools Menu
Multi-Part Form Creator (continued)
7. The ccpy on.prn and ccpy off.prn files are now located in the “Host-Files Forms” in the IC Link Project
File now and ready to be built onto the target storage device of the printer (HDD, Microdrive, or Compact
Flash Card). These files are the “ON” and “OFF” triggers for the Multi-Part Form feature.
8. The Multi-Part Form can be turned ON and OFF in the following manner.
a. Right Mouse Click on the ccpy on file, this will launch the ccpy on file properties.
b. Under the ccpy on Properties, select the check box for “Set form as default for power on” and
then click on the OK button. This will make the ccpy on.prn execute at printer power ON and start
the Multi-Part form feature.

IC Link for Windows
{PAGE }
Tools Menu
Multi-Part Form Creator (continued)
9. After setting the ccpy on.prn properties, select [Project>Build] from the drop down menu. This will launch
the “Project Build” dialogue box where you can check/configure the Project Settings as follows:
a. Build Target
– defines the target storage device for the project file (IC Card in printer, Hard
Disk/Micro Drive in printer, Export File for EPROM, or Export File for JEIDA (PCMCIA) Card.
b. Format IC card
– will format the PCMCIA or CF card before building the project file to the card.
c. Configure
– defines the IC Card type and size.
d. Select Printer
– sets the target printer.
e. Send to Printer
– sends the project file to the printer.
10. After all the Project Build settings have been completed, click on the [Send to printer] button, a WARNING
message will display warning the Format of the Compact Flash Card will erase all data on that Compact
Flash Card.
11. Click on the [OK] button, and a message will display “Project was written to the print spooler”.
12. The printer LCD will flash “Processing” and then return to the “Ready” state. Turn the printer power “OFF”
and then “ON” to start the Multi-Part Form Macro.
13. Send your print data to the printer. The Multi-Part Form will be active for any print jobs sent to the printer.
NOTE: Using Logical Printer Ports, it is possible to accommodate multiple Multi-Part Forms projects on one printer
or to dedicate to one specific Printer Port using a PRESCRIBE RWER command to trigger the ccpy on.prn at the
Start of Job String.

IC Link for Windows
{PAGE }
Tools Menu
EMCR Creator
By means of the PRESCRIBE EMCR command, the Kyocera Mita printers can have PRESCRIBE based macros
assigned to a cassette, so that when print jobs are pulled from that cassette the macro will overlay with the print
data. Each cassette can use a macro to apply a different form. Using EMCR is similar in concept to having pre-
printed materials in the cassettes, less the expense of the pre-printed materials. The number of EMCR macros is
limited to the number of cassettes.
1. Using the [Resource>Add] feature of IC Link, you can add the PRESCRIBE based macro files into the IC
Link Project File. In this example, the PRESCRIBE macros CUST, FILE, and FREI have been added to the
IC Link Project File.
2. Once the PRESCRIBE macros have been added, you can launch the EMCR Creator from the
[Tools>EMCR Creator…] drop down menu. This will launch the launch the EMCR Creator dialogue box,
which will contain the three PRESCRIBE macro files available for the EMCR.

IC Link for Windows
{PAGE }
Tools Menu
EMCR Creator (continued)
3. With the EMCR Creator active you can begin to configure your EMCR Macro by selecting the Paper
Source, clicking on the “Assing Macro / modify…” button and defining the following parameters in the
“Macro to Paper Source” dialogue box :
a. Macro
– Drop down menu lists the available macros to assign to the Paper Source.
b. Parameters
– Open text field which allows additional PRESCRIBE Commands associated with the
Macro file such as resolution settings or macro positioning.
c. Repeat Count
– Allows repeat count for the Macro to be assigned.
4. As each “Macro to Paper Source” is configured, click on the [OK] button to register each setting. This will
create an entry under the Macro – Paper Source Assigner field for each Cassette you have configured
(i.e. – Cassette 1, Cassette 2, Cassette 3 etc.).

IC Link for Windows
{PAGE }
Tools Menu
EMCR Creator (continued)
5. After all the pages have been defined in the EMCR Creator, click on the [Add to project…] button. This
will create two files called ccpy on.prn and ccpy off.prn which can be saved onto the local PC and added
into the IC Link Project File under the “Host-File forms” tab of IC Link.
6. The two files which will be created are the EMCR Enable (emcr on.prn) and the EMCR Disable (emcr
off.prn). One copy of each of these files can be saved onto the PC as shown in the figures below, and will
also be added to the IC Link Project file under the Host-File forms tab as *.prn files.

IC Link for Windows
{PAGE }
Tools Menu
EMCR Creator (continued)
7. The emcr on.prn and emcr off.prn files are now located in the “Host-Files Forms” of the IC Link Project
File and are ready to be built onto the target storage device of the printer (HDD, Microdrive, or Compact
Flash Card). These files are the “ON” and “OFF” triggers for the EMCR Macro feature.
8. The EMCR Macro auto start can be set up in the following manner.
a. Right Mouse Click on the emcr on.prn file, this will launch the emcr on.prn file properties.
b. Under the emcr properties, select the check box for “Set form as default for power on” and then
click on the OK button. This will enable the EMCR Macro to start up at machine power up and
keep it running all the time.

IC Link for Windows
{PAGE }
Tools Menu
EMCR Creator (continued)
9. After setting the emcr on.prn properties, select [Project>Build] from the drop down menu. This will launch
the “Project Build” dialogue box where you will need to configure the Project Build settings as follows:
a. Build Target
– defines the target storage device for the project file (IC Card in printer, Hard
Disk/Micro Drive in printer, Export File for EPROM, or Export File for JEIDA (PCMCIA) Card.
b. Format IC card
– will format the PCMCIA or CF card before building the project file to the card.
c. Configure
– defines the IC Card type and size.
d. Select Printer
– sets the target printer.
e. Send to Printer
– sends the project file to the printer.
10. After all the Project Build settings have been completed, click on the [Send to printer] button, a WARNING
message will display warning the Format of the Compact Flash Card will erase all data on that Compact
Flash Card.
11. Click on the [OK] button, and a message will display “Project was written to the print spooler.”.
12. The printer LCD will flash “Processing” and then return to the “Ready” state. Turn the printer power “OFF”
and then “ON” to start the EMCR Macro.
13. Send your print data to the printer. Because the EMCR Macro is dependent on its assigned cassette, the
EMCR Macro will not be initiated until a print job is sent to the respective cassette.
Page is loading ...
Page is loading ...
Page is loading ...
Page is loading ...
Page is loading ...
Page is loading ...
Page is loading ...
Page is loading ...
Page is loading ...
Page is loading ...
Page is loading ...
Page is loading ...
Page is loading ...
Page is loading ...
Page is loading ...
Page is loading ...
Page is loading ...
Page is loading ...
Page is loading ...
-
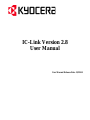 1
1
-
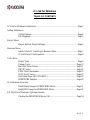 2
2
-
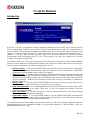 3
3
-
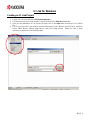 4
4
-
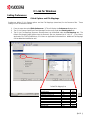 5
5
-
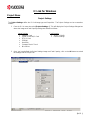 6
6
-
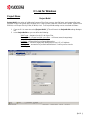 7
7
-
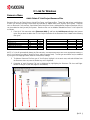 8
8
-
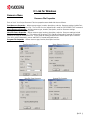 9
9
-
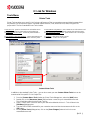 10
10
-
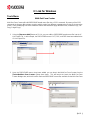 11
11
-
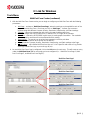 12
12
-
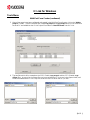 13
13
-
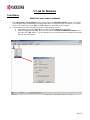 14
14
-
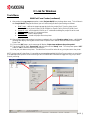 15
15
-
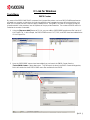 16
16
-
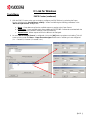 17
17
-
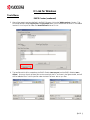 18
18
-
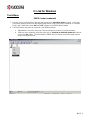 19
19
-
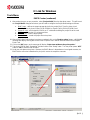 20
20
-
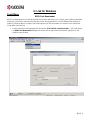 21
21
-
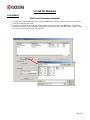 22
22
-
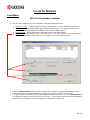 23
23
-
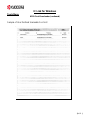 24
24
-
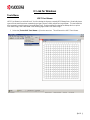 25
25
-
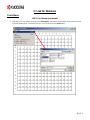 26
26
-
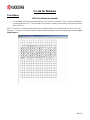 27
27
-
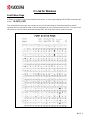 28
28
-
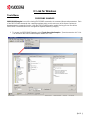 29
29
-
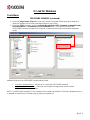 30
30
-
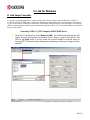 31
31
-
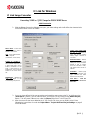 32
32
-
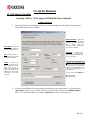 33
33
-
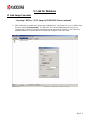 34
34
-
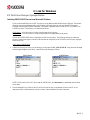 35
35
-
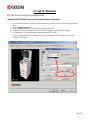 36
36
-
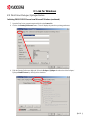 37
37
-
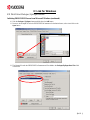 38
38
-
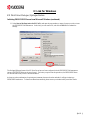 39
39
Ask a question and I''ll find the answer in the document
Finding information in a document is now easier with AI
Related papers
-
KYOCERA KM-3040 Operating instructions
-
KYOCERA TASKalfa 620 Operating instructions
-
KYOCERA FS FS-1020D User manual
-
KYOCERA FS FS-1920 User manual
-
KYOCERA FS-1920 Owner's manual
-
KYOCERA 1650 User manual
-
KYOCERA FS-9120DN Owner's manual
-
KYOCERA FS-4000DN Operating instructions
-
KYOCERA FS-C8026N-B User manual
Other documents
-
KYOCERA TASKalfa 3050i Driver Manual
-
KYOCERA TASKalfa 3050i Driver Manual
-
KYOCERA TASKalfa 4501i User manual
-
KYOCERA TASKalfa 5551ci User manual
-
KYOCERA FS 1000 - B/W Laser Printer User manual
-
KYOCERA Mac Driver Installation guide
-
Lexmark CS510 Series Accessory Manual
-
Lexmark C748x Technical Reference Manual
-
Lexmark C748x Technical Reference Manual
-
 Goldmund EPILOGUE 3 SIGNATURE User manual
Goldmund EPILOGUE 3 SIGNATURE User manual