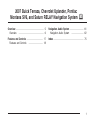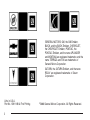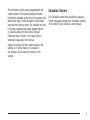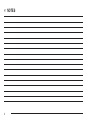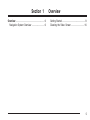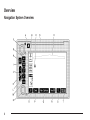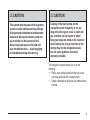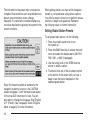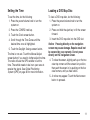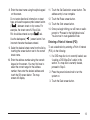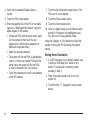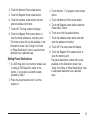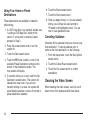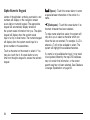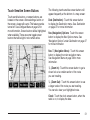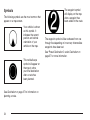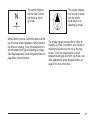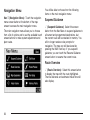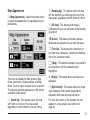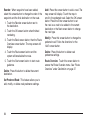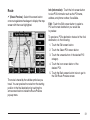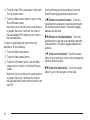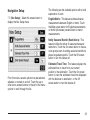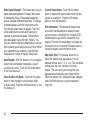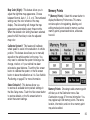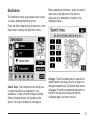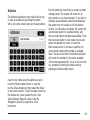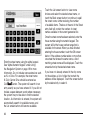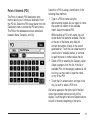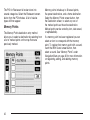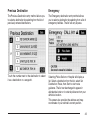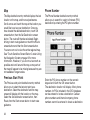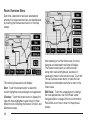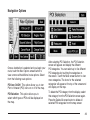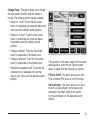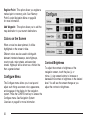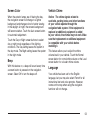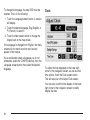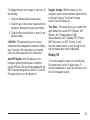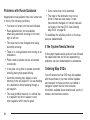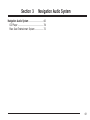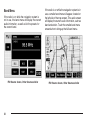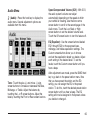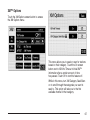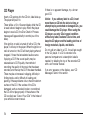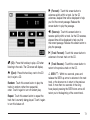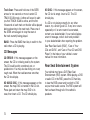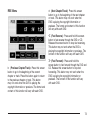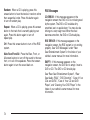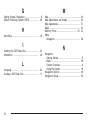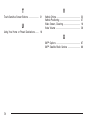Saturn Relay 2007 Navigation Guide
- Category
- Car navigation systems
- Type
- Navigation Guide
This manual is also suitable for

Overview
........................................................ 5
Overview
.................................................. 6
Features and Controls
................................ 17
Features and Controls
............................ 18
Navigation Audio System
............................ 61
Navigation Audio System
........................ 62
Index
............................................................ 75
2007 Buick Terraza, Chevrolet Uplander, Pontiac
Montana SV6, and Saturn RELAY Navigation System
M
1

GENERAL MOTORS, GM, the GM Emblem,
BUICK, and the BUICK Emblem, CHEVROLET,
the CHEVROLET Emblem, PONTIAC, the
PONTIAC Emblem, and the name UPLANDER
and MONTANA are registered trademarks; and the
name TERRAZA and SV6 are trademarks of
General Motors Corporation.
SATURN, the SATURN Emblem, and the name
RELAY are registered trademarks of Saturn
Corporation.
Litho in U.S.A.
Part No. 15911188 A First Printing
©
2006 General Motors Corporation. All Rights Reserved.
2

The information in this manual supplements the
owner manual. This manual includes the latest
information available at the time it was printed. We
reserve the right to make changes in the product
after that time without notice. For vehicles first sold
in Canada, substitute the name General Motors
of Canada Limited for Buick Motor Division,
Chevrolet Motor Division, or Pontiac Division
whenever it appears in this manual.
Keep this manual with the owner manual in the
vehicle, so it will be there if it is needed. If
the vehicle is sold, leave this manual in the
vehicle.
Canadian Owners
For Canadian owners that would like to obtain a
French language manual, see “Canadian Owners”
in the Index of your vehicle’s owner manual.
3

✍ NOTES
4

Overview
Navigation System Overview
6

A. X (Tilt Open/CD Eject) Key. See “Hard Keys”
under Using the Navigation System on
page 18.
B. Directional Indicator. See Symbols on page 24.
C.
X (DVD Eject) Key. See “Hard Keys” under
Using the Navigation System on page 18.
D. CD Loading Slot. See CD Player on page 70.
E. DVD Loading Slot. See “Loading a DVD
Map Disc” under Getting Started on page 8.
F.
P (Power/Volume) Knob. See “Hard
Keys” under Using the Navigation System on
page 18.
G. NAV (Navigation) Key. See “Hard Keys” under
Using the Navigation System on page 18.
H. NAV RPT (Navigation Repeat) Key. See “Hard
Keys” under Using the Navigation System
on page 18.
I. BAND Key. See “Playing the Radio” under
Navigation Audio System on page 62.
J.
w SEEK x Key. See “Finding a Station”
under Navigation Audio System on page 62.
K.
B (CD) Key. See CD Player on page 70.
L.
e (Audio) Key. See Navigation Audio System
on page 62.
M. CONFIG (Configure) Key. See “Hard Keys”
under Using the Navigation System on page 18.
N.
O (Tuning) Knob. See “Finding a Station”
under Navigation Audio System on page 62.
O.
V (Zoom In) Screen Button. See “Touch
Sensitive Screen Buttons” under Using
the Navigation System on page 18.
P. Dest (Destination) Screen Button. See “Touch
Sensitive Screen Buttons” under Using the
Navigation System on page 18.
Q. Nav (Navigation) Options Screen Button. See
“Touch Sensitive Screen Buttons” under
Using the Navigation System on page 18.
R. Nav
y (Navigation Menu) Screen Button. See
“Touch Sensitive Screen Buttons” under
Using the Navigation System on page 18.
S.
U (Zoom Out) Screen Button. See “Touch
Sensitive Screen Buttons” under Using
the Navigation System on page 18.
T. Clock. See “Clock” under Configure Menu on
page 52.
7

Getting Started
Before you begin to operate the navigation system,
read this manual thoroughly to become familiar with
it and to understand how the system works.
Keeping your mind on the drive is important for
safe driving. See “Defensive Driving” in the Index
of your vehicle’s owner manual for more
information. Get familiar with your vehicle’s
navigation system so you can use it with less
effort and take full advantage of its features. Your
navigation system includes not only navigation,
but also audio functions. While your vehicle
is parked:
• Familiarize yourself with all of its controls:
hard keys on the faceplate and touch-sensitive
screen buttons.
• Familiarize yourself with its operation.
• Set up your audio by presetting your favorite
stations, setting the tone, and adjusting the
speakers. Then, when driving conditions
permit, you can tune to your favorite stations
using the presets and steering wheel controls
(if equipped).
• Set up the navigation features that can only be
done before you begin driving, such as entering
an address or a preset destination.
Entering a destination or alphanumeric text
requires many steps, so you can only perform
these operations when the vehicle is in PARK (P).
You will notice that touch-sensitive screen
buttons leading to the alphanumeric keyboard are
dimmed out while driving.
Other functions may also be locked out while
driving and they too will appear grayed out on the
screen — but all functions are available when
parked. Some functions can be performed while
driving, as long as you can do so without diverting
too much of your attention from your driving.
8

{CAUTION:
This system provides you with a far greater
access to audio stations and song listings.
Giving extended attention to entertainment
tasks while driving can cause a crash and
you or others can be injured or killed.
Always keep your eyes on the road and
your mind on the drive — avoid engaging
in extended searching while driving.
{CAUTION:
Looking at the moving map on the
navigation screen frequently or for too
long while driving can cause a crash and
you or others can be injured or killed.
Keep your eyes and mind on the road and
avoid looking too long or too often at the
moving map on the navigation screen.
Use the voice guidance directions
whenever possible.
The navigation system allows you to do the
following:
• Plan a route with provided turn-by-turn route
and map guidance with voice prompts.
• Select a destination using various methods and
choices.
9

The information in the system may not always be
complete. Road conditions such as prohibited turns,
detours, and construction zones, change
frequently. It is important to consider whether you
can follow the directions given by the system for the
current conditions.
Every fifty times the vehicle is started and the
navigation system is turned on, the CAUTION
screen will appear. Touch the Next screen button
for the map DVD information to load. You can
also select to change the language, Eng (English)
or Fr (French). See “Language” under Configure
Menu on page 52 for more information.
When getting started, you may set the navigation
system to your preference using various options.
You will also need to know how to perform various
functions to begin route guidance. Reference
the following topics for further information:
Setting Radio Station Presets
To set preset radio stations, do the following:
1. Press the power/volume knob to turn
the system on.
2. Press the BAND hard key to access the band
menu and select the desired band (AM, FM1,
FM2, XM1, or XM2 (if equipped).
3. Use the tuning knob or the SEEK hard key
arrows to select a station.
4. Touch and hold one of the six screen buttons
at the bottom of the screen until you hear a
beep or see the station displayed on the
selected preset button.
10

Setting the Time
To set the time, do the following:
1. Press the power/volume knob to turn the
system on.
2. Press the CONFIG hard key.
3. Touch the Clock screen button.
4. Scroll through the Time Zones until the
desired time zone is highlighted.
5. Touch the Daylight Savings screen button.
The time is now set. Touch the Manual Adjust
screen button if you need to further adjust the time.
The radio will use the GPS satellite to set the
time. The vehicle needs to be in an open area to
receive the signal. See Global Positioning
System (GPS) on page 56 for more information.
Loading a DVD Map Disc
To load a DVD map disc, do the following:
1. Press the power/volume knob to turn the
system on.
2. Press and hold the eject key to tilt the screen
forward.
3. Insert the DVD map disc into the DVD slot.
Notice: Pressing directly on the navigation
screen may cause damage. Repairs would not
be covered by your warranty. Do not press
directly on the navigation screen.
4. To close the screen, slightly push up on the two
outer top corners until the screen is in position,
then push the screen in, by pushing on the four
outer corners, until you hear a click.
5. A notice may appear. Touch the Next screen
button to proceed.
11

Entering an Address, Point of Interest,
Home, and Preset Destinations
Before entering an Address, Point of Interest,
Home, or Preset Destination, select the
appropriate search area that contains the final
destination. Your vehicle must be in PARK (P) to
perform this operation.
Setting the Search Area
To set the search area, do the following:
1. If a DVD map disc is not currently loaded, see
“Loading a DVD Map Disc” earlier in this
section. If a map disc is currently loaded,
proceed to Step 2.
2. Press the power/volume knob to turn the
system on.
3. Touch the Dest screen button.
4. Touch the Change screen button.
5. Touch the appropriate Search Area numbered
screen button that contains your final
destination.
The system will return to the Destination menu.
Entering an Address
You can set a destination by entering an address.
To enter an address, do the following:
1. If a DVD map disc is not currently loaded, see
“Loading a DVD Map Disc” earlier in this
section. If a map disc is currently loaded,
proceed to Step 2.
2. Press the power/volume knob to turn the
system on.
3. Touch the Dest screen button.
4. Verify that the selected Search Area is
correct.
5. Touch the Address screen button.
6. Enter the city name using the alpha keypad
on the screen.
7. Select the city name from the list by touching
the screen button next to the correct city name.
12

8. Enter the street name using the alpha keypad
on the screen.
Do not enter directional information or street
type, and use the space symbol screen button
(
U ) between street or city names. For
example, the street name N. Royal Oak
Rd. should be entered as royal
U oak.
Use the backspace (
V ) screen button if an
incorrect character has been entered.
9. Select the desired street name from the list by
touching the screen button next to the correct
street name.
10. Enter the address number using the numeric
keypad on the screen. You may first have to
select the correct range for the address
number, then enter the desired address and
touch the OK screen button. The map
screen will display.
11. Touch the Set Destination screen button. The
address entry is now complete.
12. Touch the Route screen button.
13. Touch the Start screen button.
14. Once you begin driving you will hear an audio
prompt to “Proceed to the highlighted route.”
You are now in route guidance mode.
Entering a Point of Interest (POI)
To set a destination by entering a Point of Interest
(POI), do the following:
1. If a DVD map disc is not currently loaded, see
“Loading a DVD Map Disc” earlier in this
section. If a map disc is currently loaded,
proceed to Step 2.
2. Press the power/volume knob to turn the
system on.
3. Touch the Dest screen button.
13

4. Verify that the selected Search Area is
correct.
5. Touch the POI screen button.
6. Enter the specific title of the POI in the Name
space (i.e. Washington Monument) using the
alpha keypad on the screen.
• If there are POIs with the same name, spell
out the name and then touch the List
screen button (McDonald’s restaurant vs.
McDonald corporate office).
• Select the business desired.
• The system will list the POIs in alphabetical
order or, if there are multiple POIs with the
same name, the system will list the POIs
in order of distance from your location.
• Touch the screen button next to the address
of the POI desired.
7. Touch the Set Destination screen button. The
POI entry is now complete.
8. Touch the Route screen button.
9. Touch the Start screen button.
10. Once you begin driving you will hear an audio
prompt to “Proceed to the highlighted route.”
You are now in route guidance mode.
Using the Category or City selections will aid the
system in finding the POI by limiting the search
options.
Setting Home Destination
1. If a DVD map disc is not currently loaded, see
“Loading a DVD Map Disc” earlier in this
section. If a map disc is currently loaded,
proceed to Step 2.
2. Press the power/volume knob to turn the
system on.
3. Touch the Nav
y (navigation) menu screen
button.
14

4. Touch the Memory Points screen button.
5. Touch the Register Home screen button.
6. Touch the Address screen button and then
enter all address information.
7. Touch OK. The map screen will display.
8. Touch the Register Point screen button to
store the home address as a memory point.
The home symbol will now be available on the
Destination screen. See “Using Your Home
or Preset Destinations” later to use the home
destination as a planned route.
Setting Preset Destinations
1. If a DVD map disc is not currently loaded, see
“Loading a DVD Map Disc” earlier in this
section. If a map disc is currently loaded,
proceed to Step 2.
2. Press the power/volume knob to turn the
system on.
3. Touch the Nav
y (navigation) menu screen
button.
4. Touch the Memory Points screen button.
5. Touch the Register screen button under the
Preset Dest. column.
6. Touch one of the five preset buttons.
7. Touch the Address screen button and then
enter the address information.
8. Touch OK. The map screen will display.
9. Touch the Register Point screen button to
store the memory point.
The preset destination number will now be
available on the Destination screen. See
“Using Your Home or Preset Destinations” later
to use preset destinations as a planned
route.
15

Using Your Home or Preset
Destinations
These destinations are available for selection
while driving.
1. If a DVD map disc is not currently loaded, see
“Loading a DVD Map Disc” earlier in this
section. If a map disc is currently loaded,
proceed to Step 2.
2. Press the power/volume knob to turn the
system on.
3. Touch the Dest screen button.
4. Touch the
L (Home symbol) or one of the
available Preset Destination symbols at the
bottom of the Destination screen. The
map screen will display.
5. If currently driving on a route, touch the Set
Destination screen button. The system will
calculate the new route. If you are not
currently driving on a route, the system will
automatically calculate a route to the home or
preset destination selected.
6. Touch the Route screen button.
7. Touch the Start screen button.
8. Once you begin driving, or if you are already
driving, you will hear an audio prompt to
“Proceed to the highlighted route.” You are
now in route guidance mode.
Canceling Guidance
Guidance will be canceled once you arrive at your
final destination. To cancel guidance prior to
arrival at the final destination, do the following:
1. From the map screen, touch the Nav Options
screen button.
2. Touch the Cancel Route screen button.
3. Touch the Yes screen button to confirm
cancellation.
Cleaning the Video Screen
When cleaning the video screen, use only a soft
clean cotton cloth dampened with clean water.
16

Features and Controls .................................. 18
Using the Navigation System ....................... 18
Maps ........................................................... 22
Symbols ...................................................... 24
Navigation Menu ......................................... 26
Destination .................................................. 37
Colors on the Screen .................................. 52
Configure Menu ........................................... 52
Global Positioning System (GPS) ................ 56
Vehicle Positioning ...................................... 57
Problems with Route Guidance ................... 58
If the System Needs Service ....................... 58
Ordering Map DVDs .................................... 58
Database Coverage Explanations ................ 59
Section 2 Features and Controls
17

Features and Controls
Using the Navigation System
This section includes the basic information to
operate the navigation system.
The main navigation menu displays a number of
options which offer information on a variety of
topics. See Navigation Menu on page 26 for more
information.
Use the hard keys located on the navigation
system along with the available touch-sensitive
screen buttons on the navigation screen to operate
the system.
Once the vehicle is moving, various functions will
be disabled to reduce driver distractions.
Hard Keys
The following hard keys are located to the left of
the navigation screen:
P / v (Power/Volume Knob): Press the
power/volume knob to turn the audio and
navigation system on and off. Turn the knob to
increase or decrease the volume to the audio
system.
NAV RPT (Navigation Repeat): Press the NAV
RPT key to repeat the current voice guidance
navigation prompt.
NAV (Navigation): If you are in a menu and are
not on the map screen, press the NAV key to
view the map showing your vehicle’s current
position.
If a route has not been planned, press this key to
display the map screen and the following
information:
• North or Heading Up symbol
• Time
• Map scale
18

If a route has been planned, press this key to
display the map screen and the following
information:
• Number of miles/kilometers between current
vehicle position and the destination. See
“Route Overview Menu” under Destination on
page 37 for more information.
• Estimated travel time to the destination. See
“Route Overview Menu” under Destination
on page 37 for more information.
• Highlighted route or turn-by-turn instructions.
See “Map Appearance” under Navigation
Menu on page 26 for more information.
You will find more information on each feature
found on a map screen later in this manual.
BAND: Press the BAND key to access the BAND
screen and to switch between AM, FM1, FM2,
XM1, or XM2, if equipped. See “Finding a Station”
under Navigation Audio System on page 62.
x SEEK w: Press the SEEK up or down arrows
to go to the next or previous radio station or
tracks on a CD. See “Finding a Station” under
Navigation Audio System on page 62 or CD Player
on page 70.
B (CD): Press the CD key to play a CD. The
CD screen will display. See CD Player on page 70.
e (Audio): Press the audio key to access the
Audio menu. See Navigation Audio System
on page 62.
CONFIG (Configure): Press the CONFIG key to
access the Configure menu. See Configure
Menu on page 52 for more information.
O (Tuning) Knob: Turn the tuning knob to go
to the next or previous frequency. See “Finding
a Station” under Navigation Audio System
on page 62.
X (Tilt Open/CD Eject) Key: Press the eject
key located next to the CD slot to eject a CD.
Press and hold the eject key to tilt the screen
forward to access the map DVD slot. See “Loading
a DVD Map Disc” under Getting Started on page 8
for more information on loading the map DVD.
X (DVD Eject) Key: Once the screen is tilted
forward, press this eject button to eject the
map DVD.
19

Alpha-Numeric Keypad
Letters of the alphabet, symbols, punctuation, and
numbers will display on the navigation screen
as an alpha or numeric keypad. The appropriate
keypad will automatically display whenever
the system needs information from you. The alpha
keypad will display when the system needs
input of a city or street name. The numeric keypad
will display when the system needs input of a
phone number or house address.
Touch a character on the screen to select it. You
may also touch the 0 - 9 screen button at any
time from the alpha keypad to access the numeric
keypad.
U(Space): Touch this screen button to enter
a space between characters or the words of a
name.
V(Backspace): Touch this screen button if an
incorrect character has been selected.
To make name selections easier, the system will
only allow you to select a character which can
follow the last one entered. For example, if a Z is
entered, a T will not be available to select. The
system will highlight the available characters.
If a name is not available after input, it may need
to be inputted differently, the map DVD database
may not contain that information, or the correct
search area has not been selected. See Database
Coverage Explanations on page 59.
20
Page is loading ...
Page is loading ...
Page is loading ...
Page is loading ...
Page is loading ...
Page is loading ...
Page is loading ...
Page is loading ...
Page is loading ...
Page is loading ...
Page is loading ...
Page is loading ...
Page is loading ...
Page is loading ...
Page is loading ...
Page is loading ...
Page is loading ...
Page is loading ...
Page is loading ...
Page is loading ...
Page is loading ...
Page is loading ...
Page is loading ...
Page is loading ...
Page is loading ...
Page is loading ...
Page is loading ...
Page is loading ...
Page is loading ...
Page is loading ...
Page is loading ...
Page is loading ...
Page is loading ...
Page is loading ...
Page is loading ...
Page is loading ...
Page is loading ...
Page is loading ...
Page is loading ...
Page is loading ...
Page is loading ...
Page is loading ...
Page is loading ...
Page is loading ...
Page is loading ...
Page is loading ...
Page is loading ...
Page is loading ...
Page is loading ...
Page is loading ...
Page is loading ...
Page is loading ...
Page is loading ...
Page is loading ...
Page is loading ...
Page is loading ...
Page is loading ...
Page is loading ...
-
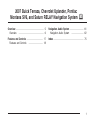 1
1
-
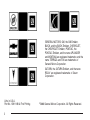 2
2
-
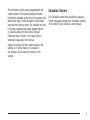 3
3
-
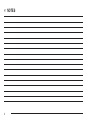 4
4
-
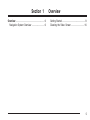 5
5
-
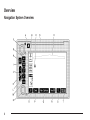 6
6
-
 7
7
-
 8
8
-
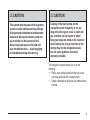 9
9
-
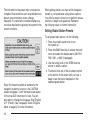 10
10
-
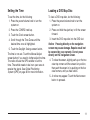 11
11
-
 12
12
-
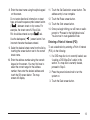 13
13
-
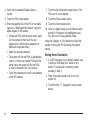 14
14
-
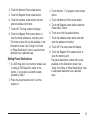 15
15
-
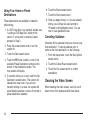 16
16
-
 17
17
-
 18
18
-
 19
19
-
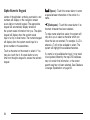 20
20
-
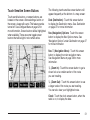 21
21
-
 22
22
-
 23
23
-
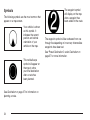 24
24
-
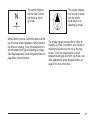 25
25
-
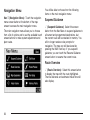 26
26
-
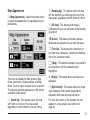 27
27
-
 28
28
-
 29
29
-
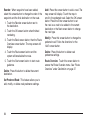 30
30
-
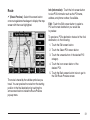 31
31
-
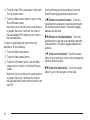 32
32
-
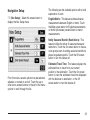 33
33
-
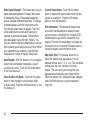 34
34
-
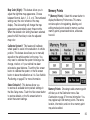 35
35
-
 36
36
-
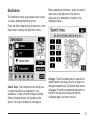 37
37
-
 38
38
-
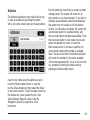 39
39
-
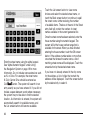 40
40
-
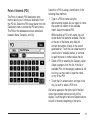 41
41
-
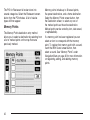 42
42
-
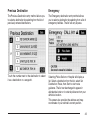 43
43
-
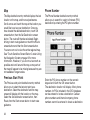 44
44
-
 45
45
-
 46
46
-
 47
47
-
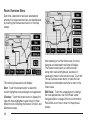 48
48
-
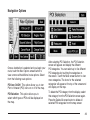 49
49
-
 50
50
-
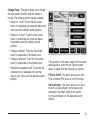 51
51
-
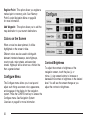 52
52
-
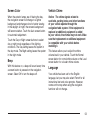 53
53
-
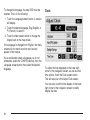 54
54
-
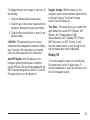 55
55
-
 56
56
-
 57
57
-
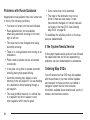 58
58
-
 59
59
-
 60
60
-
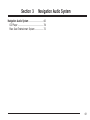 61
61
-
 62
62
-
 63
63
-
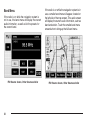 64
64
-
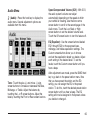 65
65
-
 66
66
-
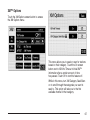 67
67
-
 68
68
-
 69
69
-
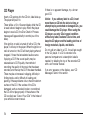 70
70
-
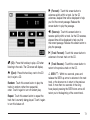 71
71
-
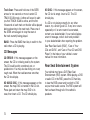 72
72
-
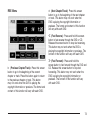 73
73
-
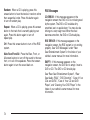 74
74
-
 75
75
-
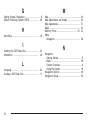 76
76
-
 77
77
-
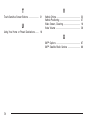 78
78
Saturn Relay 2007 Navigation Guide
- Category
- Car navigation systems
- Type
- Navigation Guide
- This manual is also suitable for
Ask a question and I''ll find the answer in the document
Finding information in a document is now easier with AI
Related papers
Other documents
-
Chevrolet Suburban 2006 User manual
-
Chevrolet AVALANCHE 2006 Navigation Guide
-
Chevrolet Suburban 2006 Navigation Guide
-
Chevrolet 2008 Uplander Navigation Guide
-
Chevrolet 2005 Avalanche Navigation Guide
-
Chevrolet 2005 Tahoe Owner's manual
-
Chevrolet 2005 Suburban Navigation Guide
-
Chevrolet 2009 Sierra 1500 Owner's manual
-
GMC Canyon 2008 Navigation Guide
-
GMC 2008 Silverado 1500 Owner's manual