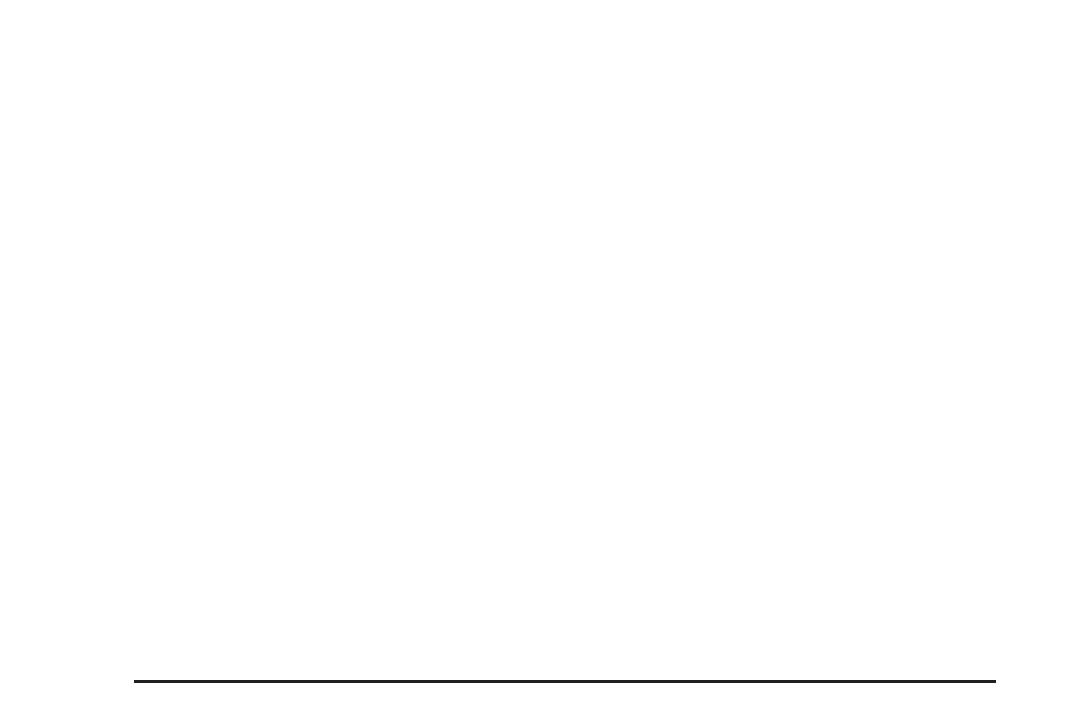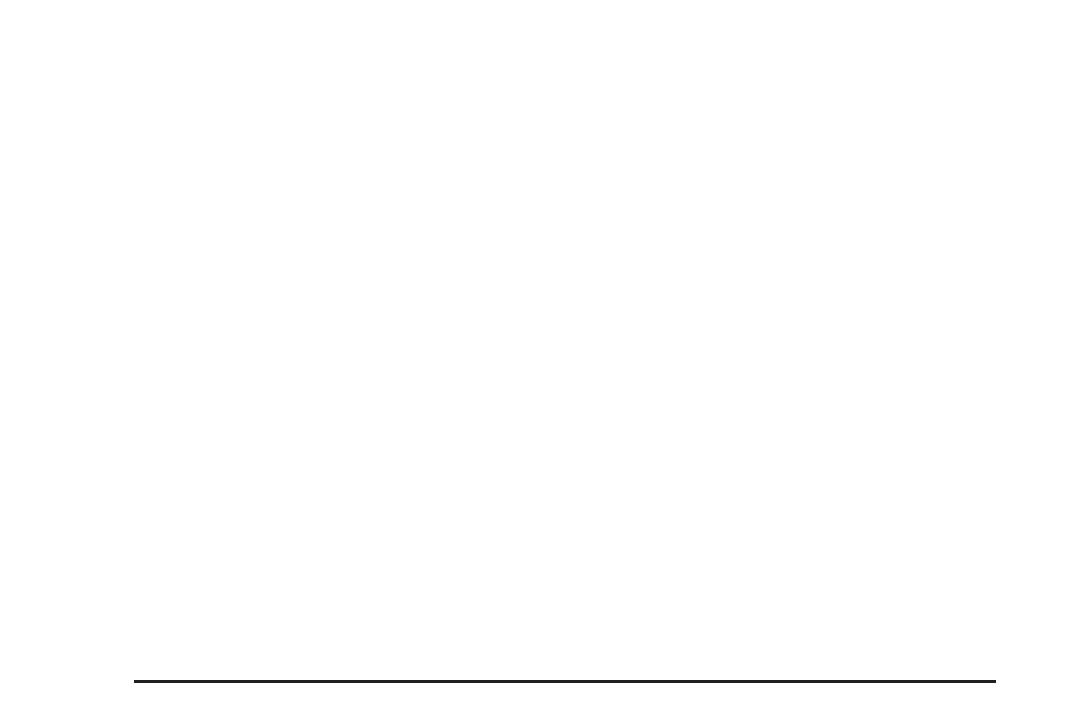
Getting Started
Before you begin to operate the navigation system, read
this manual thoroughly to become familiar with it and
to understand how the system works.
The navigation system allows you to do the following:
• Plan a route with provided turn-by-turn route
and map guidance with voice prompts.
• Select a destination using various methods and
choices.
The information in the system may not always be
complete. Road conditions such as prohibited turns,
detours, and construction zones, change frequently. It is
important to consider whether you can follow the
directions given by the system for the current conditions.
When getting started, you may set the navigation
system to your preference using various options. You
will also need to know how to perform various functions
to begin route guidance. Reference the following
topics for further information:
Setting Radio Station Presets
To set preset radio stations, do the following:
1. Press the power/volume knob to turn the audio and
navigation system on.
2. Press the BAND hard key to access the band menu
and select the desired band. You may choose
between AM, FM1, FM2, and XM1, and XM2
(if equipped).
3. Use the tuning knob or the SEEK hard key arrows
to select a station.
4. Touch and hold one of the six screen buttons at the
bottom of the screen until you hear a beep or see
the station displayed on the selected preset button.
Setting the Time
To set the time, do the following:
1. Press the power/volume knob to turn the audio and
navigation system on.
2. Press the CONFIG hard key.
3. Touch the Clock screen button.
4. Touch the appropriate Time Zone screen button.
5. Touch the Daylight Savings screen button.
The time is now set. Touch the Manual Adjust screen
button if you need to further adjust the time. The
radio will use the GPS satellite to set the time. The
vehicle needs to be in an open area to receive
the signal.
1-4