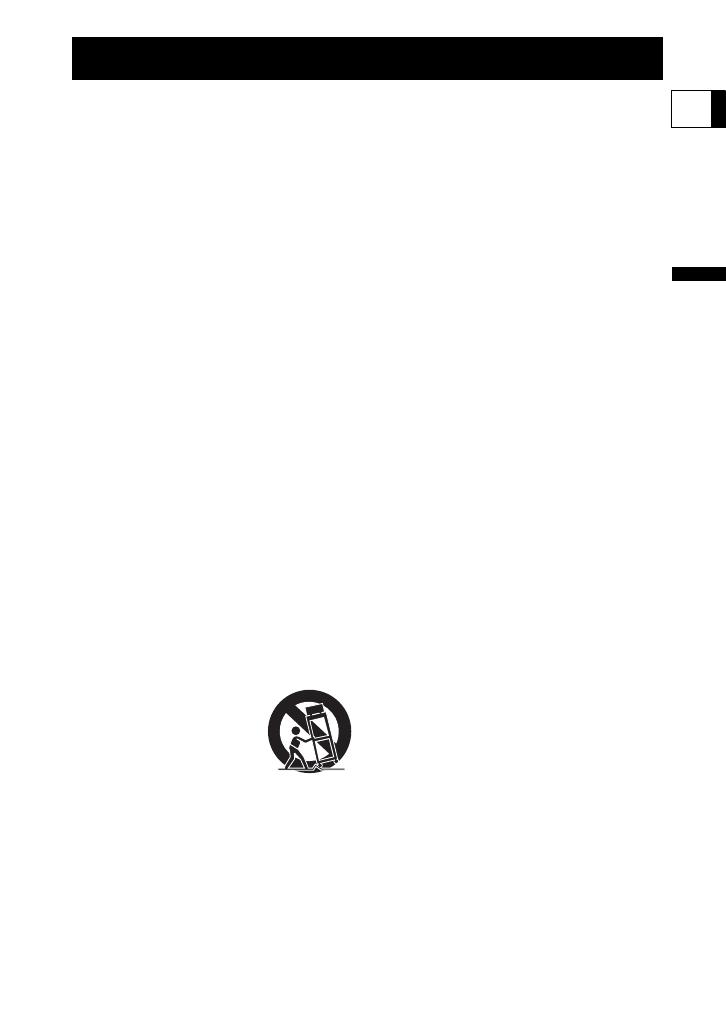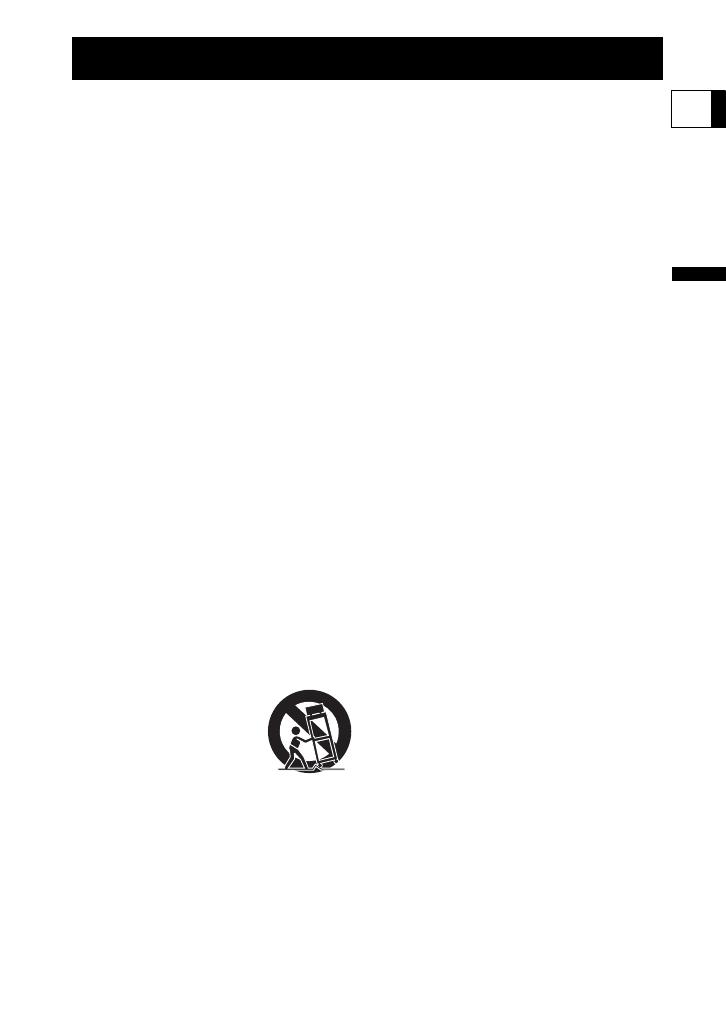
3
Introduction
E
IMPORTANT SAFETY INSTRUCTIONS
In these safety instructions the word “product”
refers to the Canon DVD Camcorder DC40 A
and all its accessories.
1. Read Instructions — All the safety and
operating instructions should be read
before the product is operated.
2. Retain Instructions — The safety and
operating instructions should be retained
for future reference.
3. Heed Warnings — All warnings on the
product and in the operating instructions
should be adhered to.
4. Follow Instructions — All operating and
maintenance instructions should be
followed.
5. Cleaning — Unplug this product from the
wall outlet before cleaning. Do not use
liquid or aerosol cleaners. The product
should be cleaned only as recommended
in this manual.
6. Accessories — Do not use accessories
not recommended in this manual as they
may be hazardous.
7. Avoid magnetic or electric fields — Do not
use the camera close to TV transmitters,
portable communication devices or other
sources of electric or magnetic radiation.
They may cause picture interference, or
permanently damage the camera.
8. Water and Moisture — Hazard of electric
shock — Do not use this product near
water or in rainy/moist situations.
9. Placing or Moving — Do not place on an
unstable cart, stand, tripod, bracket or
table. The product may fall, causing
serious injury to a child or adult, and
serious damage to the
product.
A product and cart
combination should be
moved with care. Quick
stops, excessive force,
and uneven surfaces may
cause the product and
cart combination to
overturn.
10. Power Sources — The CA-570 Compact
Power Adapter should be operated only
from the type of power source indicated
on the marking label. If you are not sure of
the type of power supply to your home,
consult your product dealer or local power
company. Regarding other power sources
such as battery power, refer to instructions
in this manual.
11. Polarization — The CA-570 Compact
Power Adapter is equipped with a
polarized 2-prong plug (a plug having one
blade wider than the other).
The 2-prong polarized plug will fit into the
power outlet only one way. This is a safety
feature. If you are unable to insert the plug
fully into the outlet, try reversing the plug.
If the plug still fails to fit, contact your
electrician to replace your obsolete outlet.
Do not defeat the safety purpose of the
polarized plug.
12. Power Cord Protection — Power cords
should be routed so that they are not likely
to be walked on or pinched by items
placed upon or against them. Pay
particular attention to plugs and the point
from which the cords exit the product.
13. Outdoor Antenna Grounding — If an
outside antenna is connected to the
product, be sure the antenna is grounded
so as to provide some protection against
voltage surges and built-up static charges.
Section 810 of the National Electrical
Code, ANSI / NFPA No. 70—1984,
provides information with respect to
proper grounding of the mast and
supporting structure, grounding of the
lead-in wire to an antenna discharge unit,
size of grounding conductors, location of
antenna discharge unit, connection to
grounding electrodes, and requirements
for the grounding electrode. See figure 1.