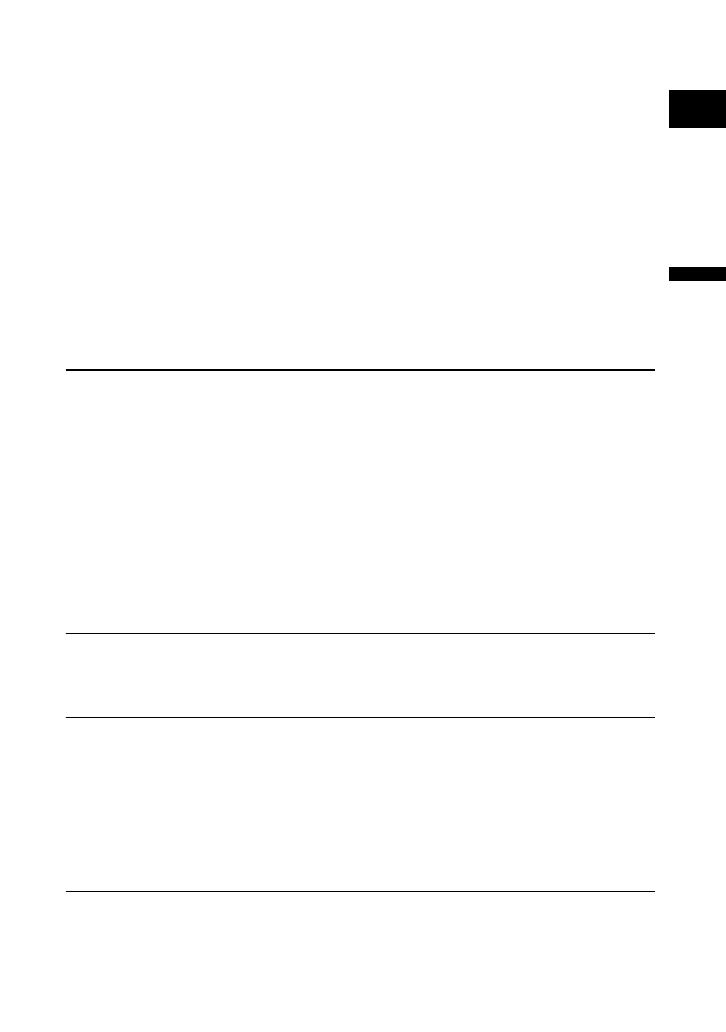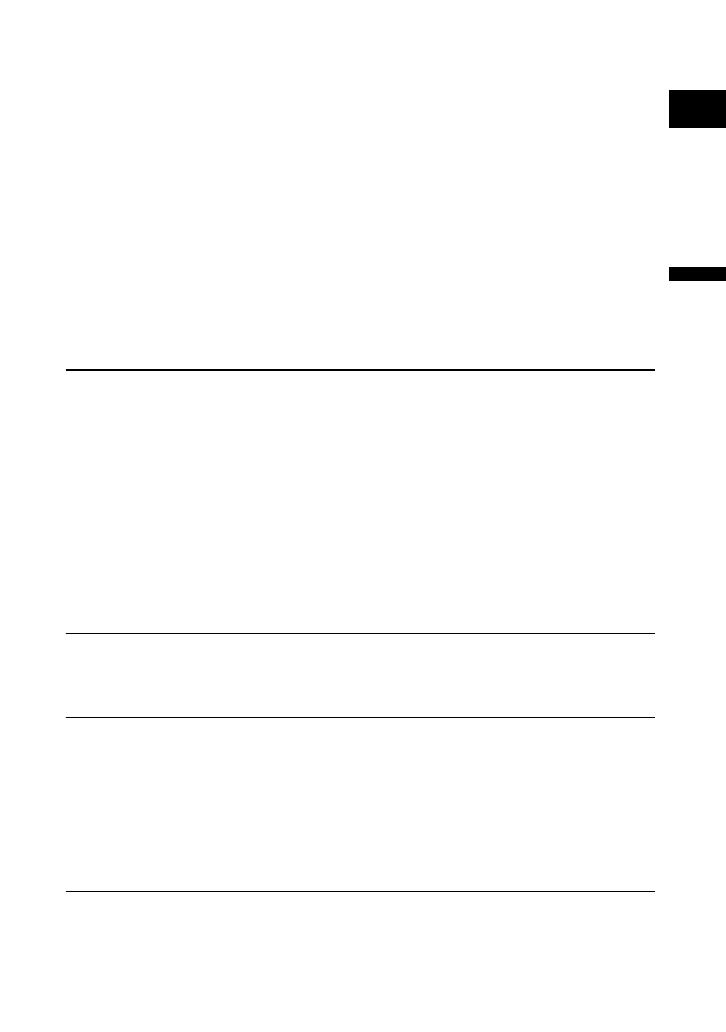
7
Introduction
E
Changing the Metering Method .....................................................................61
Setting the White Balance .............................................................................62
Applying Image Enhancing Effects................................................................64
Continuous Shooting and Exposure Bracketing............................................65
Creating Panoramic Images ..........................................................................67
Using the Digital Effects.................................................................................69
Selecting the Size and Quality of Still Images ...............................................74
Capturing a Still Image while Recording Movies ...........................................76
Changing the MENU Settings
Changing Settings with the MENU Button.....................................................77
Available Settings List (MENU) .....................................................................78
Camera Setup (Digital Zoom, Image Stabilizer, etc.).............................78
Disc Operations (Photomovie, Finalize, etc.).........................................80
Still Image Operations (Card Initialization, Disc-Card Copy, etc.)..........80
Display Setup (LCD Brightness, Language, etc.) ..................................81
System Setup (Volume, Beep, Media Select, etc.) ................................81
Date/Time Setup ....................................................................................82
Editing Functions
Disc Options (DVD-RW in VR mode only)
Creating a Playlist..........................................................................................83
Deleting Scenes ............................................................................................84
Dividing a Scene............................................................................................86
Protecting the Disc ........................................................................................87
Initializing the Disc.........................................................................................88
Changing the Disc Title .................................................................................89
Still Image Options
Erasing Still Images.......................................................................................90
Copying Still Images Between the Disc and Memory Card ...........................92
Converting Still Images into Photomovie Scenes..........................................93
Protecting Still Images on the Memory Card .................................................94
Initializing the Memory Card..........................................................................95
Disc Finalization
Preparing your Disc for Playing on a DVD Player .........................................96
Playing Back your Disc on a DVD Player or a Computer’s DVD Drive .........98
Recording Additional Movies on a Finalized Disc..........................................99
External Connections
Connecting to a TV and VCR
Playing Back on a TV Screen......................................................................100
Recording to a VCR.....................................................................................102
Connecting to a Computer
Transferring Recordings to a Computer ......................................................103
Roxio MyDVD for Canon......................................................................103
Transferring Still Images to a Computer (Direct Transfer) ...........................108
Transferring Images with Transfer Order Settings....................................... 111
Printing
Printing Still Images.....................................................................................113
Selecting Print Settings ...............................................................................116
Selecting Trimming Settings........................................................................117
Printing with Print Order Settings ................................................................118