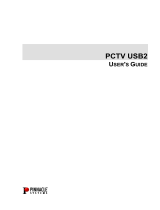Page is loading ...

Avid
®
Avid
®
Avid
®
Color Correction Guide

2
Legal Notices
Product specifications are subject to change without notice and do not represent a commitment on the part of Avid Technology,
Inc.
The software described in this document is furnished under a license agreement. You can obtain a copy of that license by
visiting Avid's Web site at www.avid.com. The terms of that license are also available in the product in the same directory as
the software. The software may not be reverse assembled and may be used or copied only in accordance with the terms of the
license agreement. It is against the law to copy the software on any medium except as specifically allowed in the license
agreement.
Avid products or portions thereof are protected by one or more of the following United States patents: 4,970,663; 5,267,351;
5,309,528; 5,355,450; 5,396,594; 5,440,348; 5,467,288; 5,513,375; 5,528,310; 5,557,423; 5,568,275; 5,577,190; 5,584,006;
5,640,601; 5,644,364; 5,654,737; 5,715,018; 5,719,570; 5,724,605; 5,726,717; 5,729,673; 5,745,637; 5,752,029; 5,754,851;
5,799,150; 5,812,216; 5,828,678; 5,842,014; 5,852,435; 5,584,006; 5,905,841; 5,929,836; 5,930,445; 5,946,445; 5,987,501;
5,999,406; 6,016,152; 6,018,337; 6,023,531; 6,038,573; 6,058,236; 6,061,758; 6,091,778; 6,105,083; 6,118,444; 6,134,607;
6,141,007; 6,141,691; 6,198,477; 6,201,531; 6,211,869; 6,223,211; 6,249,280; 6,269,195; 6,317,158; 6,317,515; 6,330,369;
6,351,557; 6,353,862; 6,357,047; 6,392,710; 6,404,435; 6,407,775; 6,417,891; 6,426,778; 6,477,271; 6,489,969; 6,512,522;
6,532,043; 6,546,190; 6,552,731; 6,553,142; 6,570,624; 6,571,255; 6,583,824; 6,596,031; 6,618,547; 6,636,869; 6,665,450;
6,678,461; 6,687,407; 6,704,445; 6,747,705; 6,763,134; 6,763,523; 6,766,063; 6,766,357; 6,791,556; 6,810,157; 6,813,622;
6,847,373; 6,871,003; 6,871,161; 6,901,211; 6,907,191; 6,928,187; 6,933,948; 6,961,801; 7,043,058; 7,081,900; 7,103,231;
7,266,241; 7,280,117; RE40,107; 7,403,561; 7,433,519; D352,278; D372,478; D373,778; D392,267; D392,268; D392,269;
D395,291; D396,853; D398,912. Other patents are pending.
This document is protected under copyright law. An authorized licensee of Avid Media Composer may reproduce this
publication for the licensee’s own use in learning how to use the software. This document may not be reproduced or
distributed, in whole or in part, for commercial purposes, such as selling copies of this document or providing support or
educational services to others. This document is supplied as a guide for Avid Media Composer and Avid . Reasonable care
has been taken in preparing the information it contains. However, this document may contain omissions, technical
inaccuracies, or typographical errors. Avid Technology, Inc. does not accept responsibility of any kind for customers’ losses
due to the use of this document. Product specifications are subject to change without notice.
Copyright © 2004-2009 Avid Technology, Inc. and its licensors. All rights reserved.
The following disclaimer is required by Apple Computer, Inc.:
APPLE COMPUTER, INC. MAKES NO WARRANTIES WHATSOEVER, EITHER EXPRESS OR IMPLIED, REGARDING
THIS PRODUCT, INCLUDING WARRANTIES WITH RESPECT TO ITS MERCHANTABILITY OR ITS FITNESS FOR ANY
PARTICULAR PURPOSE. THE EXCLUSION OF IMPLIED WARRANTIES IS NOT PERMITTED BY SOME STATES. THE
ABOVE EXCLUSION MAY NOT APPLY TO YOU. THIS WARRANTY PROVIDES YOU WITH SPECIFIC LEGAL RIGHTS.
THERE MAY BE OTHER RIGHTS THAT YOU MAY HAVE WHICH VARY FROM STATE TO STATE.
The following disclaimer is required by Sam Leffler and Silicon Graphics, Inc. for the use of their TIFF library:
Copyright © 1988–1997 Sam Leffler
Copyright © 1991–1997 Silicon Graphics, Inc.
Permission to use, copy, modify, distribute, and sell this software [i.e., the TIFF library] and its documentation for any purpose
is hereby granted without fee, provided that (i) the above copyright notices and this permission notice appear in all copies of
the software and related documentation, and (ii) the names of Sam Leffler and Silicon Graphics may not be used in any
advertising or publicity relating to the software without the specific, prior written permission of Sam Leffler and Silicon
Graphics.
THE SOFTWARE IS PROVIDED “AS-IS” AND WITHOUT WARRANTY OF ANY KIND, EXPRESS, IMPLIED OR
OTHERWISE, INCLUDING WITHOUT LIMITATION, ANY WARRANTY OF MERCHANTABILITY OR FITNESS FOR A
PARTICULAR PURPOSE.
IN NO EVENT SHALL SAM LEFFLER OR SILICON GRAPHICS BE LIABLE FOR ANY SPECIAL, INCIDENTAL, INDIRECT
OR CONSEQUENTIAL DAMAGES OF ANY KIND, OR ANY DAMAGES WHATSOEVER RESULTING FROM LOSS OF USE,
DATA OR PROFITS, WHETHER OR NOT ADVISED OF THE POSSIBILITY OF DAMAGE, AND ON ANY THEORY OF
LIABILITY, ARISING OUT OF OR IN CONNECTION WITH THE USE OR PERFORMANCE OF THIS SOFTWARE.

3
The following disclaimer is required by the Independent JPEG Group:
This software is based in part on the work of the Independent JPEG Group.
This Software may contain components licensed under the following conditions:
Copyright (c) 1989 The Regents of the University of California. All rights reserved.
Redistribution and use in source and binary forms are permitted provided that the above copyright notice and this paragraph
are duplicated in all such forms and that any documentation, advertising materials, and other materials related to such
distribution and use acknowledge that the software was developed by the University of California, Berkeley. The name of the
University may not be used to endorse or promote products derived from this software without specific prior written
permission. THIS SOFTWARE IS PROVIDED ``AS IS'' AND WITHOUT ANY EXPRESS OR IMPLIED WARRANTIES,
INCLUDING, WITHOUT LIMITATION, THE IMPLIED WARRANTIES OF MERCHANTABILITY AND FITNESS FOR A
PARTICULAR PURPOSE.
Copyright (C) 1989, 1991 by Jef Poskanzer.
Permission to use, copy, modify, and distribute this software and its documentation for any purpose and without fee is hereby
granted, provided that the above copyright notice appear in all copies and that both that copyright notice and this permission
notice appear in supporting documentation. This software is provided "as is" without express or implied warranty.
Copyright 1995, Trinity College Computing Center. Written by David Chappell.
Permission to use, copy, modify, and distribute this software and its documentation for any purpose and without fee is hereby
granted, provided that the above copyright notice appear in all copies and that both that copyright notice and this permission
notice appear in supporting documentation. This software is provided "as is" without express or implied warranty.
Copyright 1996 Daniel Dardailler.
Permission to use, copy, modify, distribute, and sell this software for any purpose is hereby granted without fee, provided that
the above copyright notice appear in all copies and that both that copyright notice and this permission notice appear in
supporting documentation, and that the name of Daniel Dardailler not be used in advertising or publicity pertaining to
distribution of the software without specific, written prior permission. Daniel Dardailler makes no representations about the
suitability of this software for any purpose. It is provided "as is" without express or implied warranty.
Modifications Copyright 1999 Matt Koss, under the same license as above.
Copyright (c) 1991 by AT&T.
Permission to use, copy, modify, and distribute this software for any purpose without fee is hereby granted, provided that this
entire notice is included in all copies of any software which is or includes a copy or modification of this software and in all
copies of the supporting documentation for such software.
THIS SOFTWARE IS BEING PROVIDED "AS IS", WITHOUT ANY EXPRESS OR IMPLIED WARRANTY. IN PARTICULAR,
NEITHER THE AUTHOR NOR AT&T MAKES ANY REPRESENTATION OR WARRANTY OF ANY KIND CONCERNING THE
MERCHANTABILITY OF THIS SOFTWARE OR ITS FITNESS FOR ANY PARTICULAR PURPOSE.
This product includes software developed by the University of California, Berkeley and its contributors.
The following disclaimer is required by Nexidia Inc.:
© 2006 Nexidia. All rights reserved.
Manufactured under license from the Georgia Tech Research Corporation, U.S.A. Patent Pending.
The following disclaimer is required by Paradigm Matrix:
Portions of this software licensed from Paradigm Matrix.
The following disclaimer is required by Ray Sauers Associates, Inc.:
“Install-It” is licensed from Ray Sauers Associates, Inc. End-User is prohibited from taking any action to derive a source code
equivalent of “Install-It,” including by reverse assembly or reverse compilation, Ray Sauers Associates, Inc. shall in no event be
liable for any damages resulting from reseller’s failure to perform reseller’s obligation; or any damages arising from use or
operation of reseller’s products or the software; or any other damages, including but not limited to, incidental, direct, indirect,
special or consequential Damages including lost profits, or damages resulting from loss of use or inability to use reseller’s
products or the software for any reason including copyright or patent infringement, or lost data, even if Ray Sauers Associates
has been advised, knew or should have known of the possibility of such damages.

4
The following disclaimer is required by Videomedia, Inc.:
“Videomedia, Inc. makes no warranties whatsoever, either express or implied, regarding this product, including warranties with
respect to its merchantability or its fitness for any particular purpose.”
“This software contains V-LAN ver. 3.0 Command Protocols which communicate with V-LAN ver. 3.0 products developed by
Videomedia, Inc. and V-LAN ver. 3.0 compatible products developed by third parties under license from Videomedia, Inc. Use
of this software will allow “frame accurate” editing control of applicable videotape recorder decks, videodisc recorders/players
and the like.”
The following disclaimer is required by Altura Software, Inc. for the use of its Mac2Win software and Sample
Source Code:
©1993–1998 Altura Software, Inc.
The following disclaimer is required by Ultimatte Corporation:
Certain real-time compositing capabilities are provided under a license of such technology from Ultimatte Corporation and are
subject to copyright protection.
The following disclaimer is required by 3Prong.com Inc.:
Certain waveform and vector monitoring capabilities are provided under a license from 3Prong.com Inc.
The following disclaimer is required by Interplay Entertainment Corp.:
The “Interplay” name is used with the permission of Interplay Entertainment Corp., which bears no responsibility for Avid
products.
This product includes portions of the Alloy Look & Feel software from Incors GmbH.
This product includes software developed by the Apache Software Foundation (http://www.apache.org/).
© DevelopMentor
This product may include the JCifs library, for which the following notice applies:
JCifs © Copyright 2004, The JCIFS Project, is licensed under LGPL (http://jcifs.samba.org/). See the LGPL.txt file in the Third
Party Software directory on the installation CD.
Avid Interplay contains components licensed from LavanTech. These components may only be used as part of and in
connection with Avid Interplay.
Attn. Government User(s). Restricted Rights Legend
U.S. GOVERNMENT RESTRICTED RIGHTS. This Software and its documentation are “commercial computer software” or
“commercial computer software documentation.” In the event that such Software or documentation is acquired by or on behalf
of a unit or agency of the U.S. Government, all rights with respect to this Software and documentation are subject to the terms
of the License Agreement, pursuant to FAR §12.212(a) and/or DFARS §227.7202-1(a), as applicable.

5
Trademarks
003, 192 Digital I/O, 192XD I/O, 888 I/O, Adrenaline, AirPlay, AirSPACE, AirSPACE HD, AirSpeed, ALEX, Alienbrain, AniMatte,
AudioMarket, AudioPages, AudioSuite, AudioVision, AutoSync, Avid, Avid Advanced Response, Avid DNA, Avid DNxcel,
Avid DNxHD, AVIDdrive, Avid DS Assist Station, Avid EditStar, Avid Learning Excellerator, Avid Liquid,
Avid Liquid Chrome Xe, Avid MEDIArray, Avid Mojo, AvidNet, AvidNetwork, Avid NewStar, Avid Remote Response,
AVIDstripe, Avid Unity, Avid Unity ISIS, Avid VideoRAID, Avid Xpress, AVoption, AVX, Beauty Without The Bandwidth,
Blacktooth, Boom, C|24, CamCutter, CaptureManager, ChromaCurve, ChromaWheel, Command|24, Conectiv, CountDown,
DAE, Dazzle, Dazzle Digital Video Creator, Deko, DekoCast, D-Fi, D-fx, DigiDelivery, Digidesign, Digidesign Audio Engine,
Digidesign Intelligent Noise Reduction, DigiDrive, DigiLink, DigiMeter, DigiSerial, Digital Nonlinear Accelerator, DigiTranslator,
DINR, DNxchange, do more, DVD Complete, D-Verb, Eleven, Equinox, EveryPhase, ExpertRender, Fastbreak, Fast Track,
FieldPak, Film Composer, FilmScribe, Flexevent, FluidMotion, FXDeko, G7, G-Rack, HD Core, HD Process, HDPack,
Hollywood DV-Bridge, Hybrid, HyperControl, HyperSPACE, HyperSPACE HDCAM, IllusionFX, Image Independence, iNEWS,
iNEWS Assign, iNEWS ControlAir, Instantwrite, Instinct, Intelli-sat Broadcasting Recording Manager, Intelli-Sat, InterFX,
Interplay, inTONE, Intraframe, iS9, iS18, iS23, iS36, ISIS, IsoSync, KeyRig, KeyStudio, LaunchPad, LeaderPlus, Lightning,
ListSync, Lo-Fi, Magic Mask, Make Anything Hollywood, make manage move | media, Marquee, M-Audio, M-Audio Micro,
Maxim, Mbox, MCXpress, Media Browse, Media Composer, MediaDock, MediaDock Shuttle, Media Fusion, Media Illusion,
MediaLog, Media Reader, Media Recorder, MEDIArray, MediaShare, MediaStream, Media Suite, Meridien, MetaFuze,
MetaSync, MicroTrack, Midiman, MissionControl, Mix Rack, MixLab, Moviebox, Moviestar, NaturalMatch, Nearchive,
NetReview, NewsCutter, Nitris, NRV-10 interFX, Octane, OMF, OMF Interchange, OMM, OnDVD, Open Media Framework,
Open Media Management, Palladium, Pinnacle, Pinnacle DistanTV, Pinnacle Geniebox, Pinnacle HomeMusic,
Pinnacle MediaSuite, Pinnacle Mobile Media, Pinnacle PCTV, Pinnacle PCTV HD Ultimate Stick, Pinnacle PCTV Nano Stick,
Pinnacle PCTV To Go, Pinnacle Scorefitter, Pinnacle Studio, Pinnacle Studio MovieBoard, Pinnacle Systems, Pinnacle
VideoSpin, ProEncode, ProServices, ProSessions, Pro Tools, QuietDrive, Recti-Fi, Reel Tape Delay, Reel Tape Flanger,
Reel Tape Saturation, RetroLoop, rS9, rS18, Salesview, Sci-Fi, Scorch, Scorefitter, ScriptSync,
SecureProductionEnvironment, Session, Show Center, Sibelius, SIDON, Soft SampleCell, Soft-Clip Limiter,
Sound Designer II, SPACE, SPACEShift, SpectraGraph, SpectraMatte, Starplay, SteadyGlide, Streamfactory, Streamgenie,
StreamRAID, Strike, Structure, Studiophile, SubCap, Sundance Digital, Sundance, Symphony, SYNC HD, SynchroScience,
SynchroScope, Syntax, Targa, TDM FlexCable, Thunder, Titan, Titansync, TL Aggro, TL AutoPan, TL Drum Rehab,
TL Everyphase, TL Fauxlder, TL In Tune, TL MasterMeter, TL Metro, TL Space, TL Utilities, Torq, Torq Xponent, Transfuser,
Trigger Finger, Trillium Lane Labs, TruTouch, UnityRAID, Vari-Fi, Velvet, Venom, VideoRAID, Video Slave Driver, VideoSPACE,
VideoSpin, Vortx, Xdeck, X-Form, Xmon, Xponent, X-Session, and X-Session Pro are either registered trademarks or
trademarks of Avid Technology, Inc. in the United States and/or other countries.
Footage
Arri — Courtesy of Arri/Fauer — John Fauer, Inc.
Bell South “Anticipation” — Courtesy of Two Headed Monster — Tucker/Wayne Atlanta/GMS.
Canyonlands — Courtesy of the National Park Service/Department of the Interior.
Eco Challenge British Columbia — Courtesy of Eco Challenge Lifestyles, Inc., All Rights Reserved.
Eco Challenge Morocco — Courtesy of Discovery Communications, Inc.
It’s Shuttletime — Courtesy of BCP & Canadian Airlines.
Nestlé Coffee Crisp — Courtesy of MacLaren McCann Canada.
Saturn “Calvin Egg” — Courtesy of Cossette Communications.
“Tigers: Tracking a Legend” — Courtesy of www.wildlifeworlds.com, Carol Amore, Executive Producer.
"The Big Swell" — Courtesy of Swell Pictures, Inc.
Windhorse — Courtesy of Paul Wagner Productions.
Arizona Images — KNTV Production — Courtesy of Granite Broadcasting, Inc.,
Editor/Producer Bryan Foote.
Canyonlands — Courtesy of the National Park Service/Department of the Interior.
Ice Island — Courtesy of Kurtis Productions, Ltd.
Tornados + Belle Isle footage — Courtesy of KWTV News 9.
WCAU Fire Story — Courtesy of NBC-10, Philadelphia, PA.
Women in Sports – Paragliding — Courtesy of Legendary Entertainment, Inc.
GOT FOOTAGE?
Editors — Filmmakers — Special Effects Artists — Game Developers — Animators — Educators — Broadcasters — Content
creators of every genre — Just finished an incredible project and want to share it with the world?
Send us your reels and we may use your footage in our show reel or demo!*
For a copy of our release and Avid’s mailing address, go to www.avid.com/footage.
*Note: Avid cannot guarantee the use of materials submitted.
Avid Color Correction Guide • 0130-07987-01 • February 2009 • This document is distributed by Avid in online
(electronic) form only, and is not available for purchase in printed form.

6

7
Contents
Symbols and Conventions . . . . . . . . . . . . . . . . . . . . . . . . . . . . . . . . . . . . . . . . . . . . 11
If You Need Help. . . . . . . . . . . . . . . . . . . . . . . . . . . . . . . . . . . . . . . . . . . . . . . . . . . . 12
Accessing the Online Library . . . . . . . . . . . . . . . . . . . . . . . . . . . . . . . . . . . . . . . . . . 13
Accessing the Goodies Folder . . . . . . . . . . . . . . . . . . . . . . . . . . . . . . . . . . . . . . . . . 13
How to Order Documentation . . . . . . . . . . . . . . . . . . . . . . . . . . . . . . . . . . . . . . . . . . 14
Avid Training Services . . . . . . . . . . . . . . . . . . . . . . . . . . . . . . . . . . . . . . . . . . . . . . . 14
Chapter 1 Understanding Color Correction Mode . . . . . . . . . . . . . . . . . . . . . . . . . . 15
Color Correction Monitors . . . . . . . . . . . . . . . . . . . . . . . . . . . . . . . . . . . . . . . . . . . . . 15
Understanding Image Display in Color Correction Monitors . . . . . . . . . . . . . . . 16
Customizing Image Display in Color Correction Monitors . . . . . . . . . . . . . . . . . 17
Source Menu Commands in Color Correction Monitors. . . . . . . . . . . . . . . . . . . 17
Adjusting the Dual Split Image Display in Color Correction Monitors. . . . . . . . . 18
Displaying 16:9 Video in Color Correction Monitors. . . . . . . . . . . . . . . . . . . . . . 19
Using the Play Loop Button in Color Correction Mode. . . . . . . . . . . . . . . . . . . . 19
The Color Correction Tool. . . . . . . . . . . . . . . . . . . . . . . . . . . . . . . . . . . . . . . . . . . . . 20
Understanding the Group and Subdividing Tabs . . . . . . . . . . . . . . . . . . . . . . . . 20
Displaying Group and Subdividing Tabs . . . . . . . . . . . . . . . . . . . . . . . . . . . . . . 21
Understanding Interaction Between Color Correction Groups . . . . . . . . . . . . . . 21
Working with the Enable Buttons . . . . . . . . . . . . . . . . . . . . . . . . . . . . . . . . . . . . 22
Understanding Interaction Between Enable Buttons . . . . . . . . . . . . . . . . . . . . . 23
Using the Color Correction Tool Buttons . . . . . . . . . . . . . . . . . . . . . . . . . . . . . . 24
Customizing Color Correction Mode Settings . . . . . . . . . . . . . . . . . . . . . . . . . . 25
Correction Mode Settings. . . . . . . . . . . . . . . . . . . . . . . . . . . . . . . . . . . . . . . . . . 26
Adding Comments to Color Correction Effects. . . . . . . . . . . . . . . . . . . . . . . . . . 26
Working with Color Correction Effect Templates . . . . . . . . . . . . . . . . . . . . . . . . . . . 28
How Color Correction Effect Templates Save Settings . . . . . . . . . . . . . . . . . . . 29
Saving a Color Correction Effect Template to a Bin. . . . . . . . . . . . . . . . . . . . . . 29
Saving a Color Correction Effect Template to a Bucket . . . . . . . . . . . . . . . . . . . 30

8
Clearing Color Correction Effect Templates from Buckets . . . . . . . . . . . . . . . . 31
Applying Color Correction Effect Templates . . . . . . . . . . . . . . . . . . . . . . . . . . . 31
Chapter 2 Performing Color Corrections. . . . . . . . . . . . . . . . . . . . . . . . . . . . . . . . . . 33
General Workflow for Making Color Corrections . . . . . . . . . . . . . . . . . . . . . . . . . . . 33
Using Automatic Color Corrections . . . . . . . . . . . . . . . . . . . . . . . . . . . . . . . . . . . . . 35
Understanding Automatic Color Correction. . . . . . . . . . . . . . . . . . . . . . . . . . . . 35
Adjusting Contrast and Balance Automatically . . . . . . . . . . . . . . . . . . . . . . . . . 36
Understanding the Remove Color Cast Buttons . . . . . . . . . . . . . . . . . . . . . . . . 37
Using the Remove Color Cast Buttons . . . . . . . . . . . . . . . . . . . . . . . . . . . . . . . 38
Considerations When Using Automatic Color Correction . . . . . . . . . . . . . . . . . 39
Using the Color Match Control . . . . . . . . . . . . . . . . . . . . . . . . . . . . . . . . . . . . . . . . . 40
Making a Correction with the Color Match Control . . . . . . . . . . . . . . . . . . . . . . 41
Match Type Options . . . . . . . . . . . . . . . . . . . . . . . . . . . . . . . . . . . . . . . . . . . . . 43
Understanding NaturalMatch. . . . . . . . . . . . . . . . . . . . . . . . . . . . . . . . . . . . . . . 44
Color Match Example Using NaturalMatch . . . . . . . . . . . . . . . . . . . . . . . . . . . . 44
Saving Custom Colors to a Bin . . . . . . . . . . . . . . . . . . . . . . . . . . . . . . . . . . . . . 46
Getting RGB Information Using the Color Match Control . . . . . . . . . . . . . . . . . 46
The HSL (Hue, Saturation, Luminance) Group . . . . . . . . . . . . . . . . . . . . . . . . . . . . 47
Making Corrections Using the Controls Tab in the HSL Group. . . . . . . . . . . . . 47
Using the Sliders in the Controls Tab of the HSL Group. . . . . . . . . . . . . . . . . . 48
Controls Tab Controls . . . . . . . . . . . . . . . . . . . . . . . . . . . . . . . . . . . . . . . . . . . . 49
Understanding the Hue Offsets Tab . . . . . . . . . . . . . . . . . . . . . . . . . . . . . . . . . 50
Understanding the ChromaWheel Controls in the Hue Offsets Tab . . . . . . . . . 51
Making Corrections Using the Hue Offsets Tab . . . . . . . . . . . . . . . . . . . . . . . . 52
Hue Offsets Tab Controls . . . . . . . . . . . . . . . . . . . . . . . . . . . . . . . . . . . . . . . . . 53
Using the ChromaWheel Crosshair Pointers. . . . . . . . . . . . . . . . . . . . . . . . . . . 54
The Curves Group . . . . . . . . . . . . . . . . . . . . . . . . . . . . . . . . . . . . . . . . . . . . . . . . . . 55
Understanding ChromaCurve Graphs. . . . . . . . . . . . . . . . . . . . . . . . . . . . . . . . 56
Making Corrections Using the Curves Tab . . . . . . . . . . . . . . . . . . . . . . . . . . . . 58
Adjusting ChromaCurve Graphs . . . . . . . . . . . . . . . . . . . . . . . . . . . . . . . . . . . . 58
ChromaCurve Graphs and the Color Match Control . . . . . . . . . . . . . . . . . . . . . 61
Examples of ChromaCurve Graph Adjustments . . . . . . . . . . . . . . . . . . . . . . . . 62

9
Keyframing Color Corrections . . . . . . . . . . . . . . . . . . . . . . . . . . . . . . . . . . . . . . . . . . 69
Displaying the Effect Editor with Color Correction Mode . . . . . . . . . . . . . . . . . . 69
Keyframeable Color Correction Parameter Reference. . . . . . . . . . . . . . . . . . . . 71
Working with Keyframes in the Color Correction Monitor. . . . . . . . . . . . . . . . . . 71
Working with the Waveform Monitors and Vectorscope Monitor . . . . . . . . . . . . . . . 73
Displaying a Waveform Monitor or Vectorscope Monitor . . . . . . . . . . . . . . . . . . 73
Waveform and Vectorscope Commands . . . . . . . . . . . . . . . . . . . . . . . . . . . . . . 73
Using the Waveform and Vectorscope Information . . . . . . . . . . . . . . . . . . . . . . 82
Applying Color Corrections to an Entire Sequence. . . . . . . . . . . . . . . . . . . . . . . . . . 83
Using Color Correction Effects in the Effect Palette . . . . . . . . . . . . . . . . . . . . . . . . . 84
Selecting AutoCorrect Options . . . . . . . . . . . . . . . . . . . . . . . . . . . . . . . . . . . . . . 84
AutoCorrect Options. . . . . . . . . . . . . . . . . . . . . . . . . . . . . . . . . . . . . . . . . . . . . . 85
Working with the Color Correction Effect . . . . . . . . . . . . . . . . . . . . . . . . . . . . . . 86
Chapter 3 Color Correction Techniques . . . . . . . . . . . . . . . . . . . . . . . . . . . . . . . . . . 87
Guiding Principles for Color Correction. . . . . . . . . . . . . . . . . . . . . . . . . . . . . . . . . . . 87
Goals of Color Correction: Restoration and Adaptation . . . . . . . . . . . . . . . . . . . 88
Restoring the Original Look . . . . . . . . . . . . . . . . . . . . . . . . . . . . . . . . . . . . . . . . 88
Adapting the Original Look . . . . . . . . . . . . . . . . . . . . . . . . . . . . . . . . . . . . . . . . . 89
Stages of Color Correction . . . . . . . . . . . . . . . . . . . . . . . . . . . . . . . . . . . . . . . . . 89
Correcting Tonal Range . . . . . . . . . . . . . . . . . . . . . . . . . . . . . . . . . . . . . . . . . . . 90
Neutralizing Color. . . . . . . . . . . . . . . . . . . . . . . . . . . . . . . . . . . . . . . . . . . . . . . . 91
Achieving Shot-to-Shot Consistency . . . . . . . . . . . . . . . . . . . . . . . . . . . . . . . . . 92
Achieving a Final Look . . . . . . . . . . . . . . . . . . . . . . . . . . . . . . . . . . . . . . . . . . . . 93
Examples of Color Correction Problems . . . . . . . . . . . . . . . . . . . . . . . . . . . . . . . . . . 93
Example 1 . . . . . . . . . . . . . . . . . . . . . . . . . . . . . . . . . . . . . . . . . . . . . . . . . . . . . 94
Example 2 . . . . . . . . . . . . . . . . . . . . . . . . . . . . . . . . . . . . . . . . . . . . . . . . . . . . . 97
Chapter 4 Safe Colors . . . . . . . . . . . . . . . . . . . . . . . . . . . . . . . . . . . . . . . . . . . . . . . . 101
Overview of Safe Color Limits. . . . . . . . . . . . . . . . . . . . . . . . . . . . . . . . . . . . . . . . . 101
Safe Color Settings Options . . . . . . . . . . . . . . . . . . . . . . . . . . . . . . . . . . . . . . . . . . 102
Understanding the Graphical View of Safe Color Settings . . . . . . . . . . . . . . . . . . . 103
Understanding Safe Color Warnings. . . . . . . . . . . . . . . . . . . . . . . . . . . . . . . . . . . . 105
Safe Color Warnings in the Color Match Control . . . . . . . . . . . . . . . . . . . . . . . 106
Making Adjustments to Achieve Safe Color Values . . . . . . . . . . . . . . . . . . . . . 106

10
Safe Color Limits with Waveform and Vectorscope Information . . . . . . . . . . . . . . 107
Working with the Safe Color Limiter Effect. . . . . . . . . . . . . . . . . . . . . . . . . . . . . . . 109
Understanding the Safe Color Limiter Effect . . . . . . . . . . . . . . . . . . . . . . . . . . 109
Applying the Safe Color Limiter Effect. . . . . . . . . . . . . . . . . . . . . . . . . . . . . . . 110
Adjusting the Safe Color Limiter Effect . . . . . . . . . . . . . . . . . . . . . . . . . . . . . . 111
Using the Safe Color Limiter Analysis Display . . . . . . . . . . . . . . . . . . . . . . . . 111
Index . . . . . . . . . . . . . . . . . . . . . . . . . . . . . . . . . . . . . . . . . . . . . . . . . . . . . 113

Using This Guide
This guide expands on the basic information for color correction that appears in the Basics
Guide for your Avid editing application and that is also available as the “Color Correction
Basics” chapter in the Help. This guide provides you with all the information you need to
use the more advanced color correction features of your Avid editing application, such as
customizations of the color correction user interface and manual color correction
procedures. Examples of color correction techniques and typical color correction problems
help you understand what to look for when you are correcting color in a sequence. Thorough
cross-references to other parts of your Avid documentation make it easy for you to find
additional information.
This guide is intended for all users of Avid editing applications, from beginning to advanced.
Unless noted otherwise, the material in this document applies to the Windows
®
XP,
Windows Vista
®
, and Mac OS
®
X operating systems.The majority of screen shots in this
document were captured on a Windows system, but the information applies to both Windows
and Mac OS X systems. Where differences exist, both Windows and Mac OS X screen shots
are shown.
n
The documentation describes the features and hardware of all models and applies to both
the Windows and Mac OS X operating systems. Your system might not contain certain
features and hardware that are covered in the documentation, and might not be available on
both Windows and Mac OS X.
Symbols and Conventions
Avid documentation uses the following symbols and conventions:
Symbol or Convention Meaning or Action
n
A note provides important related information, reminders,
recommendations, and strong suggestions.
c
A caution means that a specific action you take could cause harm to
your computer or cause you to lose data.

12
If You Need Help
If you are having trouble using your Avid product:
1. Retry the action, carefully following the instructions given for that task in this guide. It
is especially important to check each step of your workflow.
2. Check the latest information that might have become available after the documentation
was published:
- If the latest information for your Avid product is provided as printed release notes,
they ship with your application and are also available online.
If the latest information for your Avid product is provided as a ReadMe file, it is
supplied on your Avid installation CD or DVD as a PDF document
(README_product.pdf) and is also available online.
You should always check online for the most up-to-date release notes or ReadMe
because the online version is updated whenever new information becomes
available. To view these online versions, select ReadMe from the Help menu, or visit
the Knowledge Base at www.avid.com/readme.
w
A warning describes an action that could cause you physical harm.
Follow the guidelines in this document or on the unit itself when
handling electrical equipment.
> This symbol indicates menu commands (and subcommands) in the
order you select them. For example, File > Import means to open the
File menu and then select the Import command.
This symbol indicates a single-step procedure. Multiple arrows in a list
indicate that you perform one of the actions listed.
(Windows), (Windows
only), (Macintosh), or
(Macintosh only)
This text indicates that the information applies only to the specified
operating system, either Windows or Macintosh OS X.
Bold font Bold font is primarily used in task instructions to identify user interface
items and keyboard sequences.
Italic font Italic font is used to emphasize certain words and to indicate variables.
Courier Bold font
Courier Bold font identifies text that you type.
Ctrl+key or mouse action Press and hold the first key while you press the last key or perform the
mouse action. For example, Command+Option+C or Ctrl+drag.
Symbol or Convention Meaning or Action

Accessing the Online Library
13
3. Check the documentation that came with your Avid application or your hardware for
maintenance or hardware-related issues.
4. Visit the online Knowledge Base at www.avid.com/onlinesupport. Online services are
available 24 hours per day, 7 days per week. Search this online Knowledge Base to find
answers, to view error messages, to access troubleshooting tips, to download updates,
and to read or join online message-board discussions.
Accessing the Online Library
The Online Library for your Avid editing application contains all the product documentation
in PDF format, including a Master Glossary of all specialized terminology used in the
documentation for Avid products.
The Online Library for your Avid editing application is installed along with the application
itself.
n
You will need Adobe
®
Reader
®
to view the PDF documentation online. You can download
the latest version from the Adobe web site.
To access the Online Library, do one of the following:
t From your Avid editing application, select Help > Online Library
t (Windows only) From the Windows desktop, select Start > All Programs > Avid > Avid
editing application > Online Library
t Browse to the Online Library folder, and then double-click the MainMenu file.
The Online Library folder is in the same location as the application itself, for example:
(Windows) C:\Program Files\Avid\Avid editing application\Online Library
(Macintosh) MacintoshHD/Applications/Avid editing application/Online Library
Accessing the Goodies Folder
Avid supplies a Goodies folder located on the editing application DVD. Access the Goodies
folder by browsing the DVD. This folder contains programs and files you might find useful
when trying to perform functions beyond the scope of your Avid editing application.
The information in the Goodies folder is provided solely for your reference and as
suggestions for you to decide if any of these products fit into your process. Avid is not
responsible for the manufacture, support, or sales of these products. Avid is also not
responsible for any loss of data or time, or any other adverse results related to the use of
these products. All risks of using such products or accessing such Web sites are entirely your

14
own. The Web sites listed in the Goodies folder are not under the control of Avid, and Avid
is not responsible for their content, any changes or updates to them, or the collection of any
personal data or information by the operators of such Web sites. All information and product
availability is subject to change without notice.
How to Order Documentation
To order additional copies of this documentation from within the United States, call Avid
Sales at 800-949-AVID (800-949-2843). If you are placing an order from outside the United
States, contact your local Avid representative.
Avid Training Services
Avid makes lifelong learning, career advancement, and personal development easy and
convenient. Avid understands that the knowledge you need to differentiate yourself is always
changing, and Avid continually updates course content and offers new training delivery
methods that accommodate your pressured and competitive work environment.
To learn about Avid's new online learning environment, Avid Learning Excellerator™
(ALEX), visit http://learn.avid.com.
For information on courses/schedules, training centers, certifications, courseware, and
books, please visit www.avid.com/training or call Avid Sales at 800-949-AVID
(800-949-2843).

1 Understanding Color Correction Mode
As it does with other modes (such as Trim mode and Effect mode), your Avid editing
application changes the screen display to provide a specialized interface for Color
Correction mode. This interface includes the Color Correction tool itself (containing the
controls for adjusting color), and a reconfigured monitor window that allows you to view
several segments in your sequence side-by-side.
“Color Correction Mode Basics” in the Help provides basic information on how to enter
Color Correction mode and descriptions of the main elements of the Color Correction mode
display.
The following main topics in this chapter provides more detailed information on how to
control and customize the Color Correction mode display:
• Color Correction Monitors
• The Color Correction Tool
• Working with Color Correction Effect Templates
Color Correction Monitors
The monitor window in Color Correction mode displays three monitors. The default display
and basic behavior of these three monitors is described in “Understanding Color Correction
Monitors” and “Using Monitor Buttons in Color Correction Mode” in the Help.
• Understanding Image Display in Color Correction Monitors
• Customizing Image Display in Color Correction Monitors
• Source Menu Commands in Color Correction Monitors
• Adjusting the Dual Split Image Display in Color Correction Monitors
• Displaying 16:9 Video in Color Correction Monitors
• Using the Play Loop Button in Color Correction Mode

1 Understanding Color Correction Mode
16
Understanding Image Display in Color Correction Monitors
By default, the center monitor shows the current segment (the segment the position indicator
is on in the Timeline). The left monitor shows the previous segment (the segment before the
current segment), and the right monitor shows the next segment (the segment after the
current segment).
When you move in the sequence by clicking a monitor button or by placing the position
indicator on a new segment in the Timeline, all three monitors update to maintain the same
relationship between displayed segments.
The following illustrations show the default monitor display behavior.
The position indicator
is on segment B in the
Timeline. The three
monitors display
segments A, B, and C.
Example 1
The position indicator
has moved to segment C.
All three monitors have
updated so that they now
display segments B, C,
and D.
Example 2

Color Correction Monitors
17
Customizing Image Display in Color Correction Monitors
You can customize the type of image that displays in each monitor in Color Correction
mode. For example, you can display segments other than the default previous, current, and
next segments, or you can display the entire sequence in one monitor. You can also replace
video image display with a waveform or vectorscope display to help you analyze images as
you correct.
To configure the display in a monitor:
t Click the monitor’s Source menu, and select one of the commands described in “Source
Menu Commands in Color Correction Monitors” on page 17.
Source Menu Commands in Color Correction Monitors
The following table describes the commands available in the Source menu for monitors in
Color Correction mode.
Command Description
Empty Displays no image (black).
Entire Sequence Makes the entire sequence available in the monitor. This is useful when you want to
compare shots from many different places in a sequence. For example, you can
display the current segment and the next segment in two monitors for immediate
shot-to-shot comparison and display the entire sequence in the third monitor so that
you can quickly navigate to any other part of the sequence you want to view. When
you change the current segment, the entire sequence updates to that segment.
n
You can use the Play Loop button in the Command palette to play the whole
sequence in the active monitor even if the monitor is not set to Entire
Sequence. For more information, see “Using the Play Loop Button in Color
Correction Mode” on page 19.
Reference Locks the current frame (the frame the position indicator is on) in the monitor. When
the other monitors update as you navigate in the Timeline, this frame continues to
display as a reference. This is useful if you want to use a specific place in your
sequence as a reference against which to compare all other shots, for example, a
segment that contains optimal skin tones.
To lock the current frame as a reference, right-click (Windows) or Ctrl+Shift+click
(Macintosh) in the Composer window or the Color Correction tool, and select
Reference Current.
Current Displays the current segment. This option is not available in the Source menu if
another monitor is already set to Current.
Previous Displays the segment immediately before the current segment.

1 Understanding Color Correction Mode
18
Adjusting the Dual Split Image Display in Color Correction Monitors
You can use the Dual Split button below a monitor to split the image display so that it shows
the image before and after the current color correction adjustments are applied. For
information on this basic procedure, see “Using Monitor Buttons in Color Correction Mode”
in the Help.
Most Avid editing applications support the display of this split-screen view in the Client
monitor as well as in the monitor window.
When Dual Split is turned on, the uncorrected image appears on the left and the image with
currently active corrections applied appears on the right, as shown in the following
illustration.
Next Displays the segment immediately after the current segment.
Second Previous Displays the segment two segments before the current segment (the segment the
position indicator is on in the Timeline).
Second Next Displays the segment two segments after the current segment.
Waveform and
Vectorscope commands
• Quad Display
• RGB Histogram
•RGB Parade
• Vectorscope
•Y Waveform
• YC Waveform
• YCbCr Histogram
•YCbCr Parade
These commands configure the monitor as a Waveform monitor or Vectorscope
monitor. Your Avid editing application displays the information for the currently
active monitor. For more information, see “Working with the Waveform Monitors
and Vectorscope Monitor” on page 73.
Command Description

Color Correction Monitors
19
n
If you are reading a black-and-white hardcopy version of this document, you will find it
useful to view the color images in the online version of the document available from the
Online Library for your Avid editing application (Help > Online Library).
To resize the box that contains the split-screen image:
t Drag one of the box’s triangular handles in the monitor.
Displaying 16:9 Video in Color Correction Monitors
The monitor window in Color Correction mode can display wide-screen 16:9 video as well
as standard format 4:3 video in the monitors, just as it can in other modes.
For more information on switching to or from 16:9 display, see “Using the 16:9 Display
Format” in the Help.
Using the Play Loop Button in Color Correction Mode
The Play Loop button has a specialized function in Color Correction mode. The Play Loop
button does not appear in the monitor window but does control the playback of material in
the monitors. You can access the Play Loop button from the Play tab of the Command
palette or from the keyboard if it has been mapped to a keyboard location.
When you click the Play Loop button, your Avid editing application plays the whole
sequence in the active monitor, starting from the current position of the position indicator.
Playback is not limited to the current segment alone, regardless of the Source menu
command selected for the monitor. This is useful whenever you want to view the whole
sequence quickly without switching monitors or making a new Source menu choice.
Image with currently
active corrections
applied
Uncorrected image
Triangular handle for adjusting
size of uncorrected image

1 Understanding Color Correction Mode
20
The Color Correction Tool
In Color Correction mode, you make adjustments to color using the Color Correction tool. It
is also where you control how much and what kind of material you are correcting at any one
time.
The following illustration shows the Color Correction tool in its default configuration.
Understanding the Group and Subdividing Tabs
Avid Color Correction provides two groups of color correction controls, the HSL (Hue,
Saturation, Luminance) group and the Curves group. The controls for each group are
organized in a group tab. The HSL group tab has two further subdividing tabs on the left side
of the tool that subdivide the controls for that group. The Curves group has no subdividing
tabs. The following illustration shows the group and subdividing tabs.
You can make both automatic and manual adjustments using one or both groups of controls.
If you make adjustments in both groups, you can turn either group on or off independently to
control which adjustments are active. When you view the sequence or render the Color
Group tabs Color Correction
Tool buttons
Subdividing tabs
Enable buttons
Color Match control
Color Correction bucketsColor adjustment sliders
HSL group tab Curves group tab
HSL group
subdividing tabs
/