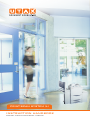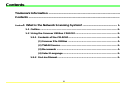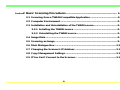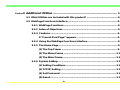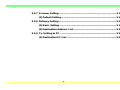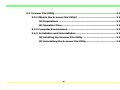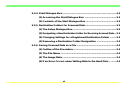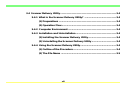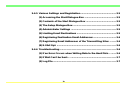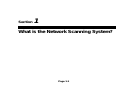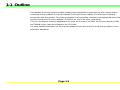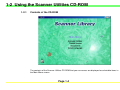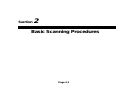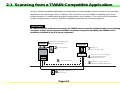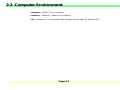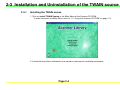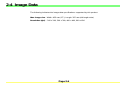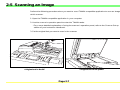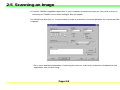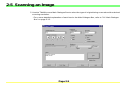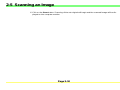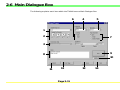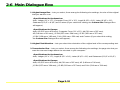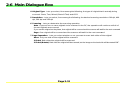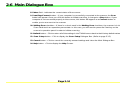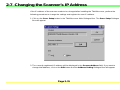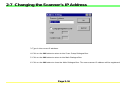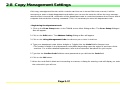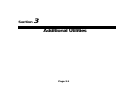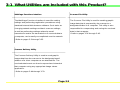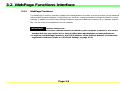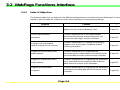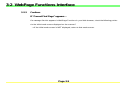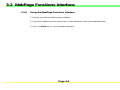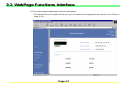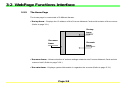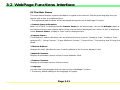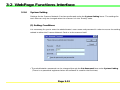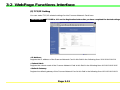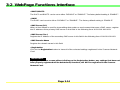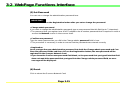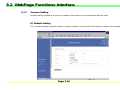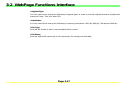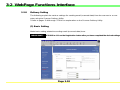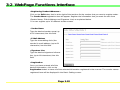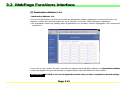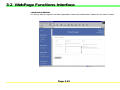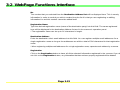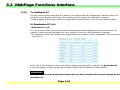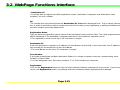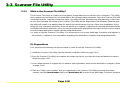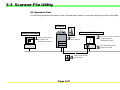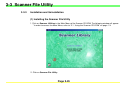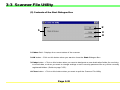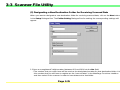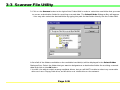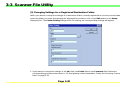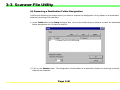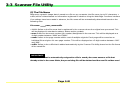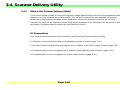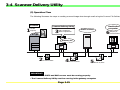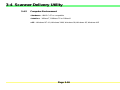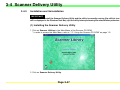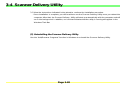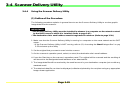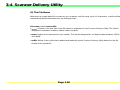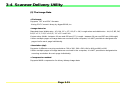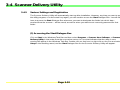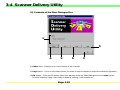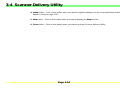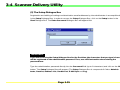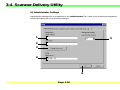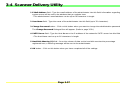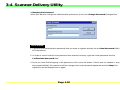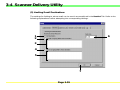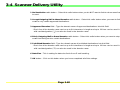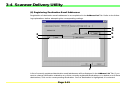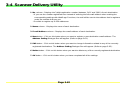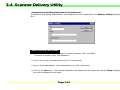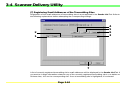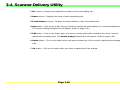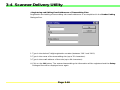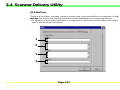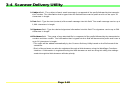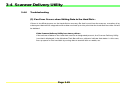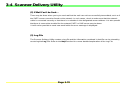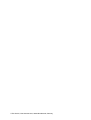INSTRUCTION HANDBOOK
DIGITAL MULTIFUNCTIONAL SYSTEM
PRINT/SCAN SYSTEM (L)

Trademark Information
i
• MS-DOS, Windows, Windows NT and Windows ME are trademarks of Microsoft Corporation.
• Ethernet is a registered trademark of Xerox Corporation.
• IBM and IBM PC-AT are trademarks of International Business Machines Corporation.
All other company and product names contained in this Instruction Handbook are trademarks or
registered trademarks of their respective companies. The designations
TM
and will not be used
in this handbook.
R

Contents
ii
Trademark Information ......................................................................................i
Contents.............................................................................................................ii
Section1 What is the Network Scanning System?......................................... 1-1
1-1 Outline ............................................................................................................1-2
1-2 Using the Scanner Utilities CD-ROM ...........................................................1-3
1-2-1 Contents of the CD-ROM.....................................................................1-4
(1) Scanner File Utilities .....................................................................1-5
(2) TWAIN Source ................................................................................1-6
(3) Documents .....................................................................................1-6
(4) Select Language ............................................................................1-6
1-2-2 On-Line Manual....................................................................................1-7

iii
Section2 Basic Scanning Procedures............................................................. 2-1
2-1 Scanning from a TWAIN-Compatible Application......................................2-2
2-2 Computer Environment ................................................................................2-3
2-3 Installation and Uninstallation of the TWAIN source.................................2-4
2-3-1 Installing the TWAIN source .............................................................2-4
2-3-2 Uninstalling the TWAIN source.........................................................2-5
2-4 Image Data.....................................................................................................2-6
2-5 Scanning an Image .......................................................................................2-7
2-6 Main Dialogue Box......................................................................................2-11
2-7 Changing the Scanner’s IP Address .........................................................2-15
2-8 Copy Management Settings.......................................................................2-17
2-9 If You Can’t Connect to the Scanner… .....................................................2-18

iv
Section3 Additional Utilities............................................................................. 3-1
3-1 What Utilities are Included with this product?...........................................3-2
3-2 WebPage Functions Interface......................................................................3-3
3-2-1 WebPage Functions...........................................................................3-3
3-2-2 Index of Objectives ............................................................................3-4
3-2-3 Cautions..............................................................................................3-5
If “Cannot Find Page” appears…......................................................3-5
3-2-4 Using the WebPage Functions Interface .........................................3-6
3-2-5 The Home Page ..................................................................................3-8
(1) The Top Frame ..............................................................................3-9
(2) The Menu Frame .........................................................................3-10
(3) The Main Frame...........................................................................3-11
3-2-6 System Setting .................................................................................3-12
(1) Setting Conditions ......................................................................3-12
(2) TCP/IP Setting .............................................................................3-13
(3) Set Password ..............................................................................3-15
(4) Reset ............................................................................................3-15

v
3-2-7 Scanner Setting................................................................................3-16
(1) Default Setting.............................................................................3-16
3-2-8 Delivery Setting................................................................................3-18
(1) Basic Setting ...............................................................................3-18
(2) Destination Address List............................................................3-21
3-2-9 Tx. Setting to PC ..............................................................................3-24
(1) Destination PC List.....................................................................3-24

vi
3-3 Scanner File Utility......................................................................................3-26
3-3-1 What is the Scanner File Utility? .....................................................3-26
(1) Preparations................................................................................3-26
(2) Operation Flow............................................................................3-27
3-3-2 Computer Environment ....................................................................3-28
3-3-3 Installation and Uninstallation ........................................................3-29
(1) Installing the Scanner File Utility ..............................................3-29
(2) Uninstalling the Scanner File Utility..........................................3-30

vii
3-3-4 Start Dialogue Box...........................................................................3-31
(1) Accessing the Start Dialogue Box ............................................3-31
(2) Contents of the Start Dialogue Box ..........................................3-32
3-3-5 Destination Folders for Scanned Data...........................................3-33
(1) The Setup Dialogue Box.............................................................3-33
(2)
Designating a New Destination Folder for Receiving Scanned Data...
3-35
(3) Changing Settings for a Registered Destination Folder .........3-38
(4) Removing a Destination Folder Designation ...........................3-40
3-3-6 Saving Scanned Data as a File .......................................................3-41
(1) Outline of the Procedure............................................................3-41
(2) The File Name .............................................................................3-42
(3) The Image Data ...........................................................................3-43
(4) If an Error Occurs when Writing Data to the Hard Disk….......3-43

viii
3-4 Scanner Delivery Utility..............................................................................3-44
3-4-1 What is the Scanner Delivery Utility? ............................................3-44
(1) Preparations................................................................................3-44
(2) Operation Flow............................................................................3-45
3-4-2 Computer Environment ...................................................................3-46
3-4-3 Installation and Uninstallation ........................................................3-47
(1) Installing the Scanner Delivery Utility.......................................3-47
(2) Uninstalling the Scanner Delivery Utility..................................3-48
3-4-4 Using the Scanner Delivery Utility..................................................3-49
(1) Outline of the Procedure............................................................3-49
(2) The File Name .............................................................................3-50

ix
3-4-5 Various Settings and Registration..................................................3-52
(1) Accessing the Start Dialogue Box ............................................3-52
(2) Contents of the Start Dialogue Box ..........................................3-53
(3) The Setup Dialogue Box.............................................................3-55
(4) Administrator Settings ...............................................................3-56
(5) Limiting Email Destinations.......................................................3-59
(6) Registering Destination Email Addresses................................3-61
(7) Registering Email Addresses of the Transmitting Sites .........3-64
(8) E-Mail Opt. ...................................................................................3-67
3-4-6 Troubleshooting ...............................................................................3-69
(1) If an Error Occurs when Writing Data to the Hard Disk….......3-69
(2) If Mail Can’t be Sent… ................................................................3-70
(3) Log File ........................................................................................3-70

Page 1-1
What is the Network Scanning System?
Section
1

Page 1-2
1-1 Outline
This Network Scanning System enables multiple client computers to share the use of a scanner that is
connected to their network. A Scanner Network Card and Scanner Utilities CD-ROM are included as
accessories with this product. The Scanner Network Card should be installed in the appropriate slot in the
scanner itself and the Scanner Utilities CD-ROM is for use in the client computer(s).
This On-Line Manual contains explanations for using the Scanner File Utility, the Scanner Delivery Utility
and TWAIN source, that are included on the CD-ROM.
For more detailed information on the Scanner Network Card, refer to the Scanner Set-up edition of your
Instruction Handbook.

Page 1-3
1-2 Using the Scanner Utilities CD-ROM
Included on the Scanner Utilities CD-ROM is the 3 other scanner utilities (Scanner File Utility, Scanner
Delivery Utility and TWAIN source) as well as an On-Line Manual. In order to use this Network Scanning
System, it will be necessary for you to install the TWAIN source and other scanner utilities from the CD-
ROM onto an appropriate computer.
The following describes the procedure to access the Main Menu on the Scanner Utilities CD-ROM.
1. Insert the Scanner Utilities CD-ROM that is included with this product into the CD-ROM drive of the
computer.
2. If the “Auto Run” function is turned on in the computer, the Main Menu screen for the Scanner Utilities
CD-ROM will appear automatically.
* If the “Auto Run” function is turned off, double-click on the Setup.exe file that is on the CD-ROM to run
that file. The Main Menu screen for the Scanner Utilities CD-ROM will appear.

Page 1-4
1-2-1 Contents of the CD-ROM
The contents of the Scanner Utilities CD-ROM that you can access are displayed as selectable items in
the Main Menu screen.
1-2 Using the Scanner Utilities CD-ROM

Page 1-5
1-2 Using the Scanner Utilities CD-ROM
The following offers a basic outline of each of these available items. Click on the desired item to access it.
(1) Scanner File Utilities
• Scanner Delivery Utility
This item installs the “Scanner Delivery Utility” in the computer. Using this utility enables you to have
scanned image data sent from the scanner to the designated email address of a client computer as an
attached file. This utility should be installed in one computer on the same network as the scanner. (Refer to
page 3-44.)
• Scanner File Utility
This item installs the “Scanner File Utility” in the computer. Using this utility enables you to have scanned
image data sent from the scanner to a network computer, with the resulting file then compressed and
saved into the designated folder on that computer. If there are going to be multiple destination computers
designated for reception of such data, this utility should be installed in each of those computer. (Refer to
page 3-26.)

Page 1-6
1-2 Using the Scanner Utilities CD-ROM
(2) TWAIN Source
This item installs the “TWAIN Source” in the computer. Once this driver is installed, you will be able to
operate the scanner and use the scanned image data right away using a TWAIN-compatible application on
the computer in which the TWAIN source is installed. If there are going to be multiple computers using this
capability, the TWAIN source should be installed in each of those computers. (Refer to page 2-1.)
(3) Documents
This item allows you to view the On-Line Manual for the software that is included on the Scanner Utilities
CD-ROM (Refer to page 1-7.)
(4) Select Language
This item lets you select the language that you want to be used on-screen.

Page 1-7
1-2-2 On-Line Manual
The On-Line Manual that is on this Scanner Utilities CD-ROM is prepared in a PDF (Printer Description
File) format and can only be viewed using the Adobe Acrobat Reader application.
Thus, prior to reading the On-Line Manual, you will first need to install Adobe Acrobat Reader on your
computer. (The Adobe Acrobat Reader installer application is included on the CD-ROM as well.)
IMPORTANT!
Adobe Acrobat Reader should be used in accordance with the contract conditions set forth by
Adobe Systems Incorporated.
1-2 Using the Scanner Utilities CD-ROM

Basic Scanning Procedures
Section
2
Page 2-1

Page 2-2
2-1 Scanning from a TWAIN-Compatible Application
Using a TWAIN-compatible application to control the scanning operation at the scanner is one standard
method of scanning images into a computer. This scanner is not only TWAIN-compatible but is even
further advances in enabling this operation to take place over a network. This section of this Handbook
contains explanations on using a TWAIN-compatible application for scanning purposes.
IMPORTANT!
In order to use this method of scanning, the TWAIN source must be installed in the corresponding
computer. If there are going to be multiple computers using this capability, the TWAIN source
should be installed in each of those computers.
Scanner
Perform the desired settings
for the TWAIN mode.
Set the original.
Select the Size of the Original
and Desired Resolution
in the TWAIN Source.
1
3
4
2
5
Select the Scanner from the
TWAIN-Compatible Application.
6
7
Scanning Request
Scanned Image Data
Transmission
Display of
the Scanned Image
Computer

Page 2-3
2-2 Computer Environment
• Hardware…IBM PC-AT or compatible
• Interface…
100Base-T, 10Base-TX or 10Base2
• OS…Windows NT 4.0, Windows 2000, Windows 98, Windows 95, Windows ME
Page is loading ...
Page is loading ...
Page is loading ...
Page is loading ...
Page is loading ...
Page is loading ...
Page is loading ...
Page is loading ...
Page is loading ...
Page is loading ...
Page is loading ...
Page is loading ...
Page is loading ...
Page is loading ...
Page is loading ...
Page is loading ...
Page is loading ...
Page is loading ...
Page is loading ...
Page is loading ...
Page is loading ...
Page is loading ...
Page is loading ...
Page is loading ...
Page is loading ...
Page is loading ...
Page is loading ...
Page is loading ...
Page is loading ...
Page is loading ...
Page is loading ...
Page is loading ...
Page is loading ...
Page is loading ...
Page is loading ...
Page is loading ...
Page is loading ...
Page is loading ...
Page is loading ...
Page is loading ...
Page is loading ...
Page is loading ...
Page is loading ...
Page is loading ...
Page is loading ...
Page is loading ...
Page is loading ...
Page is loading ...
Page is loading ...
Page is loading ...
Page is loading ...
Page is loading ...
Page is loading ...
Page is loading ...
Page is loading ...
Page is loading ...
Page is loading ...
Page is loading ...
Page is loading ...
Page is loading ...
Page is loading ...
Page is loading ...
Page is loading ...
Page is loading ...
Page is loading ...
Page is loading ...
Page is loading ...
Page is loading ...
Page is loading ...
Page is loading ...
Page is loading ...
Page is loading ...
Page is loading ...
Page is loading ...
Page is loading ...
Page is loading ...
Page is loading ...
Page is loading ...
Page is loading ...
Page is loading ...
Page is loading ...
Page is loading ...
Page is loading ...
Page is loading ...
Page is loading ...
Page is loading ...
-
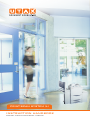 1
1
-
 2
2
-
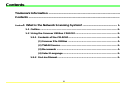 3
3
-
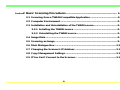 4
4
-
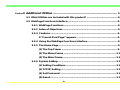 5
5
-
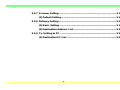 6
6
-
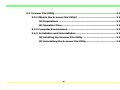 7
7
-
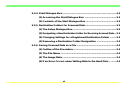 8
8
-
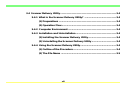 9
9
-
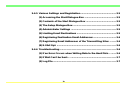 10
10
-
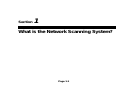 11
11
-
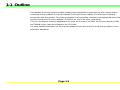 12
12
-
 13
13
-
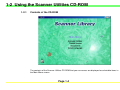 14
14
-
 15
15
-
 16
16
-
 17
17
-
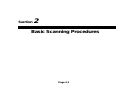 18
18
-
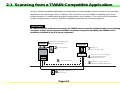 19
19
-
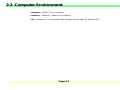 20
20
-
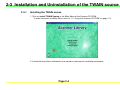 21
21
-
 22
22
-
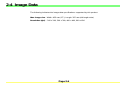 23
23
-
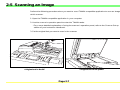 24
24
-
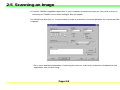 25
25
-
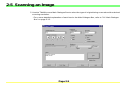 26
26
-
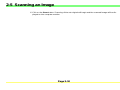 27
27
-
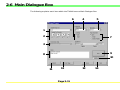 28
28
-
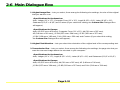 29
29
-
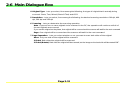 30
30
-
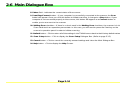 31
31
-
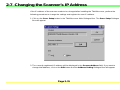 32
32
-
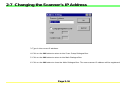 33
33
-
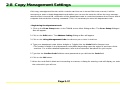 34
34
-
 35
35
-
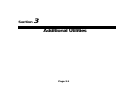 36
36
-
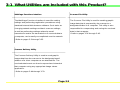 37
37
-
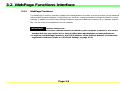 38
38
-
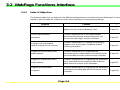 39
39
-
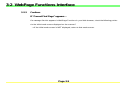 40
40
-
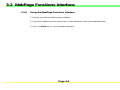 41
41
-
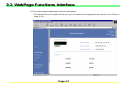 42
42
-
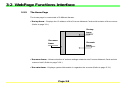 43
43
-
 44
44
-
 45
45
-
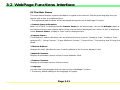 46
46
-
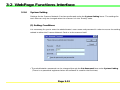 47
47
-
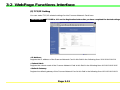 48
48
-
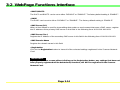 49
49
-
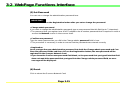 50
50
-
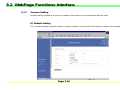 51
51
-
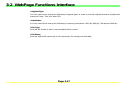 52
52
-
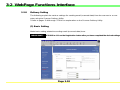 53
53
-
 54
54
-
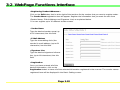 55
55
-
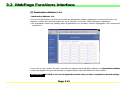 56
56
-
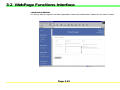 57
57
-
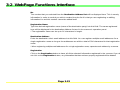 58
58
-
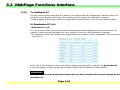 59
59
-
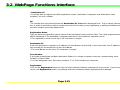 60
60
-
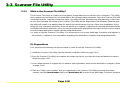 61
61
-
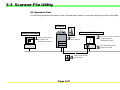 62
62
-
 63
63
-
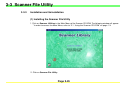 64
64
-
 65
65
-
 66
66
-
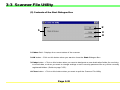 67
67
-
 68
68
-
 69
69
-
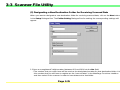 70
70
-
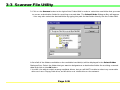 71
71
-
 72
72
-
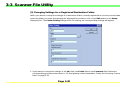 73
73
-
 74
74
-
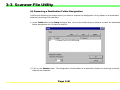 75
75
-
 76
76
-
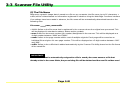 77
77
-
 78
78
-
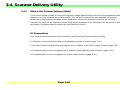 79
79
-
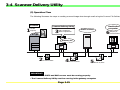 80
80
-
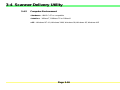 81
81
-
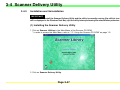 82
82
-
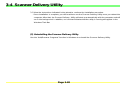 83
83
-
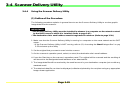 84
84
-
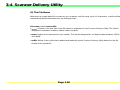 85
85
-
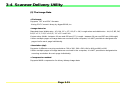 86
86
-
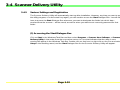 87
87
-
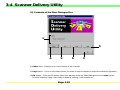 88
88
-
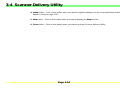 89
89
-
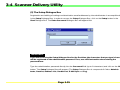 90
90
-
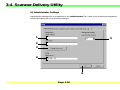 91
91
-
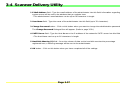 92
92
-
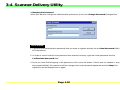 93
93
-
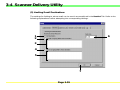 94
94
-
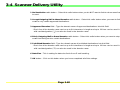 95
95
-
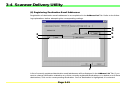 96
96
-
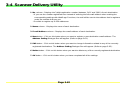 97
97
-
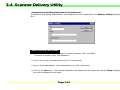 98
98
-
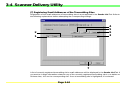 99
99
-
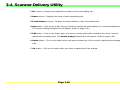 100
100
-
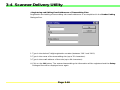 101
101
-
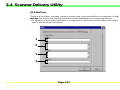 102
102
-
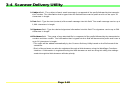 103
103
-
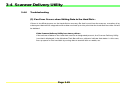 104
104
-
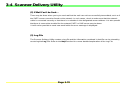 105
105
-
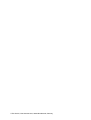 106
106
Triumph Adler DC 2062 Operating instructions
- Type
- Operating instructions
Ask a question and I''ll find the answer in the document
Finding information in a document is now easier with AI
Related papers
Other documents
-
KYOCERA CS-4050 Operating instructions
-
KYOCERA CS-2550 Operating instructions
-
KYOCERA DC 2063 Operating instructions
-
KYOCERA KM-6030 Quick start guide
-
KYOCERA CS-4035 Operating instructions
-
KYOCERA KM-3035 Operating instructions
-
KYOCERA KM-6030 Operating instructions
-
KYOCERA TASKalfa 620 Operating instructions
-
KYOCERA 181 User manual
-
Olivetti d-Copia 1800MF and d-Copia 2200MF Owner's manual