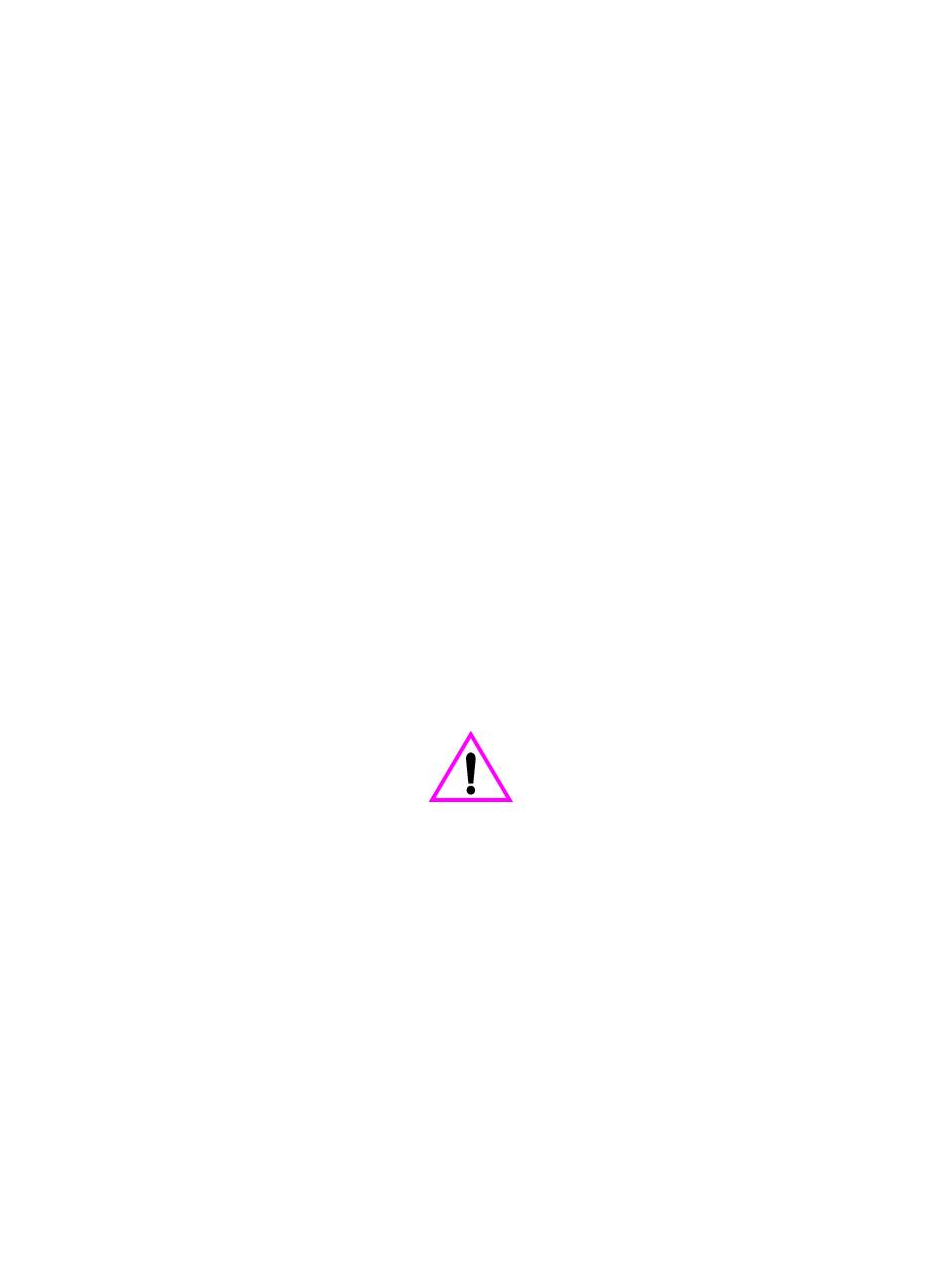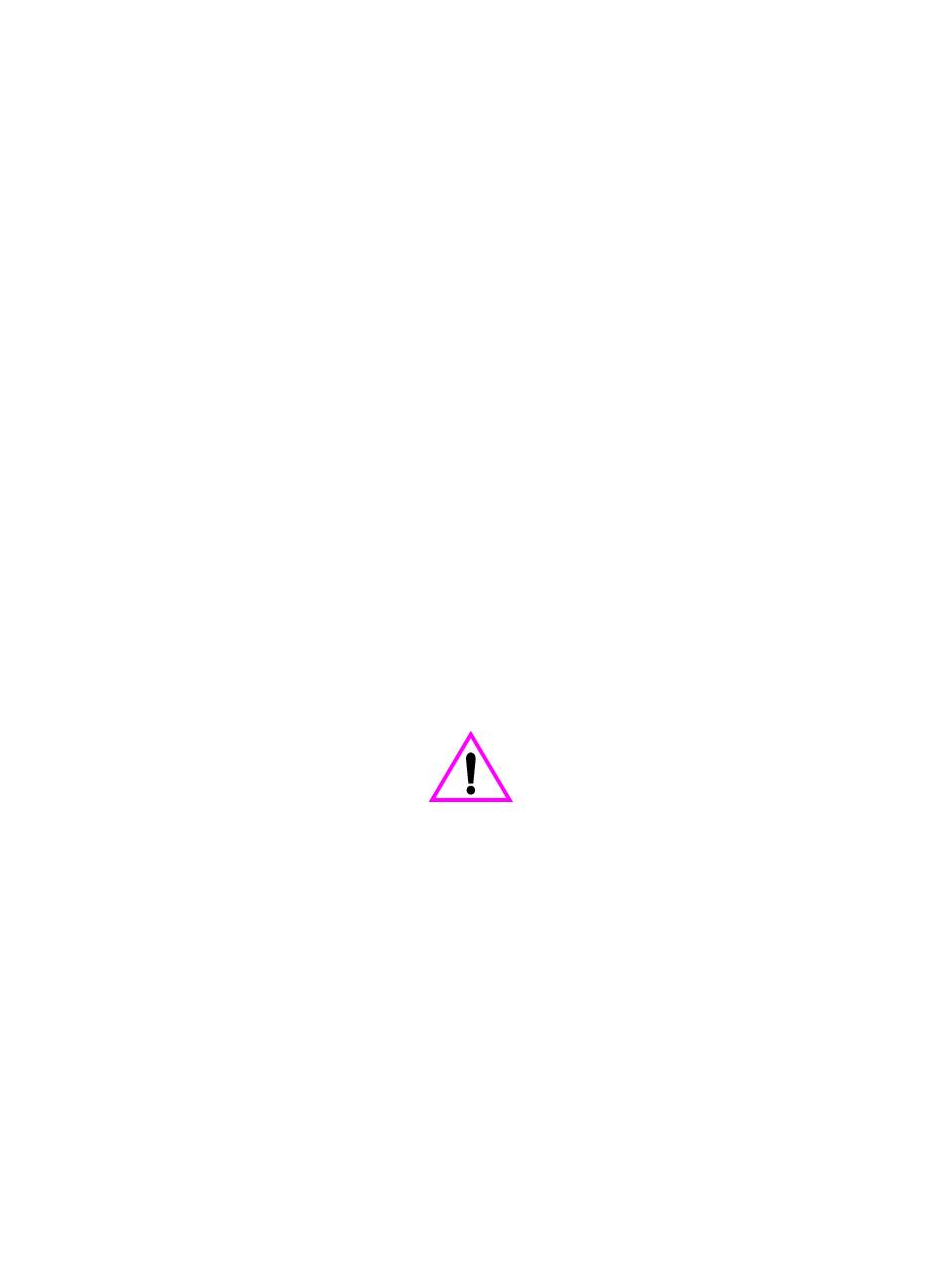
Hewlett-Packard Company
11311 Chinden Boulevard
Boise, Idaho 83714 U.S.A.
Copyright Information
© 1999 Hewlett-Packard
Company
All Rights Reserved.
Reproduction, adaptations, or
translation without prior written
permission is prohibited except
as allowed under copyright
laws.
Part Number: C4256-90938
First Edition, February 2000
Warranty
The information contained in
this document is subject to
change without notice.
Hewlett-Packard makes no
warranty of any kind with
respect to this information.
HEWLETT-PACKARD
SPECIFICALLY DISCLAIMS
THE IMPLIED WARRANTY OF
MERCHANTABILITY AND
FITNESS FOR A PARTICULAR
PURPOSE
Hewlett-Packard shall not be
liable for any direct, indirect,
incidental, consequential, or
other damage alleged in
connection with the furnishing or
use of this information.
NOTICE TO U.S.
GOVERNMENT USERS:
RESTRICTED RIGHTS
COMMERCIAL COMPUTER
SOFTWARE: Use, duplication,
or disclosure by the
Government is subject to
restrictions as set forth in
subparagraph (c)(1)(ii) of the
Rights in Technical Data Clause
at DFARS 52.227-7013.
Material scanned by this
product may be protected by
governmental laws and other
regulations, such as copyright
laws. The customer is solely
responsible for complying with
all such laws and regulations.
Trademark Credits
JetSuite is a trademark of
eFax.com, Inc. Microsoft,
Windows, and MS-DOS are
U.S. registered trademarks of
Microsoft Corporation.
E
NERGY
S
TAR is a U.S.
registered service mark of the
U.S. EPA. CompuServe is a
trademark of CompuServe, Inc.
All other products mentioned
herein may be trademarks of
their respective companies.
This product is approved
for use in the following
places only:
Hong Kong, New Zealand,
and the United Kingdom.
Local country laws may prohibit
the use of this product outside
of the countries specified. It is
strictly forbidden by law in most
countries to connect
nonapproved telecommuni-
cations equipment (fax
machines) to public telephone
networks.
Safety Information
WARNING!
Potential Shock Hazard
Always follow basic safety
precautions when using this
product to reduce risk of injury
from fire or electric shock.
1 Read and understand all
instructions in the user
guide.
2 Observe all warnings and
instructions marked on the
product.
3 Use only a grounded
electrical outlet when
connecting the
HP LaserJet 3150 product
to a power source. If you
don’t know whether the
outlet is grounded, check
with a qualified electrician.
4 Do not touch the contacts
on the end of the
telephone cord or any of
the sockets on the
HP LaserJet 3150 product.
Replace damaged cords
immediately.
5 Never install telephone
wiring during a lightning
storm.
6 Unplug this product from
wall outlets and telephone
jacks before cleaning.
7 Do not install or use this
product near water or
when you are wet.
8 Install the product securely
on a stable surface.
9 Install the product in a
protected location where
no one can step on or trip
over the line cord and the
line cord will not be
damaged.
10 If the product does not
operate normally, see
chapter 8 in the
user guide
.
11 Refer all servicing
questions to qualified
personnel.
Information regarding FCC
Class B, Parts 15 and 68
requirements can be found in
Appendix A in the
user guide
.