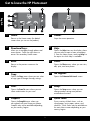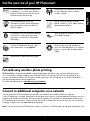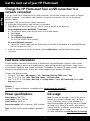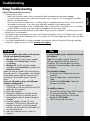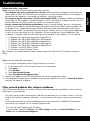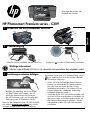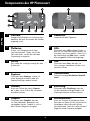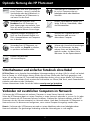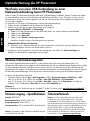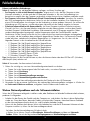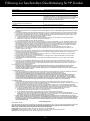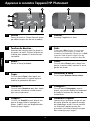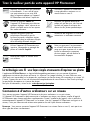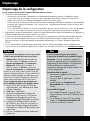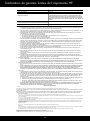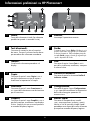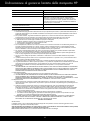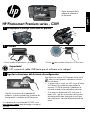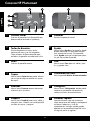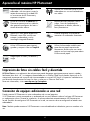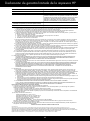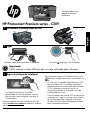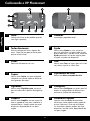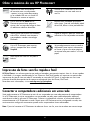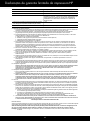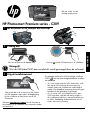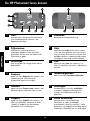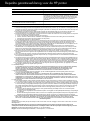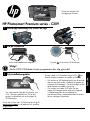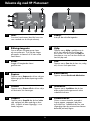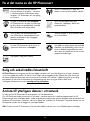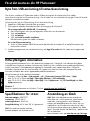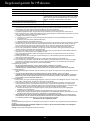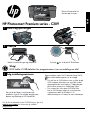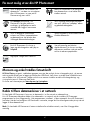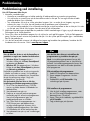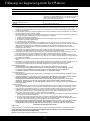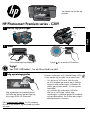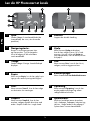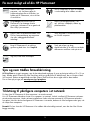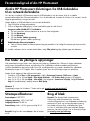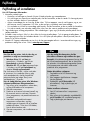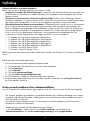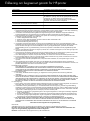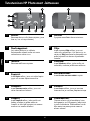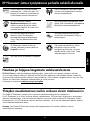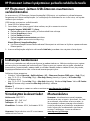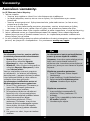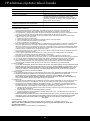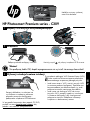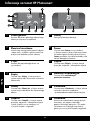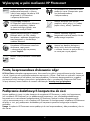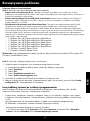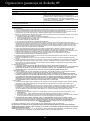HP PHOTOSMART PREMIUM C309H Owner's manual
- Category
- Routers
- Type
- Owner's manual
This manual is also suitable for

© 2009 Hewlett-Packard Development Company, L.P.
Printed in [English]
HP Photosmart Premium series - C309
3
1
Apply sticker to printer.
2
CD054-90058
*CD054-90058*
*CD054-90058*
Important!
Do NOT connect the USB cable until prompted by the software!
Unpack and remove all tape
Follow the Setup Wizard
Power on
Connect the power cord and adapter.
Press
to turn on the HP Photosmart.
Be sure to follow the instructions on
the product display as it guides you
through setting up and connecting the
HP Photosmart.
For computers without a CD/DVD drive, please go to
www.hp.com/support to download and install the
software.
W i re l e s s
W i re l e s s
W i r e l e s s
W i r e l e s s
English
W i r e l e s s
W i r e l e s s
Yes
English?
No
This device supports WiFi Protected Setup (WPS)
for easy one-button wireless setup.
• If you have a WPS enabled router, push the WPS
button on the router at any time during setup to
connect. The wireless LED on the printer will turn
on if the connection is successful.
• If your router does not support WPS or have a
WPS button, follow the directions in the Setup
Wizard to setup your network connection. Refer
to your router’s documentation for additional
information.

2
1
7
2
8
3
9
4
10
5
11
6
12
Get to know the HP Photosmart
Photo:
Opens the Photo menu where you can view,
edit, print, and save photos.
Scan:
Opens the Scan To menu where you can
select a destination for your scan.
Copy:
Opens the Copy menu where you can select
a copy type or change the copy settings.
Help:
Opens the Help Menu on the display where
you can select a topic to learn more about
it. From the Home screen, touching Help lists
the topics for which help is available.
Directional keys:
Allow you to navigate through photos and
menu options. Touch the right arrow to
access the secondary Home screen.
Home:
Returns to the Home screen (the default
screen when you turn on the product).
Quick Forms:
Prints a variety of blank forms, such as
school paper, music paper, mazes, and
checklists. Quick Forms may be available on
the main Home screen depending on your
country/region.
Setup:
Opens the Setup menu where you can
change product settings and perform
maintenance functions.
Back:
Returns to the previous screen on the
display.
Ink Supplies:
Opens the Estimated Ink Levels screen.
Snapfish:
Opens the Snapfish menu where you
can upload, edit, and share your photos.
Snapfish may not be available depending
on your country/region.
Cancel:
Stops the current operation.
English

3
Get the most out of your HP Photosmart
Print your photos without connecting to
a computer— just insert your memory
card or USB drive into a slot on the HP
Photosmart and start printing.
Print photos from your Bluetooth devices
such as PDAs, camera phones, and
computers using the built-in Bluetooth
technology.
Connect the HP Photosmart to as many
as five computers over a wired or
wireless network.
Print a variety of projects such as
games, checklists, music paper, albums,
and panorama photos.
Scan originals to a memory card or a
connected computer.
Use the Edit features of the HP
Photosmart to make subtle adjustments,
give your photos an antique look, or
add fun frames.
Use the HP Photosmart to print, save,
and share photos using Snapfish.
Make color or black-and-white copies.
Go green by using the duplexer to
print two-sided documents with multiple
pages on same sheet to reduce paper
usage.
Fun and easy wireless photo printing
Connect to additional computers on a network
You can connect the HP Photosmart to more than one computer on a small network of computers.
If the HP Photosmart is already connected to a computer on a network, for each additional computer you must
install the HP Photosmart Software. During software installation, the software will automatically discover the
HP Photosmart on the network. Once you have set up the HP Photosmart on the network you will not need to
configure it again when you add additional computers.
Note: You can connect the HP Photosmart to either a wireless or wired network, but not both at the same time.
HP iPrint Photo is a free downloadable software application that allows you to quickly and easily print
4 x 6 inch photos. Images stored on your iPhone or iPod Touch can print on most HP networked ink jet
printers connected to a local WiFi network. Wireless printing is a fun extension of the iPhone/iPod Touch’s
easy photo capture and viewing experience.
For more information go to: www.hp.com/go/iprintphoto
English

4
Get the most out of your HP Photosmart
Change the HP Photosmart from a USB connection to a
network connection
If you first install the HP Photosmart with a USB connection, you can later change to a wireless or Ethernet
network connection. If you already understand how to connect to a network, you can use the general
directions below.
To change a USB connection to a network connection
1. Unplug the USB connection from the back of the product.
2. Depending on the connection type you want to switch to, do one of the following:
For an integrated wireless WLAN 802.11 connection
a. On the Home screen, touch the right arrow to view more options.
b. Touch Setup.
c. Touch Network.
d. Touch Wireless Setup Wizard.
This runs the Wireless Setup Wizard.
3. Install the software for a network connection, choose Add a Device, and then follow the onscreen
instructions.
Find more information
All other product information can be found in the electronic Help and Readme. Electronic Help includes
instructions on product features and troubleshooting. It also provides product specifications, legal notices,
environmental, regulatory, and support information. The Readme file contains HP support contact information,
operating system requirements, and the most recent updates to your product information.
To access the electronic Help
• Windows: Click Start > All Programs > HP > Photosmart Premium C309 series > Help.
• Mac OS X v10.4: Click Help > Mac Help, Library > HP Product Help.
• Mac OS X v10.5: Click Help > Mac Help. In the Help Viewer. Choose HP Product Help from the Mac
Help pop-up menu.
Windows 7
Windows 7 support information is available online: www.hp.com/go/windows7.
Power specifications:
Power adapter: 0957-2271
Input voltage: 100 to 240 Vac
Input frequency: 50-60 Hz
Power consumption: 85W Maximum, 50W Average
Note: Use only with the power adapter supplied by
HP.
Ink usage
Note: Ink from the cartridges is used in the printing
process in a number of different ways, including
in the initialization process, which prepares the
device and cartridges for printing, and in printhead
servicing, which keeps print nozzles clear and ink
flowing smoothly. In addition, some residual ink is left
in the cartridge after it is used.
For more information see www.hp.com/go/inkusage.
For a wired (Ethernet) connection
a. Connect an Ethernet cable from the Ethernet port on the back of the product to an available Ethernet
port on the router or switch.
English

5
Windows Mac
Troubleshooting
If the HP Photosmart does not turn on:
1. Check the power cord.
• Make sure the power cord is firmly connected to both the product and the power adapter.
• If you are using a power strip, make sure the power strip is turned on. Or, try plugging the product
directly into a power outlet.
• Test the power outlet to make sure it is working. Plug in an appliance that you know works, and see if
the appliance has power. If not, then there might be a problem with the power outlet.
• If you plugged the product into a switched outlet, make sure the outlet is switched on. If it is switched
on but still does not work, then there might be a problem with the power outlet.
2. Unplug the power cord from the back of the product. Plug the power cord back in, and then press the On
button to turn on the product.
3. The product might not respond if you press the On button too quickly. Press the On button once. It might
take a few minutes for the product to turn on. If you press the On button again during this time, you might
turn the product off.
4. If you have completed all of the steps provided in the previous solutions and are still having a problem,
contact HP support for service. Go to: www.hp.com/support.
Setup Troubleshooting
If you are unable to print make sure the product
is set as your default printing device:
• Windows Vista: On the Windows taskbar,
click Start, click Control Panel, and then
click Printers.
• Windows XP: On the Windows taskbar,
click Start, click Control Panel, and then click
Printers and Faxes.
Make sure that your product has a check mark in
the circle next to it. If your product is not selected
as the default printer, right-click the printer icon
and choose “Set as default printer” from the
menu.
If you are still unable to print, or the Windows
software installation fails:
1. Remove the CD from the computer’s
CD-ROM drive, and then disconnect the USB
cable from the computer.
2. Restart the computer.
3. Temporarily disable any software firewall
and close any anti-virus software. Restart
these programs after the product software is
installed.
4. Insert the product software CD in the
computer’s CD-ROM drive, then follow the
onscreen instructions to install the product
software. Do not connect the USB cable until
you are told to do so.
5. After the installation finishes, restart the
computer.
To uninstall the software:
1. Disconnect the HP Photosmart from your
computer.
2. Open the Applications: Hewlett-Packard
folder.
3. Double-click HP Uninstaller. Follow the
onscreen instructions.
To install the software:
1. To install the software, insert the HP software
CD into your computer’s CD drive.
2. On the desktop, open the CD and then
double-click HP Installer.
3. Follow the onscreen instructions.
If you are unable to print, uninstall and reinstall
the software:
Note: The uninstaller removes all of the HP
software components that are specific to
the device. The uninstaller does not remove
components that are shared by other products
or programs.
English

6
Troubleshooting
Network Troubleshooting
Use this section to solve problems you might encounter when setting up a network connection.
The product cannot be found during software installation
If the HP software is unable to find your product on the network during software installation, try the following
troubleshooting steps. Steps 1 and 2 are for wireless connections only and Steps 3 and 4 are applicable for
both wireless connections and Ethernet connections. If you have a wireless connection, start with Step 1 and
proceed through step 4 as necessary. If you have an Ethernet connection, start at Step 3.
Step 1: Determine if the product is connected to the network by running the Wireless Network Test and
following any instructions provided.
To run the Wireless Network Test
1. On the Home screen, touch the right arrow to view more options.
2. Touch Setup.
3. Touch Network.
4. Touch Wireless Network Test.
Wireless connections
Here is how to resolve some common issues that can keep the product from joining your network:
• You may have picked the wrong network or typed in your network name (SSID) incorrectly. Check these
settings to ensure they are correct.
• You may have typed in your WEP key or your WPA encryption key incorrectly (if you are using
encryption).
Note: If the network name or the WEP/WPA keys are not found automatically during installation, and if
you don’t know them, you can download an application from www.hp.com/go/networksetup that may
help you locate them. This application works for only Windows Internet Explorer and is only available in
English.
• You may have a router problem. Try restarting both the product and the router by turning the power for
each of them off, and then on again.
Step 2: If you determine in step 1 that your product is not connected to the network and you have already
run the Wireless Setup Wizard from the product display or the HP Photosmart is connected to the network
but cannot be found by the HP software, you will need to follow the onscreen instructions during software
installation to help connect the product to the network and diagnose any possible problems with your
network setup.
To connect the product to a network
1. Insert the product Software CD in the computer CD-ROM drive.
2. Follow the instructions on the screen. When you are prompted, connect the product to the computer
using the USB setup cable included in the box. The product will attempt to connect to the network. If the
connection fails, follow the prompts to correct the problem, and then try again.
3. When the setup is finished, you will be prompted to disconnect the USB cable and test the wireless
network connection. Once the product connects successfully to the network, install the software on each
computer that will use the product over the network.
English

7
Step 3: Check for and resolve the following possible conditions:
• Your computer may not be connected to your network. Make sure that the computer is connected to the
same network to which the HP Photosmart is connected. If you are connected wirelessly, for example, it is
possible that your computer is connected to a neighbor’s network by mistake.
• Your computer may be connected to a Virtual Private Network (VPN). Temporarily disable the VPN before
proceeding with the installation. Being connected to a VPN is like being on a different network; you will
need to disconnect the VPN to access the product over the home network.
• Security software may be blocking communication. Security software (firewall, anti-virus, anti-spyware)
installed on your computer may be blocking communication between the product and the computer. An
HP diagnostic runs automatically during installation and can provide messaging about what may be
blocked by the firewall. Try temporarily disconnecting your firewall, anti-virus, or anti-spyware applications
to see if you can successfully finish the installation. You can re-enable your firewall application after
installation is complete. Make sure the following files are included in the exceptions list of the firewall:
Ethernet and wireless connections
Troubleshooting
• C:\Program Files\Hp\Digital Imaging\bin\hpqtra08.exe
• C:\Program Files\Hp\Digital Imaging\bin\hpiscnapp.exe
• C:\Program Files\Hp\Digital Imaging\bin\hpqdstcp.exe
• C:\Program Files\Hp\Digital Imaging\bin\hpqkygrp.exe
• C:\Program Files\Hp\Digital Imaging\bin\hpqste08.exe
• C:\Windows\System32\hpzinw12.exe
• C:\Windows\System32\hpzipm12.exe
Tip: Configure your firewall software to allow communication over UDP port 427 (Windows) or Bonjour
(Mac).
Step 4: Use the advanced search feature.
Other network problems after software installation
If the HP Photosmart has been successfully installed, and you are experiencing problems such as not being
able to print, try the following:
1. Print a network configuration report using the following instructions:
a. On the Home screen, touch the right arrow to view more options.
b. Touch Setup.
c. Touch Network.
d. Touch View Network Settings.
e. Touch Print Network Configuration Page.
2. Identify the IP address of the HP Photosmart from the network configuration report.
3. Use the advanced search option available during software installation, then click on Search by IP address
and enter the product’s IP address.
• Turn off the router, product, and computer, and then turn them back on in this order: router first, then the
product, and finally the computer. Sometimes, cycling the power will recover a network communication
issue.
• If the previous step does not solve the problem and you have successfully installed the HP Photosmart
Software on your computer, run the Network Diagnostic tool.
To run the Network Diagnostic tool (Windows)
> In the Solution Center, click Settings, click Other Settings, and then click Network Toolbox. On the
Utilities tab, click Run Network Diagnostics.
English

8
HP printer limited warranty statement
A. Extent of limited warranty
1. Hewlett-Packard (HP) warrants to the end-user customer that the HP products specified above will be free from defects
in materials and workmanship for the duration specified above, which duration begins on the date of purchase by the
customer.
2. For software products, HP’s limited warranty applies only to a failure to execute programming instructions. HP does not
warrant that the operation of any product will be interrupted or error free.
3. HP's limited warranty covers only those defects that arise as a result of normal use of the product, and does not cover
any other problems, including those that arise as a result of:
a. Improper maintenance or modification;
b. Software, media, parts, or supplies not provided or supported by HP;
c. Operation outside the product's specifications;
d. Unauthorized modification or misuse.
4. For HP printer products, the use of a non-HP cartridge or a refilled cartridge does not affect either the warranty to the
customer or any HP support contract with the customer. However, if printer failure or damage is attributable to the use of
a non-HP or refilled cartridge or an expired ink cartridge, HP will charge its standard time and materials charges to
service the printer for the particular failure or damage.
5. If HP receives, during the applicable warranty period, notice of a defect in any product which is covered by HP's
warranty, HP shall either repair or replace the product, at HP's option.
6. If HP is unable to repair or replace, as applicable, a defective product which is covered by HP's warranty, HP shall,
within a reasonable time after being notified of the defect, refund the purchase price for the product.
7. HP shall have no obligation to repair, replace, or refund until the customer returns the defective product to HP.
8. Any replacement product may be either new or like-new, provided that it has functionality at least equal to that of the
product being replaced.
9. HP products may contain remanufactured parts, components, or materials equivalent to new in performance.
10. HP's Limited Warranty Statement is valid in any country where the covered HP product is distributed by HP. Contracts
for additional warranty services, such as on-site service, may be available from any authorized HP service facility in
countries where the product is distributed by HP or by an authorized importer.
B. Limitations of warranty
TO THE EXTENT ALLOWED BY LOCAL LAW, NEITHER HP NOR ITS THIRD PARTY SUPPLIERS MAKES ANY
OTHER WARRANTY OR CONDITION OF ANY KIND, WHETHER EXPRESS OR IMPLIED WARRANTIES OR
CONDITIONS OF MERCHANTABILITY, SATISFACTORY QUALITY, AND FITNESS FOR A PARTICULAR PURPOSE.
C. Limitations of liability
1. To the extent allowed by local law, the remedies provided in this Warranty Statement are the customer's sole and
exclusive remedies.
2. TO THE EXTENT ALLOWED BY LOCAL LAW, EXCEPT FOR THE OBLIGATIONS SPECIFICALLY SET FORTH IN
THIS WARRANTY STATEMENT, IN NO EVENT SHALL HP OR ITS THIRD PARTY SUPPLIERS BE LIABLE FOR
DIRECT, INDIRECT, SPECIAL, INCIDENTAL, OR CONSEQUENTIAL DAMAGES, WHETHER BASED ON
CONTRACT, TORT, OR ANY OTHER LEGAL THEORY AND WHETHER ADVISED OF THE POSSIBILITY OF
SUCH DAMAGES.
D. Local law
1. This Warranty Statement gives the customer specific legal rights. The customer may also have other rights which vary
from state to state in the United States, from province to province in Canada, and from country to country elsewhere in
the world.
2. To the extent that this Warranty Statement is inconsistent with local law, this Warranty Statement shall be deemed
modified to be consistent with such local law. Under such local law, certain disclaimers and limitations of this Warranty
Statement may not apply to the customer. For example, some states in the United States, as well as some governments
outside the United States (including provinces in Canada), may:
a. Preclude the disclaimers and limitations in this Warranty Statement from limiting the statutory rights of a consumer
(e.g., the United Kingdom);
b. Otherwise restrict the ability of a manufacturer to enforce such disclaimers or limitations; or
c. Grant the customer additional warranty rights, specify the duration of implied warranties which the manufacturer
cannot disclaim, or allow limitations on the duration of implied warranties.
3. THE TERMS IN THIS WARRANTY STATEMENT, EXCEPT TO THE EXTENT LAWFULLY PERMITTED, DO NOT
EXCLUDE, RESTRICT, OR MODIFY, AND ARE IN ADDITION TO, THE MANDATORY STATUTORY RIGHTS
APPLICABLE TO THE SALE OF THE HP PRODUCTS TO SUCH CUSTOMERS.
HP Limited Warranty
Dear Customer,
You will find below the name and address of the HP entity responsible for the performance of the HP Limited Warranty in your
country.
You may have additional statutory rights against the seller based on your purchase agreement. Those rights are not
in any way affected by this HP Limited Warranty.
Ireland: Hewlett-Packard Ireland Limited, 63-74 Sir John Rogerson's Quay, Dublin 2
United Kingdom: Hewlett-Packard Ltd, Cain Road, Bracknell, GB-Berks RG12 1HN
Malta: Hewlett Packard International Trade BV, Branch 48, Sqaq Nru 2, Triq ix-Xatt, Pieta MSD08, Malta
South Africa: Hewlett-Packard South Africa Ltd, 12 Autumn Street, Rivonia, Sandton, 2128, Republic of South Africa
HP product Duration of limited warranty
Software Media 90 days
Printer 1 year
Print or Ink cartridges Until the HP ink is depleted or the “end of warranty” date printed
on the cartridge has been reached, whichever occurs first. This
warranty does not cover HP ink products that have been refilled,
remanufactured, refurbished, misused, or tampered with.
Printheads (only applies to products with customer 1 year
replaceable printheads)
Accessories 1 year unless otherwise stated

3
1
2
HP Photosmart Premium series - C309
Anbringen des Etiketts vom
Deckblatt am Drucker.
Wichtige Information!
Schließen Sie das USB-Kabel NICHT an, bis Sie während der Softwareinstallation dazu aufgefordert werden!
Auspacken und alle Klebebänder entfernen
Enrichtungsassistenten befolgen
Stromversorgung
Schließen Sie das Netzkabel und das Netzteil an.
Drücken Sie
, um den HP Photosmart einzuschalten.
Befolgen Sie unbedingt die Anweisungen
auf dem Display Ihres Produkts, die Sie
durch die Arbeitsschritte zum Einrichten
des HP Photosmart und zum Herstellen der
Verbindung zum HP Photosmart führen.
Rufen Sie bei Computern ohne CD/DVD-Laufwerk
die Website www.hp.com/support auf, um die
Software herunterzuladen und zu installieren.
W i re l e s s
W i re l e s s
W i r e l e s s
W i r e l e s s
Deutsch
W i r e l e s s
W i r e l e s s
Yes
English?
No
Von diesem Gerät wird WiFi Protected Setup (WPS)
zum einfachen Einrichten des Wireless-Betriebs
per Tastendruck unterstützt.
• Wenn Sie einen WPS-fähigen Router besitzen,
können Sie während der Einrichtung jederzeit
die WPS-Taste am Router drücken, um die
Verbindung herzustellen. Die Wireless-LED am
Drucker leuchtet auf, sobald die Verbindung
erfolgreich hergestellt wurde.
• Wenn der Router WPS nicht unterstützt oder nicht
mit einer WPS-Taste ausgestattet ist, befolgen Sie
die Anweisungen im Einrichtungsassistenten, um
die Netzwerkverbindung einzurichten. Weitere
Informationen finden Sie in der Dokumentation
zum Router.

10
1
7
2
8
3
9
4
10
5
11
6
12
Komponenten des HP Photosmart
Foto:
Öffnet das Menü Foto, über das Sie
Fotos anzeigen, bearbeiten, drucken und
speichern können.
Scannen:
Dient zum Öffnen des Menüs Scannen
an, in dem Sie ein Ziel für die Scandaten
auswählen können.
Kopieren:
Öffnet das Menü Kopieren, in dem Sie
einen Kopientyp auswählen oder die
Kopiereinstellungen ändern können.
Hilfe:
Öffnet das Menü Hilfe auf dem Display, in
dem Sie ein Thema auswählen können, um
sich damit vertraut zu machen. Wenn Sie in
der Startanzeige auf Hilfe tippen, werden
alle verfügbaren Hilfethemen angezeigt.
Pfeiltasten:
Dienen zum Navigieren durch Fotos
und Menüoptionen. Tippen Sie auf den
Pfeil nach rechts, um auf die sekundäre
Startanzeige zuzugreifen.
Startseite:
Ermöglicht die Rückkehr zur Startseite (Stan-
dardseite, die beim Einschalten des Produkts
angezeigt wird).
Schnellformulare:
Dient zum Drucken verschiedenster leerer
Formulare wie Papier für den Schulunterricht,
Notenblätter, Labyrinthe und Prüflisten.
Schnellformulare sind nicht in allen Ländern/
Regionen auf der Startseite verfügbar.
Einrichtung:
Öffnet das Menü Einrichtung, über das
Sie die Produkteinstellungen ändern und
Wartungsfunktionen ausführen können.
Zurück:
Ruft wieder die vorherige Anzeige auf dem
Display auf.
Tintenfüllstand:
Öffnet die Anzeige Geschätzter Tintenfüll-
stand.
Snapfish:
Öffnet das Menü Snapfish, über das
Sie Fotos hochladen, bearbeiten und
weitergeben können. Snapfish ist nicht in
allen Ländern/Regionen verfügbar.
Abbrechen:
Stoppt die aktuelle Operation.
Deutsch

11
Optimale Nutzung des HP Photosmart
Drucken Ihrer Fotos ohne Verbindung zu
einem Computer – setzen Sie einfach die
Speicherkarte oder das USB-Laufwerk in
einen Steckplatz am HP Photosmart ein,
und starten Sie den Druck.
Integrierte Bluetooth-Technologie, um
Fotos von Ihren Bluetooth-Geräten wie
PDAs, Kameratelefonen und Computern
aus zu drucken.
Verbinden des HP Photosmart mit
bis zu fünf Computern über ein
kabelgebundenes oder kabelloses
Netzwerk.
Drucken verschiedenster Projekte wie
Spiele, Prüflisten, Notenblätter, Alben
und Panoramafotos.
Scannen von Originalen an eine
Speicherkarte oder an einen
verbundenen Computer.
Verwenden der Funktionen unter
Bearbeiten Ihres HP Photosmart, um
feine Anpassungen vorzunehmen, Ihren
Fotos ein antikes Aussehen zu verleihen
oder dekorative Rahmen hinzuzufügen.
Verwenden Ihres HP Photosmart, um
Fotos mithilfe von Snapfish zu drucken,
zu speichern und bereitzustellen.
Erstellen von Farb- oder
Schwarzweißkopien.
Schonen der Umwelt durch beidseitigen
Druck auf Dokumenten, bei dem
mehrere Seiten auf demselben Blatt
gedruckt werden. Auf diese Weise
reduzieren Sie den Papierverbrauch.
Unterhaltsamer und einfacher Fotodruck ohne Kabel
Verbinden mit zusätzlichen Computern im Netzwerk
Sie können den HP Photosmart mit mehreren Computern in einem kleinen Netzwerk verbinden.
Wenn der HP Photosmart bereits mit einem Computer in einem Netzwerk verbunden ist, müssen Sie für jeden
weiteren Computer die HP Photosmart-Software installieren. Während der Softwareinstallation wird der HP
Photosmart von der Software automatisch im Netzwerk erkannt. Nach dem Einrichten des HP Photosmart im
Netzwerk müssen Sie diesen erneut konfigurieren, wenn weitere Computer hinzugefügt werden sollen.
Hinweis: Sie können den HP Photosmart entweder mit einem kabellosen oder einem kabelgebundenen
Netzwerk verbinden. Die gleichzeitige Verbindung mit beiden Netzwerktypen ist nicht möglich.
HP iPrint Photo ist eine kostenlos herunterladbare Softwareanwendung, mit deren Hilfe Sie schnell und einfach
Fotos im Format 4 x 6 Zoll drucken können. Bilder, die auf Ihrem iPhone oder iPod Touch gespeichert sind,
lassen sich auf den meisten HP Tintenstrahl-Netzwerkdruckern drucken, die mit einem lokalen WiFi-Netzwerk
verbunden sind. Der Wireless-Druck erweitert die Funktionalität von iPhone/iPod Touch, macht Fotoaufnahmen
einfacher und verbessert den Sichtkomfort.
Weitere Informationen finden Sie auf der Website www.hp.com/go/iprintphoto
Deutsch

12
Optimale Nutzung des HP Photosmart
Wechseln von einer USB-Verbindung zu einer
Netzwerkverbindung beim HP Photosmart
Wenn Sie den HP Photosmart anfänglich über eine USB-Verbindung installieren, können Sie dennoch später
zu einer kabellosen oder einer Ethernet-Netzwerkverbindung wechseln. Wenn Sie bereits wissen, wie eine
Verbindung mit einem Netzwerk hergestellt wird, können Sie anhand der unten aufgeführten allgemeinen
Anweisungen vorgehen.
So wechseln Sie von einer USB-Verbindung zu einer Netzwerkverbindung:
1. Ziehen Sie das USB-Kabel an der Rückseite des Produkts ab.
2. Gehen Sie je nach gewünschtem Verbindungstyp wie folgt vor:
Integrierte Wireless WLAN 802.11 Verbindung
a. Tippen Sie in der Startanzeige auf den Pfeil nach rechts, um weitere Optionen einzublenden.
b. Tippen Sie auf Einrichtung.
c. Tippen Sie auf Netzwerk.
d. Tippen Sie auf Wireless-Einrichtungsassistent.
Daraufhin wird der Wireless-Einrichtungsassistent gestartet.
3. Installieren Sie die Software für eine Netzwerkverbindung, und wählen Sie Gerät hinzufügen aus.
Befolgen Sie die daraufhin angezeigten Anweisungen.
Weitere Informationsquellen
Alle weiteren Produktinformationen finden Sie in der elektronischen Hilfe und in der Readme-Datei. Die
elektronische Hilfe umfasst Anweisungen zu den Produktfunktionen und zur Fehlerbehebung. Darüber hinaus enthält
sie die Produktspezifikationen, rechtliche Hinweise sowie Hinweise zum Umweltschutz und zur Konformität und
Informationen zum Support. Die Readme-Datei enthält die Informationen zur Kontaktaufnahme mit dem HP Support,
die Betriebssystemanforderungen sowie die neuesten Aktualisierungen in Bezug auf die Produktinformationen.
So öffnen Sie die elektronische Hilfe:
• Windows: Klicken Sie auf Start > Alle Programme > HP > Photosmart Premium C309 Series > Hilfe.
• Mac OS X Version 10.4: Klicken Sie auf Hilfe > Mac Hilfe, Bibliothek > HP Produkthilfe.
• Mac OS X Version 10.5: Klicken Sie auf Hilfe > Mac Hilfe. Gehen Sie im Help Viewer wie folgt vor.
Wählen Sie im Einblendmenü Mac Hilfe die Option HP Produkthilfe aus.
Windows 7
Die Informationen zur Unterstützung von Windows 7 finden Sie online unter: www.hp.com/go/windows7.
Stromversorgung – Spezifikationen:
Netzteil: 0957-2271
Eingangsspannung: 100 bis 240 V AC
Eingangsfrequenz: 50 bis 60 Hz
Leistungsaufnahme: 85 W maximal, 50 W durchschnittlich
Hinweis: Verwenden Sie das Produkt ausschließlich mit dem
von HP gelieferten Netzteil.
Tintenverbrauch
Hinweis: Die Tinte aus den Patronen wird während des
Druckprozesses auf unterschiedliche Weise verwendet,
einschließlich des Initialisierungsprozesses, der das Gerät
und die Druckpatronen auf den Druckvorgang vorbereitet. Zu
diesen Prozessen gehört auch die Druckkopfwartung, durch
die die Druckdüsen frei und der Tintenfluss gleichmäßig
bleiben. Darüber hinaus verbleiben nach der Verwendung
Tintenrückstände in den Patronen. Weitere Informationen
hierzu finden Sie unter www.hp.com/go/inkusage.
Kabelgebundene (Ethernet-)Verbindung
a. Schließen Sie ein Ethernet-Kabel an den Netzwerkanschluss auf der Rückseite des Produkts und an
einen verfügbaren Anschluss am Router oder Switch an.
Deutsch

13
Windows Mac
Fehlerbehebung
Wenn sich der HP Photosmart nicht einschalten lässt:
1. Überprüfen Sie das Netzkabel.
• Überprüfen Sie, ob das Netzkabel fest in das Produkt und das Netzteil eingesteckt ist.
• Wenn Sie eine Steckerleiste verwenden, vergewissern Sie sich, dass diese eingeschaltet ist. Sie können
das Produkt auch direkt an eine Netzsteckdose anschließen.
• Prüfen Sie, ob die Steckdose funktioniert. Schließen Sie ein funktionstüchtiges Gerät an, um zu überprüfen,
ob die Stromzufuhr gewährleistet ist. Falls nicht, kann ein Problem mit der Steckdose vorliegen.
• Wenn das Produkt an einer geschalteten Steckdose angeschlossen ist, stellen Sie sicher, dass die
Steckdose eingeschaltet ist. Wenn die Steckdose eingeschaltet ist, aber das Produkt dennoch nicht mit
Strom versorgt wird, liegt ein Problem mit der Steckdose vor.
2. Ziehen Sie das Netzkabel von der Rückseite des Produkts ab. Schließen Sie das Netzkabel wieder an,
und drücken Sie anschließend die Taste „Ein“, um das Produkt einzuschalten.
3. Das Produkt reagiert unter Umständen nicht, wenn Sie die Taste „Ein“ zu schnell drücken. Drücken Sie die
Taste „Ein“ einmal langsam. Es kann ein paar Minuten dauern, bis das Produkt eingeschaltet wird. Wenn
Sie während dieser Zeit erneut die Taste „Ein“ drücken, wird das Produkt wieder ausgeschaltet.
4. Wenn Sie alle Arbeitsschritte in den vorherigen Lösungswegen ausgeführt haben und das Problem
weiterhin besteht, bitten Sie den HP Support um Unterstützung. Rufen Sie dazu die folgende Webseite auf:
www.hp.com/support.
Fehlerbehebung bei der Einrichtung
Wenn kein Druck möglich ist, vergewissern Sie sich,
dass das Produkt als Standarddruckgerät festgelegt ist:
• Windows Vista: Klicken Sie in der Windows
Taskleiste auf Start. Klicken Sie dann auf
Systemsteuerung und Drucker.
• Windows XP: Klicken Sie in der Windows
Taskleiste auf Start. Klicken Sie dann auf
Systemsteuerung und Drucker und Faxgeräte.
Vergewissern Sie sich, dass der Kreis neben dem Drucker
markiert ist. Wenn das Produkt nicht als Standarddrucker
ausgewählt ist, klicken Sie mit der rechten Maustaste auf das
Druckersymbol, und wählen Sie im daraufhin angezeigten
Menü die Option „Als Standarddrucker festlegen“ aus.
Wenn weiterhin kein Druck möglich ist oder die
Installation der Windows-Software fehlschlägt:
1. Nehmen Sie die CD aus dem CD-ROM-
Laufwerk des Computers heraus, und lösen
Sie das USB-Kabel vom Computer.
2. Starten Sie den Computer neu.
3. Deaktivieren Sie vorübergehend alle Software-
Firewalls, und schließen Sie sämtliche Antivirus-
Software. Starten Sie diese Programme nach
dem Installieren der Produktsoftware erneut.
4. Legen Sie die CD mit der Produktsoftware in das
CD-ROM-Laufwerk des Computers ein, und führen
Sie die Installation entsprechend den angezeigten
Anweisungen durch. Schließen Sie das USB-Kabel
erst an, wenn Sie dazu aufgefordert werden.
5. Starten Sie den Computer nach Abschluss
der Installation neu.
So deinstallieren Sie die Software:
1. Trennen Sie den HP Photosmart von Ihrem
Computer.
2. Öffnen Sie den Ordner „Programme:
Hewlett-Packard“.
3. Doppelklicken Sie auf HP Deinstallation.
Befolgen Sie die eingeblendeten
Anweisungen.
So installieren Sie die Software:
1. Legen Sie zum Installieren der Software die
CD mit der HP Software in das CD-Laufwerk
des Computers ein.
2. Öffnen Sie die CD auf dem Desktop, und
doppelklicken Sie dann auf HP Installer.
3. Befolgen Sie die eingeblendeten
Anweisungen.
Wenn kein Druck möglich ist, deinstallieren Sie
die Software, und installieren Sie diese erneut:
Hinweis: Vom Deinstallationsprogramm werden
alle speziellen HP Softwarekomponenten
für das jeweilige Gerät entfernt. Vom
Deinstallationsprogramm werden keine
Komponenten entfernt, die mit anderen Produkten
oder Programmen gemeinsam genutzt werden.
Deutsch

14
Fehlerbehebung
Netzwerkfehlerbehebung
Dieser Abschnitt hilft Ihnen bei der Behebung von Problemen, die möglicherweise beim Einrichten einer Netzwerkverbindung auftreten.
Das Produkt kann während der Softwareinstallation nicht gefunden werden
Wenn das Produkt während der Softwareinstallation von der HP Software nicht im Netzwerk gefunden
werden kann, probieren Sie die folgenden Schritte zum Beheben des Fehlers. Die Schritte 1 und 2 gelten nur
für kabellose Verbindungen, und die Schritte 3 und 4 beziehen sich auf kabellose Verbindungen und Ethernet-
Verbindungen. Beginnen Sie bei einer kabellosen Verbindung mit Schritt 1, und fahren Sie je nach Bedarf bis
zu Schritt 4 fort. Beginnen Sie bei einer Ethernet-Verbindung mit Schritt 3.
Schritt 1: Führen Sie einen Test des Wireless-Netzwerks durch, und befolgen Sie die angezeigten
Anweisungen, um zu bestimmen, ob das Produkt mit dem Netzwerk verbunden ist.
So führen Sie den Test für Wireless-Netzwerke durch:
1. Tippen Sie in der Startanzeige auf den Pfeil nach rechts, um weitere Optionen einzublenden.
2. Tippen Sie auf Einrichtung.
3. Tippen Sie auf Netzwerk.
4. Tippen Sie auf Test für Wireless-Netzwerk.
Kabellose Verbindungen
Im Folgenden sind einige allgemeine Ursachen aufgeführt, die dazu führen können, dass vom Produkt keine
Verbindung zum Netzwerk hergestellt werden kann:
• Das falsche Netzwerk wurde ausgewählt, oder der Netzwerkname (SSID) wurde falsch eingegeben.
Vergewissern Sie sich, dass diese Einstellungen korrekt sind.
• Der WEP-Schlüssel oder der WPA-Codierungsschlüssel wurde falsch eingegeben (wenn Sie mit
Verschlüsselung arbeiten).
Hinweis: Wenn der Netzwerkname oder der WEP/WPA-Schlüssel während der Installation nicht
automatisch gefunden wird und Sie die erforderlichen Daten nicht kennen, können Sie unter
www.hp.com/go/networksetup eine Anwendung herunterladen, die Sie beim Suchen nach diesen
Werten unterstützt. Diese Anwendung funktioniert ausschließlich in Kombination mit dem Windows
Internet Explorer, und sie ist nur in englischer Sprache erhältlich.
• Es liegt ein Problem mit dem Router vor. Schalten Sie das Produkt und den Router aus und dann wieder
ein, um das Produkt und den Router neu zu starten.
Schritt 2: Wenn in Schritt 1 festgestellt wurde, dass das Produkt nicht mit dem Netzwerk verbunden ist,
obwohl der Wireless-Einrichtungsassistent bereits über das Display des Produkts ausgeführt wurde, oder dass
der HP Photosmart zwar mit dem Netzwerk verbunden ist, aber nicht von der HP Software gefunden werden
kann, müssen Sie die während der Softwareinstallation angezeigten Anweisungen befolgen, um das Produkt
mit dem Netzwerk zu verbinden und mögliche Probleme bei der Netzwerkeinrichtung zu diagnostizieren.
So schließen Sie das Produkt an ein Netzwerk an:
1. Legen Sie die CD mit der Produktsoftware in das CD-ROM-Laufwerk des Computers ein.
2. Befolgen Sie die angezeigten Anweisungen. Schließen Sie nach der entsprechenden Aufforderung
das Produkt mit dem mitgelieferten USB-Kabel an den Computer an. Das Produkt versucht dann, eine
Verbindung zum Netzwerk herzustellen. Wenn die Verbindung nicht möglich ist, befolgen Sie die
Anweisungen, um das Problem zu beheben. Versuchen Sie danach erneut, eine Verbindung herzustellen.
3. Nach Abschluss der Einrichtung werden Sie aufgefordert, das USB-Kabel zu entfernen und die kabellose
Netzwerkverbindung zu testen. Sobald die Verbindung mit dem Netzwerk hergestellt wurde, installieren
Sie die Software auf jedem Computer, der über das Netzwerk auf das Produkt zugreift.
Deutsch

15
Schritt 3: Überprüfen Sie, ob folgende Probleme vorliegen, und lösen Sie diese ggf.:
• Der Computer ist nicht mit dem Netzwerk verbunden. Vergewissern Sie sich, dass der Computer mit dem
Netzwerk verbunden ist, mit dem auch der HP Photosmart verbunden ist. Bei einer Funkverbindung ist es
beispielsweise möglich, dass der Computer versehentlich mit dem Netzwerk eines Nachbarn verbunden wurde.
• Der Computer ist mit einem VPN-Netzwerk (Virtual Private Network) verbunden. Versuchen Sie zunächst,
das VPN vorübergehend zu deaktivieren, bevor Sie mit der Installation fortfahren. Eine Verbindung zu
einem VPN hat dieselben Auswirkungen wie die Verbindung zu einem anderen Netzwerk; Sie müssen die
Verbindung zum VPN trennen, um über das eigene Netzwerk auf das Produkt zugreifen zu können.
• Sicherheitssoftware blockiert die Kommunikation. Auf Ihrem Computer installierte Sicherheitssoftware
(Firewall, Anti-Virus, Anti-Spyware) blockiert möglicherweise die Kommunikation zwischen dem Produkt
und dem Computer. Während der Installation wird automatisch eine HP Diagnose ausgeführt. Dabei
werden Meldungen dazu bereitgestellt, welche Komponenten durch die Firewall blockiert werden.
Deaktivieren Sie die Firewall sowie die Anti-Virus- oder die Anti-Spyware-Anwendungen vorübergehend,
um zu prüfen, ob die Installation dann erfolgreich abgeschlossen werden kann. Sie können die Firewall
wieder aktivieren, nachdem die Installation abgeschlossen ist. Vergewissern Sie sich, dass sich die
folgenden Dateien in der Ausnahmeliste der Firewall befinden:
Ethernet und kabellose Verbindungen
Fehlerbehebung
• C:\Program Files\Hp\Digital Imaging\bin\hpqtra08.exe
• C:\Program Files\Hp\Digital Imaging\bin\hpiscnapp.exe
• C:\Program Files\Hp\Digital Imaging\bin\hpqdstcp.exe
• C:\Program Files\Hp\Digital Imaging\bin\hpqkygrp.exe
• C:\Program Files\Hp\Digital Imaging\bin\hpqste08.exe
• C:\Windows\System32\hpzinw12.exe
• C:\Windows\System32\hpzipm12.exe
Tipp: Konfigurieren Sie die Firewall-Software so, dass die Kommunikation über den UDP-Port 427 (Windows)
oder Bonjour (Mac) erlaubt wird.
Schritt 4: Verwenden Sie die erweiterte Suchfunktion.
Weitere Netzwerkprobleme nach der Softwareinstallation
Wenn der HP Photosmart erfolgreich installiert wurde, aber Probleme wie fehlende Druckbereitschaft auftreten,
probieren Sie Folgendes:
1. Gehen Sie wie folgt vor, um einen Netzwerkkonfigurationsbericht zu drucken:
a. Tippen Sie in der Startanzeige auf den Pfeil nach rechts, um weitere Optionen einzublenden.
b. Tippen Sie auf Einrichtung.
c. Tippen Sie auf Netzwerk.
d. Tippen Sie auf Netzwerkeinstellungen anzeigen.
e. Tippen Sie auf Netzwerkkonfigurationsseite drucken.
2. Entnehmen Sie dem Netzwerkkonfigurationsbericht die IP-Adresse für den HP Photosmart.
3. Verwenden Sie die erweiterte Suchfunktion, die während der Softwareinstallation verfügbar ist. Klicken Sie
auf Suche nach IP-Adresse ausführen, und geben Sie die IP-Adresse des Produkts ein.
• Schalten Sie den Router, das Produkt und den Computer aus, und schalten Sie diese in dieser Reihenfolge
wieder ein: Zuerst den Router, dann das Produkt und zuletzt den Computer. Manchmal können Probleme
mit der Netzwerkkommunikation durch Aus- und Einschalten behoben werden.
• Wenn sich das Problem durch diesen Schritt nicht beheben lässt und die HP Photosmart-Software auf dem
Computer installiert ist, führen Sie die Netzwerkdiagnose durch.
So führen Sie die Netzwerkdiagnose (Windows) durch:
> Klicken Sie im Solution Center auf Einstellungen, Weitere Einstellungen und dann auf Netzwerk-
Toolbox. Klicken Sie auf der Registerkarte Dienstprogramme auf Netzwerkdiagnose ausführen.
Deutsch

16
Erklärung zur beschränkten Gewährleistung für HP Drucker
A. Umfang der beschränkten Gewährleistung
1. Hewlett-Packard (HP) gewährleistet dem Endkunden, dass die oben genannten HP Produkte während des oben genannten
Gewährleistungszeitraums frei von Material- und Verarbeitungsfehlern sind. Der Gewährleistungszeitraum beginnt mit dem
Kaufdatum.
2. Bei Softwareprodukten gilt die eingeschränkte Garantie von HP nur für die Nichtausführung von Programmieranweisungen.
HP übernimmt keine Garantie dafür, dass die Verwendung jeglicher Produkte unterbrechungsfrei bzw. ohne Fehler verläuft.
3. Die beschränkte Gewährleistung von HP gilt nur für Mängel, die sich bei normaler Benutzung des Produkts ergeben, und
erstreckt sich nicht auf Fehler, die durch Folgendes verursacht wurden:
a. Unsachgemäße Wartung oder Abänderung des Produkts;
b. Software, Druckmedien, Ersatzteile oder Verbrauchsmaterial, die nicht von HP geliefert oder unterstützt werden;
c. Betrieb des Produkts, der nicht den technischen Daten entspricht;
d. Unberechtigte Abänderung oder falsche Verwendung.
4. Bei HP-Druckerprodukten wirkt sich die Verwendung einer nicht von HP hergestellten bzw. einer aufgefüllten Patrone nicht
auf die Garantie für den Kunden bzw. auf jegliche Unterstützungsverträge mit dem Kunden aus. Wenn der Ausfall bzw. die
Beschädigung des Druckers jedoch auf die Verwendung einer nicht von HP hergestellten bzw. einer aufgefüllten Patrone
oder einer abgelaufenen Tintenpatrone zurückzuführen ist, stellt HP für die Wartung des Druckers bei diesem Ausfall bzw.
dieser Beschädigung die standardmäßigen Arbeits- und Materialkosten in Rechnung.
5. Wenn HP während des jeweils zutreffenden Gewährleistungszeitraums von einem Schaden an einem unter die
Gewährleistung von HP fallenden Produkt in Kenntnis gesetzt wird, wird das betreffende Produkt nach Wahl von HP
entweder repariert oder ersetzt.
6. Sollte HP nicht in der Lage sein, ein fehlerhaftes, unter die Gewährleistung fallendes Produkt zu reparieren oder zu ersetzen,
erstattet HP innerhalb eines angemessenen Zeitraums nach Benachrichtigung über den Schaden den vom Endkunden
bezahlten Kaufpreis für das Produkt zurück.
7. HP ist erst dann verpflichtet, das mangelhafte Produkt zu reparieren, zu ersetzen oder den Kaufpreis zurückzuerstatten,
wenn der Endkunde dieses an HP zurückgesandt hat.
8. Ersatzprodukte können entweder neu oder neuwertig sein, solange sie über mindestens denselben Funktionsumfang
verfügen wie das zu ersetzende Produkt.
9. HP Produkte können aufgearbeitete Teile, Komponenten oder Materialien enthalten, die in der Leistung neuen Teilen
entsprechen.
10. Die Erklärung zur beschränkten Gewährleistung von HP gilt in jedem Land, in dem die aufgeführten Produkte von HP
vertrieben werden. Weitergehende auf der Gewährleistung beruhende Dienstleistungen (z.B. Vor-Ort-Service) können mit
jeder autorisierten HP Serviceeinrichtung in den Ländern vereinbart werden, in denen das Produkt durch HP oder einen
autorisierten Importeur vertrieben wird.
B. Einschränkungen der Gewährleistung
WEDER HP NOCH DESSEN ZULIEFERER ÜBERNEHMEN ÜBER DAS NACH GELTENDEM RECHT ZULÄSSIGE
AUSMASS HINAUS ANDERE AUSDRÜCKLICHE ODER STILLSCHWEIGENDE GEWÄHRLEISTUNGEN ODER
ZUSICHE-RUNGEN HINSICHTLICH DER MARKTGÄNGIGKEIT, ZUFRIEDEN STELLENDEN QUALITÄT UND EIGNUNG
FÜR EINEN BESTIMMTEN ZWECK.
C. Haftungsbeschränkung
1. Sofern durch die geltende Gesetzgebung keine anderen Bestimmungen festgelegt sind, stehen dem Endkunden über die in
dieser Gewährleistungsvereinbarung genannten Leistungen hinaus keine weiteren Ansprüche zu.
2. IN DEM NACH GELTENDEM RECHT ZULÄSSIGEN MASS UND MIT AUSNAHME DER IN DIESER
GEWÄHRLEISTUNGSVEREINBARUNG AUSDRÜCKLICH ANGEGEBENEN VERPFLICHTUNGEN SIND WEDER HP
NOCH DESSEN ZULIEFERER ERSATZPFLICHTIG FÜR DIREKTE, INDIREKTE, BESONDERE, ZUFÄLLIGE ODER
FOLGESCHÄDEN, UNABHÄNGIG DAVON, OB DIESE AUF DER GRUNDLAGE VON VERTRÄGEN, UNERLAUBTEN
HANDLUNGEN ODER ANDEREN RECHTSTHEORIEN GELTEND GEMACHT WERDEN UND OB HP ODER DESSEN
ZULIEFERER VON DER MÖGLICHKEIT EINES SOLCHEN SCHADENS UNTERRICHTET WORDEN SIND.
D. Geltendes Recht
1. Diese Gewährleistungsvereinbarung stattet den Endkunden mit bestimmten Rechten aus. Der Endkunde hat unter
Umständen noch weitere Rechte, die in den Vereinigten Staaten von Bundesstaat zu Bundesstaat, in Kanada von Provinz zu
Provinz, und allgemein von Land zu Land verschieden sein können.
2. Soweit diese Gewährleistungsvereinbarung nicht dem geltenden Recht entspricht, soll sie als dahingehend abgeändert
gelten, dass die hierin enthaltenen Bestimmungen dem geltenden Recht entsprechen. Unter dem geltenden Recht treffen
bestimmte Erklärungen und Einschränkungen dieser Gewährleistungsvereinbarung möglicherweise nicht auf den Endkunden
zu. In einigen US-Bundesstaaten und in einigen anderen Ländern (sowie in einigen kanadischen Provinzen):
a. werden die Rechte des Verbrauchers nicht durch die Erklärungen und Einschränkungen dieser
Gewährleistungsvereinbarung beschränkt (z.B. in Großbritannien);
b. ist ein Hersteller nicht berechtigt, solche Erklärungen und Einschränkungen durchzusetzen;
c. verfügt ein Endkunde über weitere Gewährleistungsansprüche; insbesondere kann die Dauer stillschweigender
Gewährleistungen durch das geltende Recht geregelt sein und darf vom Hersteller nicht eingeschränkt werden, oder eine
zeitliche Einschränkung der stillschweigenden Gewährleistung ist zulässig.
3. DURCH DIESE GEWÄHRLEISTUNGSVEREINBARUNG WERDEN DIE ANSPRÜCHE DES ENDKUNDEN, DIE DURCH
DAS IN DIESEN LÄNDERN GELTENDE RECHT IM ZUSAMMENHANG MIT DEM KAUF VON HP PRODUKTEN GEWÄHRT
WERDEN, NUR IM GESETZLICH ZULÄSSIGEN RAHMEN AUSGESCHLOSSEN, EINGESCHRÄNKT ODER GEÄNDERT.
DIE BEDINGUNGEN DIESER GEWÄHRLEISTUNGSVEREINBARUNG GELTEN ZUSÄTZLICH ZU DEN GESETZLICHEN
ENDKUNDENRECHTEN.
HP Herstellergarantie
Sehr geehrter Kunde,
Als Anlage finden Sie die Namen und Adressen der jeweiligen HP Gesellschaft, die in Ihrem Land die HP Herstellergarantie gewährt.
Über die Herstellergarantie hinaus haben Sie gegebenenfalls Mängelansprüche gegenüber Ihrem Verkäufer aus dem
Kaufvertrag, die durch diese Herstellergarantie nicht eingeschränkt werden.
Deutschland: Hewlett-Packard GmbH, Herrenberger Straße 140, D-71034 Böblingen
Luxemburg: Hewlett-Packard Luxembourg SCA, 7a, rue Robert Stümper, L-2557 Luxembourg-Gasperich
Österreich: Hewlett-Packard Ges.m.b.H., Wienerbergstrasse 41 A-1120 Wien
HP Produkt Dauer der beschränkten Gewährleistung
Softwaremedien 90 Tage
Drucker 1 Jahr
Druckpatronen Bis die HP Tinte verbraucht oder das auf der Druckpatrone
angegebene Enddatum für die Garantie erreicht ist, je nachdem,
welcher Fall zuerst eintritt. Diese Garantie gilt nicht für nachgefüllte,
nachgearbeitete, recycelte, zweckentfremdete oder in anderer
Weise manipulierte HP Tintenprodukte.
Druckköpfe (gilt nur für Produkte, deren Druckkopf vom 1 Jahr
Kunden ausgewechselt werden kann)
Zubehör 1 Jahr (wenn nicht anders angegeben)

3
1
2
HP Photosmart Premium série C309
Placez l'autocollant de la
page de couverture sur votre
imprimante.
Important!
NE CONNECTEZ PAS le câble USB tant que vous n’y êtes pas invité par le logiciel d’installation!
Déballez et retirez entièrement la bande adhésive
Suivez les instructions de l’assistant de configuration
Mise sous tension
Connectez le cordon d’alimentation et l’adaptateur.
Appuyez sur le bouton
pour mettre l’appareil
HP Photosmart sous tension.
Suivez attentivement les instructions
affichées sur l’écran du produit, qui vous
aideront à configurer et connecter l’appareil
HP Photosmart.
Sur les ordinateurs non équipés d’un lecteur de
CD/DVD, visitez le site www.hp.com/support pour
télécharger et installer le logiciel.
W i re l e s s
W i re l e s s
W i r e l e s s
W i r e l e s s
Français
W i r e l e s s
W i r e l e s s
Yes
English?
No
Ce périphérique prend en charge la configuration
WPS (Wi-Fi Protected Setup)
, qui permet
d’effectuer aisément la configuration au moyen d’un
bouton unique.
•
Si vous possédez un routeur compatible WPS,
appuyez à tout moment sur le bouton WPS du routeur
durant la configuration pour établir la connexion.
Le voyant de liaison sans fil situé sur l’imprimante
s’allumera une fois la connexion établie.
•
Si votre routeur ne prend pas en charge la norme
WPS ou n’est pas équipé du bouton correspondant,
suivez les instructions mentionnées dans l’assistant
de configuration pour établir la connexion réseau.
Pour plus d’informations, veuillez consulter la
documentation de votre routeur.

18
1
7
2
8
3
9
4
10
5
11
6
12
Apprenez à connaître l’appareil HP Photosmart
Photo :
Ouvre le menu Photo à partir duquel vous
pouvez visionner, éditer, imprimer et sauve-
garder des photos.
Numériser :
Ouvre le menu Numériser vers, dans lequel
vous pouvez sélectionner une destination
pour votre numérisation.
Copie :
Ouvre le menu Copier, dans lequel vous
pouvez sélectionner un type de copie ou
modifier les paramètres de copie.
Aide :
Ouvre le menu Aide à l’écran, qui vous permet
de sélectionner une rubrique pour obtenir des
informations supplémentaires. Une pression sur Aide
à partir de l’écran d’accueil indique la liste des
rubriques pour lesquelles une aide est disponible.
Touches de direction :
Permettent de naviguer parmi les photos et
les options de menu. Touchez la flèche vers
la droite pour accéder à l’écran d’accueil
secondaire.
Accueil :
Permet de revenir à l’écran d’accueil (écran
par défaut lorsque vous activez le produit).
Formulaires rapides :
Imprime divers formulaires vierges tels que
du papier d’écolier, du papier à musique,
des quadrillages ou des listes de contrôle.
Les formulaires rapides peuvent être
accessibles via l’écran d’accueil principal
dans certain(e)s pays/régions.
Configurer :
Ouvre le menu Configuration, à partir
duquel vous pouvez modifier les paramètres
du produit et exécuter des fonctions de
maintenance.
Retour :
Revient à l’écran précédent.
Fournitures d’encre :
Ouvre l’écran Niveaux d’encre estimés.
Snapfish :
Ouvre le site Snapfish à partir duquel vous
pouvez charger, éditer et partager vos
photos. Snapfish n’est pas disponible dans
certain(e)s pays/régions.
Annuler :
Interrompt l’opération en cours.
Français

19
Tirez le meilleur parti de votre appareil HP Photosmart
Imprimez vos photos sans vous connecter
à un ordinateur : il vous suffit d’insérer
une carte mémoire ou une unité USB
dans le logement adéquat sur l’appareil
HP Photosmart et de lancer l’impression.
Imprimez des photos à partir de
périphériques Bluetooth tels que les
assistants personnels, téléphones équipés
d’un appareil photo ou ordinateurs équipés
de la technologie Bluetooth intégrée.
Connectez l’appareil HP Photosmart
à cinq ordinateurs maximum sur un
réseau filaire ou sans fil.
Imprimez une grande diversité de
projets tels que des jeux, des listes de
contrôle, du papier à musique, des
albums ou des photos panoramiques.
Numérisez des originaux sur une carte
mémoire ou un ordinateur connecté.
Utilisez les fonctions Édition de
l’appareil HP Photosmart pour effectuer
quelques réglages subtils, donner à vos
photos un aspect ancien ou leur ajouter
des cadres amusants.
Utilisez l’appareil HP Photosmart pour
imprimer, sauvegarder et partager des
photos à l’aide de Snapfish.
Réalisez des copies en couleur ou en
noir et blanc.
Faites un geste pour l’environnement
en utilisant l’accessoire d’impression
recto verso pour imprimer sur un même
feuillet les documents comportant
plusieurs pages, afin de réduire la
consommation de papier.
La technologie sans fil : une façon simple et amusante d’imprimer vos photos
Connexion à d’autres ordinateurs sur un réseau
Vous pouvez connecter l’appareil HP Photosmart à plusieurs ordinateurs sur un petit réseau.
Si l’appareil HP Photosmart est déjà connecté à un ordinateur en réseau, vous devrez installer le logiciel
HP Photosmart pour chaque ordinateur supplémentaire. Durant l’installation du logiciel, celui-ci recherche
automatiquement l’appareil HP Photosmart sur le réseau. Une fois l’appareil HP Photosmart configuré sur le
réseau, il n’est pas nécessaire de réitérer cette opération lors de l’ajout d’autres ordinateurs.
Remarque : Vous pouvez connecter l’appareil HP Photosmart à un réseau filaire ou sans fil, mais pas à ces
deux types de réseau simultanément.
L’application HP iPrint Photo est un logiciel téléchargeable gratuitement, qui vous permet d’imprimer
rapidement et aisément des photos au format 4 x 6 pouces. Les images stockées sur votre iPhone ou votre
iPod Touch sont imprimables sur la plupart des imprimantes jet d’encre réseau HP connectées à un réseau Wi-
Fi local. L’impression sans fil est une fonctionnalité complémentaire de votre iPhone ou iPod Touch qui élargit
les possibilités de capturer et visionner des photos.
Pour plus d’informations, visitez le site : www.hp.com/go/iprintphoto
Français

20
Tirez le meilleur parti de votre appareil HP Photosmart
Faire passer l’appareil HP Photosmart d’une connexion
USB à une connexion réseau
Si vous commencez par installer l’appareil HP Photosmart avec une connexion USB, vous pourrez passer
ultérieurement à une connexion réseau sans fil ou Ethernet. Si vous savez déjà vous connecter à un réseau,
suivez les instructions générales ci-dessous.
Pour passer d’une connexion USB à une connexion réseau
1. Débranchez la connexion USB de l’arrière du produit.
2. Suivant le type de connexion vers lequel vous voulez effectuer la transition, procédez de l’une des
manières suivantes :
Pour une connexion sans fil WLAN 802.11 intégrée
a. Sur l’écran d’accueil, touchez la flèche dirigée vers la droite pour afficher plus d’options.
b. Touchez l’option Configuration.
c. Touchez l’option Réseau.
d. Touchez l’option Assistant de configuration sans fil.
Cette action lance l’assistant de configuration sans fil.
3. Installez le logiciel en spécifiant une connexion réseau, sélectionnez l’option Ajouter un périphérique, puis
suivez les instructions à l’écran.
Sources d’informations supplémentaires
Toutes les autres informations relatives au produit figurent dans l’aide en ligne et le fichier Lisez-moi. L’aide en ligne
contient des instructions relatives aux fonctionnalités et au dépannage du produit. Elle décrit également les caractéristiques
du produit, des notices légales, ainsi que des informations d’ordre environnemental, réglementaire et d’assistance. Le
fichier Lisez-moi contient des informations permettant de contacter l’assistance HP et décrit la configuration requise pour le
système d’exploitation, ainsi que les mises à jour les plus récentes des informations sur votre produit.
Pour accéder à l’aide en ligne
• Windows : Cliquez sur Démarrer > Tous les programmes > HP > Photosmart Premium série C309 > Aide.
• Mac OS X v10.4 : Cliquez sur Aide > Aide sur le Mac, Bibliothèque > Aide sur le produit HP.
• Mac OS X v10.5 : Cliquez sur Aide > Aide sur le Mac. Dans l’Afficheur d’aide, procédez comme suit.
Choisissez Aide sur le produit HP dans le menu contextuel Aide sur le Mac.
Windows 7
Des informations d’assistance sur Windows 7 sont accessibles en ligne : www.hp.com/go/windows7.
Spécifications relatives à l’alimentation :
Adaptateur de tension : 0957-2271
Tension d’entrée : 100 à 240 VCA
Fréquence d’entrée : 50 à 60 Hz
Consommation électrique : 85 W (maximum), 50 W (moyenne)
Remarque : Utilisez uniquement l’adaptateur secteur
fourni par HP.
Utilisation de l’encre
Remarque : L’encre contenue dans les cartouches est
utilisée de différentes manières au cours du processus
d’impression, y compris lors de l’initialisation, qui prépare
le périphérique et les cartouches en vue de l’impression,
ou encore lors de l’entretien des têtes d’impression,
qui permet de nettoyer les buses et assurer que l’encre
s’écoule en douceur. En outre, une certaine quantité
d’encre demeure dans la cartouche après utilisation. Pour
plus d’informations, voir www.hp.com/go/inkusage.
Pour une connexion câblée (Ethernet)
a. Connectez un câble Ethernet depuis le port Ethernet situé à l’arrière du produit à un port Ethernet
disponible sur le routeur ou le commutateur.
Français
Page is loading ...
Page is loading ...
Page is loading ...
Page is loading ...
Page is loading ...
Page is loading ...
Page is loading ...
Page is loading ...
Page is loading ...
Page is loading ...
Page is loading ...
Page is loading ...
Page is loading ...
Page is loading ...
Page is loading ...
Page is loading ...
Page is loading ...
Page is loading ...
Page is loading ...
Page is loading ...
Page is loading ...
Page is loading ...
Page is loading ...
Page is loading ...
Page is loading ...
Page is loading ...
Page is loading ...
Page is loading ...
Page is loading ...
Page is loading ...
Page is loading ...
Page is loading ...
Page is loading ...
Page is loading ...
Page is loading ...
Page is loading ...
Page is loading ...
Page is loading ...
Page is loading ...
Page is loading ...
Page is loading ...
Page is loading ...
Page is loading ...
Page is loading ...
Page is loading ...
Page is loading ...
Page is loading ...
Page is loading ...
Page is loading ...
Page is loading ...
Page is loading ...
Page is loading ...
Page is loading ...
Page is loading ...
Page is loading ...
Page is loading ...
Page is loading ...
Page is loading ...
Page is loading ...
Page is loading ...
Page is loading ...
Page is loading ...
Page is loading ...
Page is loading ...
Page is loading ...
Page is loading ...
Page is loading ...
Page is loading ...
Page is loading ...
Page is loading ...
Page is loading ...
Page is loading ...
Page is loading ...
Page is loading ...
Page is loading ...
Page is loading ...
-
 1
1
-
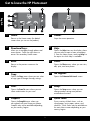 2
2
-
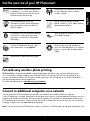 3
3
-
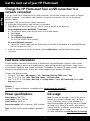 4
4
-
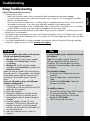 5
5
-
 6
6
-
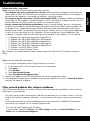 7
7
-
 8
8
-
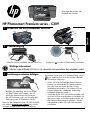 9
9
-
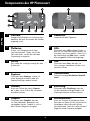 10
10
-
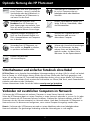 11
11
-
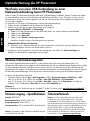 12
12
-
 13
13
-
 14
14
-
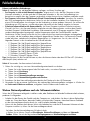 15
15
-
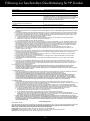 16
16
-
 17
17
-
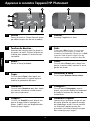 18
18
-
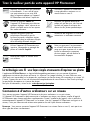 19
19
-
 20
20
-
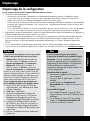 21
21
-
 22
22
-
 23
23
-
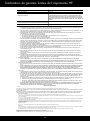 24
24
-
 25
25
-
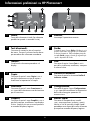 26
26
-
 27
27
-
 28
28
-
 29
29
-
 30
30
-
 31
31
-
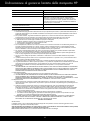 32
32
-
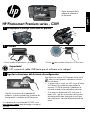 33
33
-
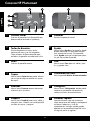 34
34
-
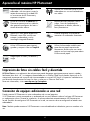 35
35
-
 36
36
-
 37
37
-
 38
38
-
 39
39
-
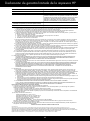 40
40
-
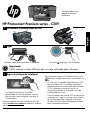 41
41
-
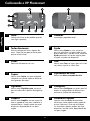 42
42
-
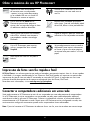 43
43
-
 44
44
-
 45
45
-
 46
46
-
 47
47
-
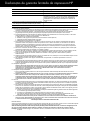 48
48
-
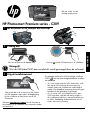 49
49
-
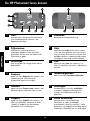 50
50
-
 51
51
-
 52
52
-
 53
53
-
 54
54
-
 55
55
-
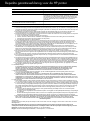 56
56
-
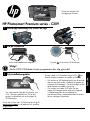 57
57
-
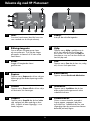 58
58
-
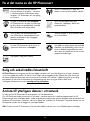 59
59
-
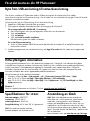 60
60
-
 61
61
-
 62
62
-
 63
63
-
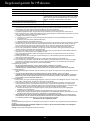 64
64
-
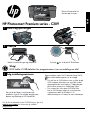 65
65
-
 66
66
-
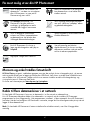 67
67
-
 68
68
-
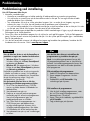 69
69
-
 70
70
-
 71
71
-
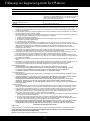 72
72
-
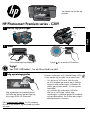 73
73
-
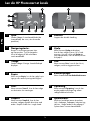 74
74
-
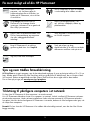 75
75
-
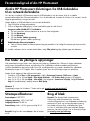 76
76
-
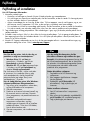 77
77
-
 78
78
-
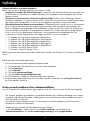 79
79
-
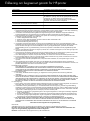 80
80
-
 81
81
-
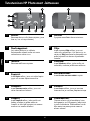 82
82
-
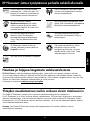 83
83
-
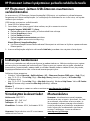 84
84
-
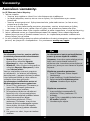 85
85
-
 86
86
-
 87
87
-
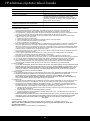 88
88
-
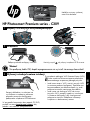 89
89
-
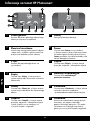 90
90
-
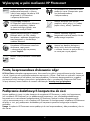 91
91
-
 92
92
-
 93
93
-
 94
94
-
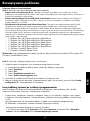 95
95
-
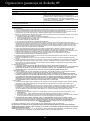 96
96
HP PHOTOSMART PREMIUM C309H Owner's manual
- Category
- Routers
- Type
- Owner's manual
- This manual is also suitable for
Ask a question and I''ll find the answer in the document
Finding information in a document is now easier with AI
in other languages
- italiano: HP PHOTOSMART PREMIUM C309H Manuale del proprietario
- français: HP PHOTOSMART PREMIUM C309H Le manuel du propriétaire
- español: HP PHOTOSMART PREMIUM C309H El manual del propietario
- Deutsch: HP PHOTOSMART PREMIUM C309H Bedienungsanleitung
- Nederlands: HP PHOTOSMART PREMIUM C309H de handleiding
- português: HP PHOTOSMART PREMIUM C309H Manual do proprietário
- dansk: HP PHOTOSMART PREMIUM C309H Brugervejledning
- polski: HP PHOTOSMART PREMIUM C309H Instrukcja obsługi
- svenska: HP PHOTOSMART PREMIUM C309H Bruksanvisning
- suomi: HP PHOTOSMART PREMIUM C309H Omistajan opas
Related papers
-
HP C309G Reference guide
-
HP Photosmart 6510 series Owner's manual
-
HP Deskjet D5500 Printer series Owner's manual
-
HP Photosmart Plus All-in-One Printer series - B209 Owner's manual
-
HP Photosmart 7510 e-All-in-One Printer series - C311 Owner's manual
-
HP PHOTOSMART B109A Owner's manual
-
HP C309A User manual
-
HP Photosmart Plus e-All-in-One Printer series - B210 Reference guide
-
HP PHOTOSMART 5510 Serie Owner's manual
-
HP Photosmart 5510 e-All-in-One Printer series - B111 Owner's manual
Other documents
-
Epson WorkForce WF-100W Owner's manual
-
Trust 18212 Installation guide
-
Philips PTA127/55 Quick start guide
-
Digitus DN-7003GS Datasheet
-
LaCie Wireless Space User manual
-
ZTE MF910 Quick start guide
-
Bose SoundTrue® Ultra in-ear headphones – Samsung and Android™ devices Owner's manual
-
König USB WLAN Specification
-
Philips MCW770/22 Quick Installation Guide
-
Roche CoaguChek XS Plus User manual