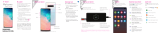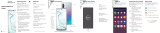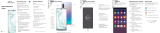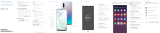Page is loading ...

3
Quick Reference
Guide
Customize your phone
From the Home screen, swipe up, and then
tap Settings to customize, connect
and personalize your phone:
1
About your phone
2
Set up your phone
Your SIM card may be pre-installed.
Note: Use only Samsung-approved charging devices and accessories. Samsung accessories are designed for your device to maximize battery life. Using other accessories may void your
warranty and may cause damage.
GH68-49889A
Printed in Korea
Samsung Care
Samsung Premium Care
Get more than just protection for your
device. Pick the time and place, and a
team member will meet you to set up,
troubleshoot, repair or replace your
product.
Enroll at samsung.com/us/support/
premium-care
GET TO KNOW YOUR PRODUCT:
• Access user manuals, troubleshooting,
and more at samsung.com/us/
support
ASK THE COMMUNITY:
• Ask questions and share solutions
with other Samsung customers at
us.community.samsung.com
CONTACT US FOR SUPPORT:
• Get hardware or software support, at
samsung.com/us/support/contact or
call us at 1.800.SAMSUNG
• Find a service location near you at
samsung.com/us/support/service/
locations
Search
From the Home screen swipe up
and search for apps, settings,
contacts, and more.
CONNECTIONS
Connect to a Wi-Fi
™
network,
Bluetooth device and other
connection options.
SOUNDS AND VIBRATION
Set device volume and sounds.
DISPLAY
Customize the Home screen,
navigation gestures, and display
brightness.
WALLPAPERS AND THEMES
Make the device your own with
fun and unique wallpapers and
themes.
DIGITAL WELLBEING
Configure usage limits on your
device.
LOCK SCREEN
Select a screen lock type and set
security options.
BIOMETRICS AND SECURITY
Set facial or ngerprint security
options.
Learn more
The Help feature gives access to the user
manual and useful information on how to
use your device.
To open, from Settings tap Help .
Make a call
Send and receive texts
Manage contacts
Explore health & tness
Utilize accessibility settings
Place the SIM card and optional
microSD card into the tray with the
gold contacts facing down.
INSERT SIM/microSD CARD
Before turning on your phone,
charge it fully.
CHARGE YOUR DEVICE
Get help transferring contacts, photos
and other content from your old phone
at samsung.com/smartswitch
BACKUP AND RESTORE
REMOVE SIM/microSD TRAY
Use the tool to open the
SIM/microSD card tray.
USB/Charger port
Camera
Flash
Camera
+
-
Volume
Bixby
Power/Lock
Fingerprint scanner
Images shown are of the Galaxy S10+ and are for reference only.

Create an AR Emoji
Turn your sele into an emoji.
1. From the Home screen, tap Camera
> AR Emoji > Create My Emoji.
2. Tap to capture your photo and
customize and save your emoji.
Personalize messages with an emoji
1. Tap Messages > New message >
Enter message field.
2. Tap Stickers to add a GIF or your
very own emoji or sticker, and then
tap Send .
Gestures
Customize the Home, Back and Recents
keys or remove them and use gestures
instead to increase screen space.
1. From Settings , tap Display >
Navigation bar.
2. Tap one of the following Navigation
types:
• Navigation buttons (default)
• Full screen gestures
• Button order
• Gesture hints (Displays only when
full screen gestures is selected)
©2019 Samsung Electronics America, Inc. Samsung
and Galaxy S are both trademarks of Samsung
Electronics Co., Ltd. Android, Google, Google Play,
and other marks are trademarks of Google LLC. Other
company and product names mentioned herein may
be trademarks of their respective owners. Screen
images simulated. Appearance of phone may vary.
Recent apps
Enjoy the new full-screen view of recent
apps.
Tap Recents to view a list of recently
opened apps.
• Tap an app icon to view options.
• Swipe up to close.
• Swipe down to open.
Manage your account
My Verizon Mobile app
Manage your account, track your
usage, edit account information,
pay your bill and more.
International travel
For features and rates when
outside the US, visit :
verizonwireless.com/International.
Customer service
Call 800.922.0204
Twitter @VZWSupport
Additional information
Your wireless device and third-party
services
Verizon Wireless is the mobile carrier associated with
this wireless device, but many services and features
offered through this device are provided by or in
conjunction with third parties. Verizon Wireless is not
responsible for your use of this device or any non-
Verizon Wireless applications, services and products,
including any personal information you choose to
use, submit or share with others. Specic third-party
terms and conditions, terms of use and privacy
policies apply. Please review carefully all applicable
terms, conditions and policies prior to using this
wireless device and any associated application,
product or service.
Hearing aid compatibility information
This phone has been tested and rated for use with
hearing aids for some of the wireless technologies
that it uses. However, there may be some newer
technologies that have not been tested yet for use
with hearing aids. It is important to try the different
features of this phone thoroughly and in different
locations, using your hearing aid or cochlear implant,
to determine if you hear any interfering noise. Ask
your service provider or the manufacturer of this
phone for information on hearing aid compatibility.
If you have questions about return or exchange
policies, ask your service provider or phone retailer.
Camera
View photos.
BIXBY VISION
GALLERY
CAPTURE
TOGGLE CAMERAS
Capture images.
Switch between the back and front cameras.
CAMERA MODES
Swipe left or right to select a mode.
Identify objects and locations.
TOOLS PANEL
Swipe left or right to select effects.
Performance
Bixby Routines
Create custom routines that change your
phone settings based on your location or
activity. For example, while driving you
can create a routine to automatically read
notications aloud.
1. Drag the Status bar down to display
the Notification panel.
2. Touch and drag to access all Quick
Settings options.
3. Tap Bixby Routines . Then touch
and hold to set up.
Wireless PowerShare
Wirelessly charge compatible devices
right from your phone.
1. Drag the Status bar down to display
the Notification panel.
2. Touch and drag to access all Quick
Settings options.
3. Tap Wireless PowerShare .
4. With the phone face down, place the
device on the back of the phone to
charge.
Works with Qi compatible Samsung devices (compatibility with
non-Samsung Qi devices is not guaranteed); speed and power
efciency of charge may vary by device. Your battery must have a
minimum charge of 30 percent.
/