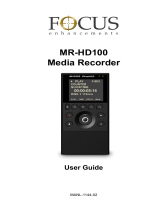Page is loading ...

Final Cut Express HD
Getting Started
Final Cut Express HD Getting Started
42886.FightClubGS Cover 1/17/05 9:29 PM Page 1

Apple Computer, Inc.
© 2005 Apple Computer, Inc. All rights reserved.
Under the copyright laws, this manual may not be
copied, in whole or in part, without the written consent
of Apple. Your rights to the software are governed by
the accompanying software license agreement.
The Apple logo is a trademark of Apple Computer, Inc.,
registered in the U.S. and other countries. Use of the
“keyboard” Apple logo (Option-Shift-K) for commercial
purposes without the prior written consent of Apple
may constitute trademark infringement and unfair
competition in violation of federal and state laws.
Every effort has been made to ensure that the
information in this manual is accurate. Apple Computer,
Inc., is not responsible for printing or clerical errors.
Apple Computer, Inc.
1 Infinite Loop
Cupertino, CA 95014-2084
408-996-1010
www.apple.com
Apple, the Apple logo, Final Cut, Final Cut Pro, FireWire,
iMovie, iTunes, Mac, Macintosh, Mac OS, PowerBook,
Power Macintosh, and QuickTime are trademarks of
Apple Computer, Inc., registered in the U.S. and other
countries.
Finder and iDVD are trademarks of Apple Computer, Inc.
AppleCare is a service mark of Apple Computer, Inc.
Helvetica is a registered trademark of Heidelberger
Druckmaschinen AG, available from Linotype Library
GmbH.
Other company and product names mentioned herein
are trademarks of their respective companies. Mention
of third-party products is for informational purposes
only and constitutes neither an endorsement nor a
recommendation. Apple assumes no responsibility with
regard to the performance or use of these products.

3
1
Contents
Preface 7 An Introduction to Final Cut Express HD
7
What Is Final Cut Express HD?
8
Editing Your Movie With Final Cut Express HD
12
Final Cut Express HD Onscreen Help
12
Apple Websites
Chapter 1 13 Setting Up Final Cut Express HD
13
Connecting Your Camera
14
Choosing Your Initial Settings
16
Tip for Optimizing Performance
Chapter 2 17 Getting to Know Your Editing Environment
18
Organizing Your Clips in the Browser
21
Working With Clips in the Viewer
25
Working With Clips in the Canvas
28
Working With Clips in the Timeline
32
Tool Palette
Chapter 3 33 Capturing Your Video
33
Making a New Project and Saving It
35
Working in the Capture Window
39
Determining How Much Disk Space You Need
40
Capturing
46
Capturing Tip
Chapter 4 49 Basic Editing
50
Before You Begin
54
Opening Your Project
55
Adding a Clip to Your Sequence
57
Adding a Storyboard of Clips to a Sequence
59
Locking Tracks
60
Using the Razor Blade Tool
62
Deleting Clips From a Sequence
66
Assigning Destination Tracks

4
Contents
68
Most Commonly Used Edits
Chapter 5 75 Editing With Audio
75
About Linked Clips
76
Resyncing Clips
79
Adding Music
82
Using the Voice Over Tool
86
Editing With Audio Tips
Chapter 6 89 Fine-Tuning Your Edit
89
Where You Can Perform Trim Edits
90
About the Tool Palette
91
Doing a Ripple Edit
94
Doing a Ripple Delete
96
Doing a Roll Edit
99
Tips on Editing
Chapter 7 109 Adding Transitions
109
About Adding Transitions
111
Adding a Transition to the Center of a Cut
11 4
Adjusting a Transition
11 5
Deleting a Transition
11 5
Copying and Pasting a Transition
Chapter 8 117 Adding Effects
11 8
Applying a Filter to a Clip and a Range of Clips
11 9
Adjusting a Filter
121
Disabling a Filter
121
Removing a Filter
12 2
Filter Tips
Chapter 9 123 Creating Titles and Credits
12 4
Creating Opening Titles
12 8
Using Lower-Thirds
13 0
Creating Rolling Credits
132
Tips for Making Terrific-Looking Titles
Chapter 10 133 Sharing Your Movie
133
Exporting for DVD
135
Exporting for the Web
13 6
Making a Videotape
Appendix A 139 Importing an iMovie Project
Appendix B 141 Importing Stills


7
Preface
An Introduction
to Final Cut Express HD
Final Cut Express HD provides a professional-level
environment in which to edit video, mix audio, and add
effects together to create any kind of video program you
can imagine.
The last few years have seen a revolution in the use of personal computers for editing
video. Until recently, editing video projects would have required an array of
professional editing equipment. These projects can now be completed at home using a
personal computer and readily available consumer video equipment. A personal
computer with a fast processor and enough memory can now serve as a workstation
for capturing, organizing, and editing video. The finished movie can be played back on
videotape, burned on a DVD, or distributed over the Internet.
For hobbyist digital video editors, this development allows unprecedented
opportunities for increasing their creative control over their video projects. Now, using
Final Cut Express HD, video editors, including those with no professional video editing
training or experience, can create high-quality, polished digital video projects on their
personal computer.
What Is Final Cut Express HD?
Final Cut Express HD is a flexible video editing tool; when combined with a Macintosh
computer and FireWire, Final Cut Express HD can be used to capture footage from
nearly any DV camcorder. Final Cut Express HD is also a standard QuickTime
application, so you can import and export a wide variety of video, audio, graphics, and
animation file types. This flexibility makes Final Cut Express HD well suited for projects
ranging from family videos to feature-length independent films. The only limit is your
creativity.

8 Preface
An Introduction to Final Cut Express HD
Editing Your Movie With Final Cut Express HD
If you’re just beginning to learn how to edit video with Final Cut Express HD, the
following flow chart illustrates the basic workflow of desktop video editing. There are
five main steps to video editing–shooting, capturing, editing, adding effects, and
sharing. This book describes how to do the last four.
The following steps outline a typical Final Cut Express HD work session. You won’t always
proceed in a strict linear order, and you may choose to overlap some steps. For example,
you may decide to reedit a clip after you’ve added an effect to it, or you may shoot and
capture completely new footage to add a different ending to your nearly complete movie.
Note:
This book is not intended to be a complete guide to editing. Common editorial
terms and ideas are discussed in a general way, as appropriate to their use with the
application. If you are interested in learning more about the application or more in-depth
editing techniques, refer to Final Cut Express HD Help.
Making
a New Project
Connecting
Your Camera
Capturing
Video
Creating Effects
With Filters
Creating Titles
and Credits
Organizing
Your Clips
Editing
Your Sequence
Fine-Tuning
Adding
Music
Adding
Transitions
Exporting
for DVD
Exporting
for the Web
Outputting
to Videotape
Edit
Capture
Effects
Share
Shoot

Preface
An Introduction to Final Cut Express HD
9
Step 1: Shoot
Making good videos begins with good camera work. Although this book does not
teach the finer points of shooting video, you need to be aware of some basic issues
while shooting your footage and recording your audio. Final Cut Express HD is a robust
and powerful digital video editing tool; however, it is not designed to correct video
that was improperly shot or audio that was improperly recorded.
The following list is a series of tips on shooting good video:
•
Use a tripod. Tripods add stability to your shot, allowing your viewers to focus on
your subject instead of your camera motion.
•
Avoid zooming to get closer to your subject, especially when the camera is handheld.
Magnifying the image with a zoom lens also magnifies camera movements,
potentially giving your viewer motion sickness.
•
Never use digital zoom. Turn this feature off on your camcorder. Digital zoom makes
pixels bigger on the screen, resulting in a blockier, lower resolution image.
•
Avoid auto-focus. Learn to focus your camera lens manually so you control the image
instead of the camera.
•
Avoid bright lights behind your subject (called
backlighting
), since this often results
in unwanted silhouetting.
•
Be cautious when shooting reflective surfaces. For example, eyeglasses and car mirrors
can cause overly bright highlights and often reveal the camera operator in the shot.
•
Plan your shots in advance. Consider image composition and how your shots may
work together during the editing process. Scripting and storyboarding can be useful
ways to organize your shooting.
•
Think about image composition and frame your shots. Pay attention to headroom–
too little will smash actors’ heads against the top of the frame; too much will lose
them at the bottom.
•
Avoid using the on-camera microphone–use an external microphone instead. Built-in
microphones tend to capture the sounds of the camera and the camera operator
instead of the subject of the scene.
•
Leave at least one minute of black (recorded with no audio or video) at the
beginning and end of your tape, where tapes receive the most wear and tear.
•
Pull the record tab to prevent recording over your tape as soon as you’ve finished
shooting.
•
Always label your tapes as soon as you remove them from the camcorder. This is the
number 1 organizational rule of motion picture editing. Sorting through piles of
unlabeled tapes for a particular scene is an editor’s worst nightmare. On feature films,
there is one person dedicated to labeling film and tape reels as soon as they leave
the camera.

10 Preface
An Introduction to Final Cut Express HD
Step 2: Set up
Thanks to the development of FireWire, setting up Final Cut Express HD is easy. You
simply connect your camera (via FireWire) to your computer, turn on your camera, set it
to VTR mode, and open Final Cut Express HD. When you open Final Cut Express HD, the
application recognizes the type of camera you have and knows how to control it.
Unless you upgrade your system or change components, such as the DV camcorder,
you should only have to set up your system once.
Important:
Verify that all of your cables are securely connected between your computer,
camera, and speakers, but never force a cable into a connection that doesn’t fit.
Step 3: Capture
Capturing
is the process of digitally copying the video from the DV tape in your
camcorder to the hard disk on your computer. After creating a new project, you
capture your video using the
device control
capabilities of Final Cut Express HD and
your DV camcorder. (Device control is technology that allows Final Cut Express HD to
control a DV camcorder.) Final Cut Express HD makes capturing easy by allowing you
the flexibility of capturing individual clips or an entire tape.
Step 4: Edit
After you’ve captured the clips that will go into your finished program, it’s time to
begin editing with Final Cut Express HD. You do most of your editing in the Viewer,
Canvas, and Timeline; however, you organize your captured clips in the Browser. The
basics of editing involve organizing clips in the Browser; editing clips into your
sequence using the Viewer, Canvas, and Timeline; fine-tuning your edits using the
Final Cut Express HD editing tools; adding transitions such as cross dissolves to your
edits; and adding music tracks to your sequence.
Final Cut Express HD provides other tools to perform detailed editorial tasks, manage
files, and specify preferences and settings to customize Final Cut Express HD to how
you work.
Step 5: Effects
When you’re satisfied with the arrangement of the clips in your project, it’s time to
apply effects and filters such as a blur or a tint to the clips. Once you’re happy with the
effects you’ve applied, it’s time to add titles. Now your project is complete.
Step 6: Share
When your project is complete, you’ll want to show people your movie.
Final Cut Express HD provides you with a variety of
output
options for your completed
project. If you want to use your camcorder to view the completed project on your TV,
you can transfer your project back to DV tape using the Print to Video command. If you
want to make a DVD, you can use the export to iDVD feature. You also have the option
of distributing your edited video project on the web.

Preface
An Introduction to Final Cut Express HD
11
Moving From iMovie to Final Cut Express HD
The Apple entry-level DV editing application is iMovie. It allows you to create simple
edited digital movies with some of the most popular features found in Hollywood-
style releases, without having to know any technical details about the process. The
interface and feature set are configured to make the process nearly foolproof.
Eventually, however, you’ll find yourself requiring features beyond those that iMovie
offers. The tools in Final Cut Express HD allow you to expand your digital editing
creativity. Final Cut Express HD gives you access to a wide range of professional
features such as the following:
•
Support for multiple projects and sequences, allowing you to edit in multiple
projects at once and copy elements from one sequence to another.
•
Support for multiple video and audio tracks, making it easy to create video
composites and audio mixes.
•
Support for voiceovers. You can record voiceovers directly into the Timeline using
the Voice Over tool.
Additionally:
•
Final Cut Express HD is a nondestructive editor, which means making edits and
adding transitions does not affect the original video on your computer’s hard disk.
This means you can experiment with edits and transitions without having to
commit to them permanently.
•
Final Cut Express HD comes with over 200 transitions, filters, and effects. You can
preview many of them without
rendering
due to the software-based, real-time
architecture of Final Cut Express HD. (Rendering involves processing video and
audio with any applied effects, such as transitions or filters. Effects that aren’t real-
time must be rendered in order to be played back properly. Once rendered, your
sequence can be played in real time.)
•
Final Cut Express HD offers several workflows and work styles for editing digital
video projects, including advanced media management and the drag-and-drop
method used within iMovie. These capabilities, along with its ability to import
iMovie projects, make Final Cut Express HD easy to learn while still providing the
advanced features you need. See “Importing an iMovie Project” on page 139.

12 Preface
An Introduction to Final Cut Express HD
Final Cut Express HD Onscreen Help
Final Cut Express HD Help is a comprehensive resource for information about
Final Cut Express HD. It allows you to access information directly onscreen while you’re
working in Final Cut Express HD. Background information, details, and steps are described
at greater length in Final Cut Express HD Help than they are in this book. Throughout this
book, you will see references to Final Cut Express HD Help for additional detailed
information.
To access onscreen help:
m
Choose Help > Final Cut Express HD Help.
Tip:
Click the How to Search link on the Final Cut Express HD Help homepage for tips
on searching Final Cut Express HD Help.
Final Cut Express HD Help also contains information about issues with third-party
hardware and software and known bugs. This information is found in the Late-Breaking
News section of Final Cut Express HD Help.
To access late-breaking news:
m
Choose Help > Late-Breaking News.
Apple Websites
There are a variety of discussion boards, forums, and educational resources related to
Final Cut Express HD on the web.
Final Cut Express HD Websites
The following websites provide general information, updates, and support information
about Final Cut Express HD, as well as the latest news, resources, and training materials:
• http://www.apple.com/finalcutexpress
• http://www.info.apple.com/usen/finalcutexpress
• http://www.apple.com/finalcutexpress/resources.html
• http://www.apple.com/software/pro/training/ts_fcpexpress.html
• http://www.apple.com/software/pro/training/dvdcd.html
Apple Service and Support Website
The Service and Support Website provides software updates and answers to the most
frequently asked questions for all Apple products, including Final Cut Express HD. You’ll
also have access to product specifications, reference documentation, and Apple and
third-party product technical articles:
• http://www.apple.com/support

1
13
1 Setting Up Final Cut Express HD
Setting up Final Cut Express HD is as simple as connecting
your DV camcorder to your computer with a FireWire cable.
The following sections describe how to connect your camera and the initial settings
you need to specify so you can begin working in Final Cut Express HD.
Connecting Your Camera
The following illustration demonstrates how to connect your DV camcorder to the
FireWire port on your computer, so that you can capture video (transfer the video from
your camcorder to your computer) and output your program back to DV tape.
To set up a DV system using FireWire device control (the technology that allows
Final Cut Express HD to control your camcorder), you need the following equipment:
• Your computer and display
• A DV device, such as a DV camcorder or deck
• A 4–to–6-pin FireWire cable, available at an electronics store or an Apple-authorized
retailer
FireWire
DV camcorder
in VTR mode
Computer
6-pin connector
to computer
4-pin connector
to camcorder

14 Chapter 1 Setting Up Final Cut Express HD
Choosing Your Initial Settings
The first time you open Final Cut Express HD after installing the software, you’re
prompted to choose an Easy Setup and a scratch disk (where you’ll store your media).
Choosing an Easy Setup
Final Cut Express HD comes with several predefined Easy Setups based on the most
commonly used settings, such as DV-NTSC and DV-PAL. Depending on where you live,
you will choose one of these two options. See “The Differences Between NTSC and PAL”
on page 15 to find out the setting you need. The Easy Setup you choose applies to all
new projects and sequences until you choose another Easy Setup.
If you always use the same type of camcorder or video deck, you may never have to
change your Easy Setup. If you do change your camcorder or video deck, it’s simple to
change your Easy Setup.
To change an Easy Setup:
1 Choose Final Cut Express HD > Easy Setup.
2 Choose an Easy Setup from the Setup For pop-up menu.
To show all Easy Setups that are currently available, select Show All.
A summary of your selected Easy Setup appears below the pop-up menu.
Tip: For best results, choose one of the two main Easy Setups: DV-NTSC or DV-PAL.
3 When you’re ready, click Setup.
The selected Easy Setup applies to all new projects and sequences. Settings for
existing sequences do not change. For additional information about Easy Setups, see
Final Cut Express Help, Chapter 4, “Specifying User Preferences, System Settings, and
Easy Setups.”
Choose an Easy Setup
from the Setup For
pop-up menu.
Select Show All to see a
complete list of available
Easy Setups.

Chapter 1 Setting Up Final Cut Express HD 15
The Differences Between NTSC and PAL
NTSC and PAL are standards for video. NTSC, or National Television Systems Committee,
is the television and video standard used in most of the Americas, Taiwan, Japan, and
Korea. PAL, or Phase Alternating Line, is the television and video standard used in most
of Europe, Brazil, Algeria, and China. (SECAM, a video standard based on PAL and used
in France, Poland, Haiti, and Vietnam, is not supported by Final Cut Express HD.
However, editing work is usually done in PAL and converted to SECAM.)
Important: Make sure to choose the Easy Setup that corresponds to your country.
The Differences Between Apple FireWire and FireWire Basic
Video devices vary greatly in their functionality and adherence to FireWire
specifications for device control. For this reason, there are two versions of the FireWire
protocol you can use for device control and capture in Final Cut Express HD:
• Apple FireWire: This is the default.
• Apple FireWire Basic: This is a simplified device control protocol for camcorders and
decks that aren’t compatible with the full Apple FireWire set. Using this protocol
doesn’t affect the quality of captured video or audio.
To switch to the Apple FireWire Basic Easy Setup:
1 Choose Final Cut Express HD > Easy Setup.
2 Select the Show All checkbox, and choose the appropriate FW Basic Easy Setup for your
camcorder or deck from the Setup For pop-up menu.
For more information about FireWire technology, go to the Apple FireWire website at
http://www.apple.com/firewire.
Setting Up Scratch Disks
A scratch disk is the disk or disk space you allocate in Final Cut Express HD for digital
video capture and editing, as well as for the storage of a project’s render files.
Final Cut Express HD lets you specify up to 12 scratch disks for storing files. It’s best to set
these after you set up your hardware but before you start to work in Final Cut Express HD.
When you capture or render clips, media files are saved to the first disk in the list. When
that disk is full, Final Cut Express HD goes to the next disk in the list until it’s full, and so
on.

16 Chapter 1 Setting Up Final Cut Express HD
To specify one or more scratch disks and associated settings:
m
Choose Final Cut Express HD > System Settings, then click the Scratch Disks tab.
For additional information about scratch disks, see Final Cut Express Help, Chapter 4,
“Specifying User Preferences, System Settings, and Easy Setups.”
Tip for Optimizing Performance
In most cases, the default values set in Final Cut Express HD System Preferences will be
sufficient for your needs. However, you may choose to change certain settings to
accommodate the requirements of your project.
• Limit Capture Now To: In the System Settings Scratch Disks tab, change this value from
30 minutes to 62 minutes. This will allow you to capture an entire 60-minute DV tape.

2
17
2 Getting to Know
Your Editing Environment
There are four main windows in Final Cut Express HD:
the Browser, Viewer, Canvas, and Timeline. Each window
plays an important role in the editing process.
If you want to get familiar with the windows and tools in Final Cut Express HD, read
through this chapter. If you’d rather jump right in and begin editing, move on to
Chapter 4, “Basic Editing,” on page 49, and refer back to this chapter as needed.
Use the Viewer to
preview your clips before
you place them in your
sequence in the Timeline.
Use the Browser to
organize the source
material in your project.
Use the Canvas to
play back changes you
make to your sequence
in the Timeline.
Use the Timeline to edit
and arrange your sequence.

18 Chapter 2 Getting to Know Your Editing Environment
Organizing Your Clips in the Browser
The Browser is the central storage area where you organize all of the source material
you’ll use in your project. To organize your media so you can work efficiently, you need
to understand the basic organizational elements of Final Cut Express HD—projects,
sequences, clips, and bins—and how they relate to the Browser.
What Is a Project?
A project contains all the clips, sequences, and file references you use while editing
your movie. All of these appear in a project’s tab in the Browser. Although the source
media files for your project are actually stored on your computer’s hard disk in a
location different from the project file, you use the Browser to help organize and
manage the clips and sequences used by your project.
There is no limit to the number of items that can be stored in the Browser. You can have
multiple projects open in the Browser at one time. Each project appears in its own tab.
Project
Clip
Project
Sequence
Bin
Project
My Project
Audio clip
Video clip
Still image
Sequence
ABC

Chapter 2 Getting to Know Your Editing Environment 19
What Is a Clip?
A clip is the basic unit of media that you use to create sequences in
Final Cut Express HD. Clips can be movies, still images, generators, and audio files. A
clip is not the actual media file, but a reference to the media file stored on your
computer’s hard disk. Clips are the building blocks from which all sequences are
created.
The three kinds of clips you’ll see most often are audio, video, and graphics clips, but
there are other kinds of clips that can be created within Final Cut Express HD. You can
also subdivide a clip into separate pieces, called subclips, to further organize your
footage.
What Is a Bin?
A bin is a folder inside of the project that can contain clips, transitions, effects, and
generators. You use bins to organize these elements, sort them, add comments,
rename items, and so on. This creates a logical structure for your projects, making your
media easier to manage.
Bins exist only in project files. Changes you make to the contents of a bin, such as
deleting, moving, and renaming clips or renaming the bin itself, have no effect on the
original files or folders on your computer’s hard disk where the source material is
stored. If you delete a clip from a bin, it is not deleted from the disk. Likewise, creating
a new bin does not create a new folder on your disk.
You can create separate bins for different stages of your project or to separate your
original and production footage. You can organize bins hierarchically and open them in
their own windows. You can even put bins inside other bins.
To add a new bin to a project:
1 In the Browser, click the project tab where you want to add a bin.
2 Do one of the following:
• Choose File > New > Bin.
• Control-click the Name column, then choose New Bin from the shortcut menu.
• Press Command-B
A new folder appears in the Browser with Bin [number] highlighted.
3 Enter a name for the new bin.
What Is a Sequence?
A sequence is a container where you edit together a series of clips to create a new
movie. Sequences can be a maximum of four hours in length. A sequence can contain
your entire movie, or your movie can be composed of several sequences. You can have
multiple sequences within a project; sequences can also be used as source clips and
edited into other sequences. You cannot save sequences outside a project, but you can
export them as movies or clips.

20 Chapter 2 Getting to Know Your Editing Environment
Selecting a Browser View
There are two ways to view your media in the Browser: icon view and list view. Icon
view allows you to view your media as thumbnails. There are three icon views: Small,
Medium, and Large. In list view, the Browser’s scrollable columns provide information
about your files in an easy-to-access hierarchy. List view also allows you to sort and
search for items within the Browser. For more information about list view, see
Final Cut Express Help, Chapter 7, “Using the Browser and Managing Projects and Clips.”
To display Browser items as icons or in a list, do one of the following:
m
Choose View > Browser Items, then choose an option from the submenu.
m
Control-click in the Name column (or any place in the tab other than an icon), then
choose a view option from the shortcut menu.
m
Press Shift-H to toggle through all four views.
Tip: To view a thumbnail of each clip while remaining in list view, control-click on a
column title, and choose Show Thumbnails from the shortcut menu.
Note: In this book, the Browser is shown in icon view.
Deleting or Removing Items From the Browser
You can remove items from the Browser at any time.
To delete a clip, sequence, or bin from a project, do one of the following:
m
Select the item, then press Delete.
m
Control-click the item you want to delete, then choose Cut from the shortcut menu.
Note: Deleting a clip from a project does not delete that clip’s source media file from
your hard disk, nor does it delete any other associated duplicates of that clip appearing
in that project, including sequence clips.
/