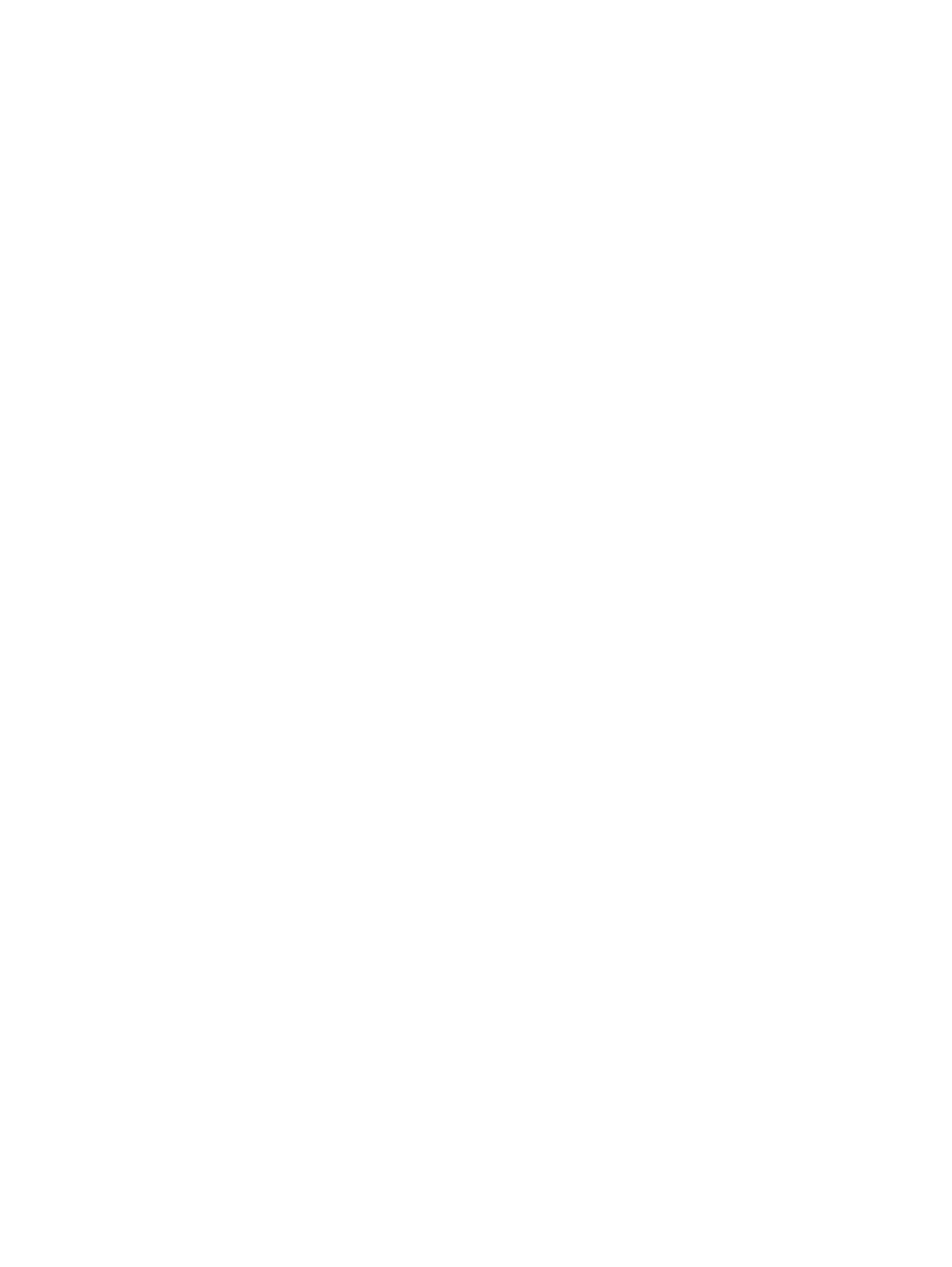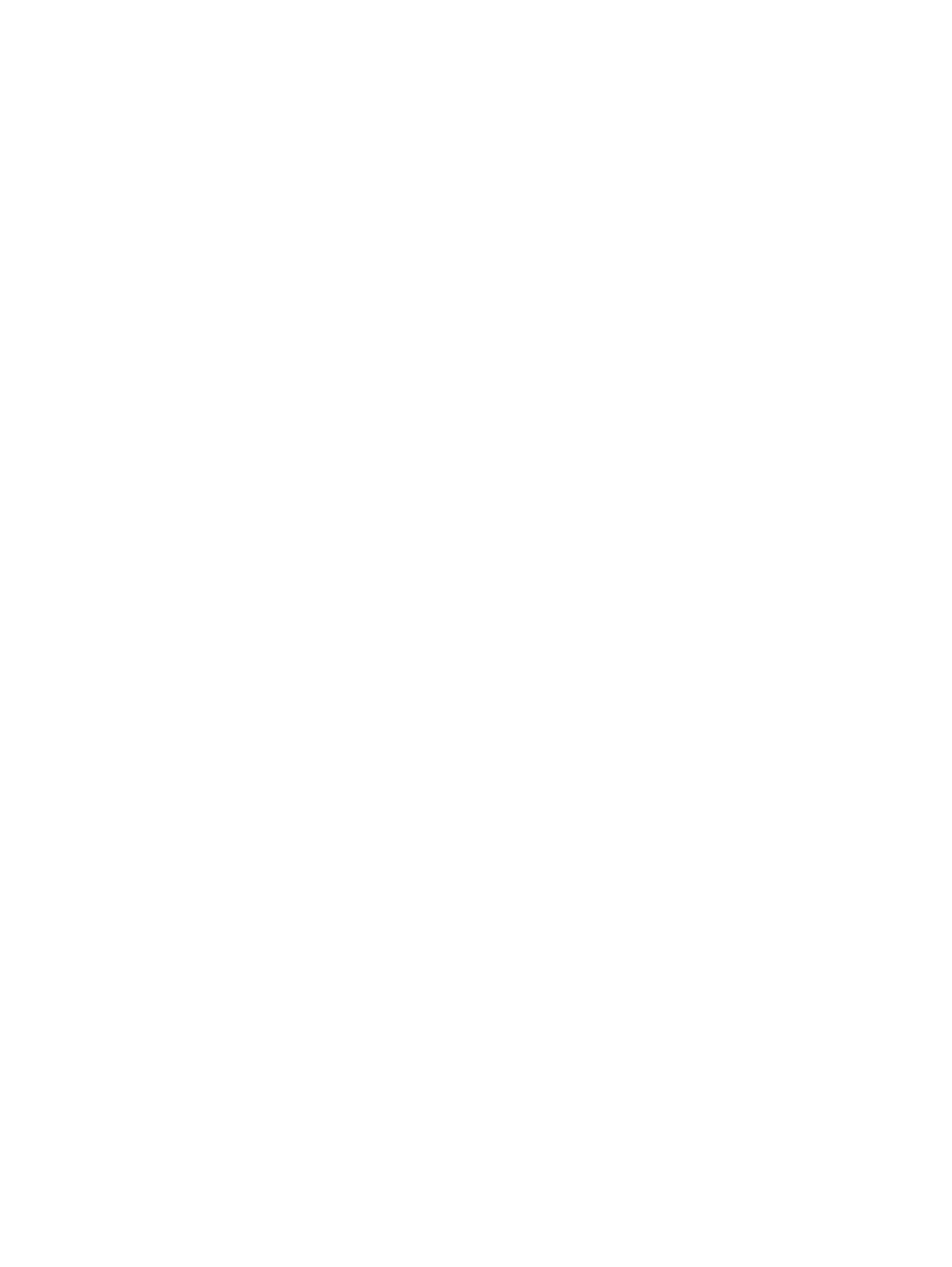
Installing a Security Lock .................................................................................................................... 37
Cable Lock ......................................................................................................................... 37
Padlock .............................................................................................................................. 37
HP Business PC Security Lock .......................................................................................... 38
Front Bezel Security .......................................................................................................... 42
3 Small Form Factor (SFF) Hardware Upgrades ........................................................................................... 44
Serviceability Features ....................................................................................................................... 44
Warnings and Cautions ...................................................................................................................... 44
Removing the Computer Access Panel .............................................................................................. 45
Replacing the Computer Access Panel .............................................................................................. 46
Removing the Front Bezel .................................................................................................................. 47
Removing Bezel Blanks ..................................................................................................................... 48
Replacing the Front Bezel .................................................................................................................. 48
Changing from Desktop to Tower Configuration ................................................................................ 49
System Board Connections ................................................................................................................ 50
Installing Additional Memory .............................................................................................................. 51
DIMMs ............................................................................................................................... 51
DDR3-SDRAM DIMMs ...................................................................................................... 51
Populating DIMM Sockets ................................................................................................. 51
Installing DIMMs ................................................................................................................ 52
Removing or Installing an Expansion Card ........................................................................................ 55
Drive Positions ................................................................................................................................... 59
Installing and Removing Drives .......................................................................................................... 60
Removing a 5.25-inch Drive from a Drive Bay ................................................................... 62
Installing a 5.25-inch Drive into a Drive Bay ...................................................................... 64
Removing a 3.5-inch Drive from a Drive Bay ..................................................................... 67
Installing a 3.5-inch Drive into a Drive Bay ........................................................................ 69
Removing and Replacing the Primary 3.5-inch Internal Hard Drive .................................. 71
Installing a Security Lock .................................................................................................................... 75
Cable Lock ......................................................................................................................... 75
Padlock .............................................................................................................................. 75
HP Business PC Security Lock .......................................................................................... 76
Front Bezel Security .......................................................................................................... 80
Appendix A Battery Replacement .................................................................................................................. 82
Appendix B Removing and Replacing a Removable 3.5-inch SATA Hard Drive ....................................... 85
vi