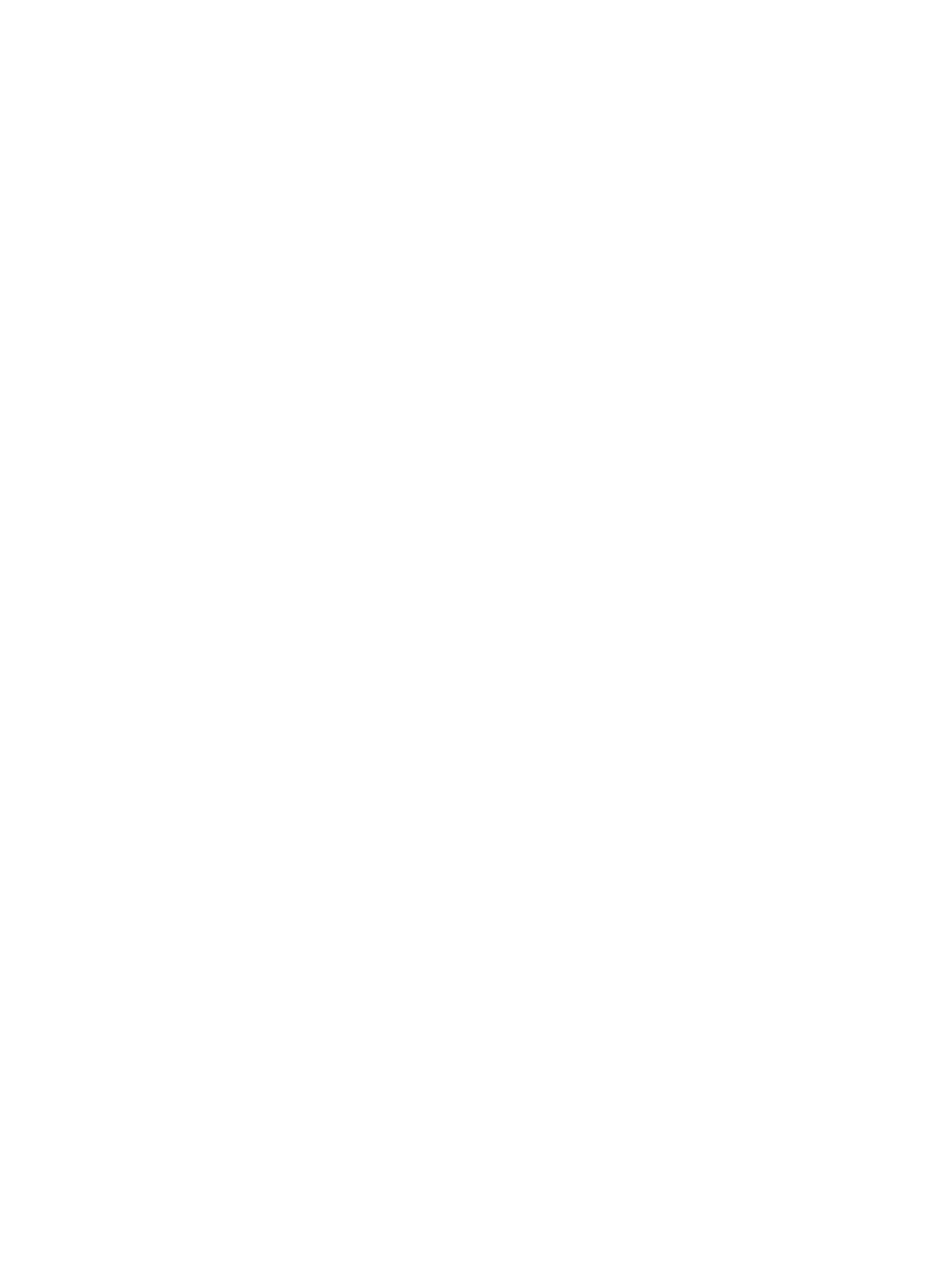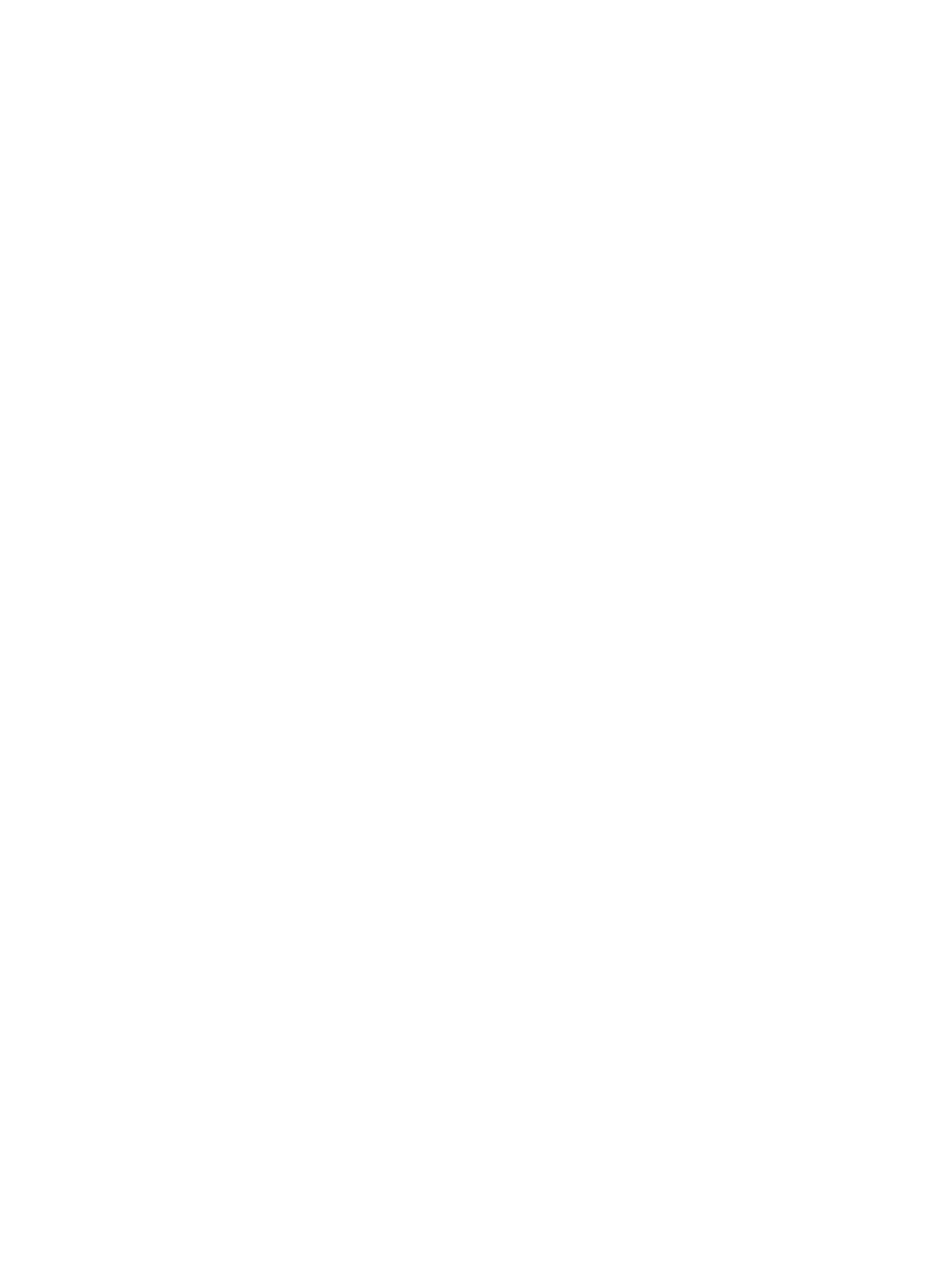
Delete a job ............................................................................................................................................................................. 36
Page options ........................................................................................................................................................................... 36
Filter pages .............................................................................................................................................................................. 37
Sort pages ............................................................................................................................................................................... 38
Print settings ........................................................................................................................................................................... 38
5 Print preview ........................................................................................................................................................................................... 46
Image, page, and roll ............................................................................................................................................................. 47
Preview features .................................................................................................................................................................... 47
Preview tools .......................................................................................................................................................................... 48
Undock the preview ............................................................................................................................................................... 48
Crystal Preview ....................................................................................................................................................................... 49
6 Printing ..................................................................................................................................................................................................... 53
Submit jobs for printing ........................................................................................................................................................ 53
Filtered and unchecked pages ............................................................................................................................................. 53
Job separators (HP PageWide XL only) ............................................................................................................................... 53
Printing queue ........................................................................................................................................................................ 54
Printing interruptions ............................................................................................................................................................ 55
Cancel jobs .............................................................................................................................................................................. 56
Exit the application while printing ....................................................................................................................................... 56
7 Color management ................................................................................................................................................................................ 58
8 History ...................................................................................................................................................................................................... 59
Search the history .................................................................................................................................................................. 59
Reprint a job ............................................................................................................................................................................ 59
Recongure a job .................................................................................................................................................................... 59
Remove jobs from the history .............................................................................................................................................. 60
9 Folding ...................................................................................................................................................................................................... 61
10 Scanning ................................................................................................................................................................................................ 64
Using a multifunction printer that includes a scanner ..................................................................................................... 64
Connecting an HP PageWide XL scanner ........................................................................................................................... 64
Using an HP PageWide XL scanner ..................................................................................................................................... 66
11 Accounting ............................................................................................................................................................................................. 70
iv ENWW