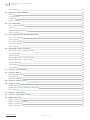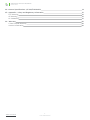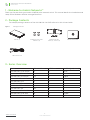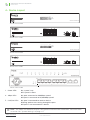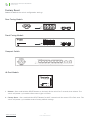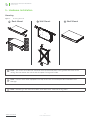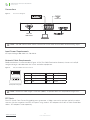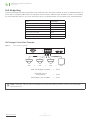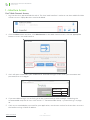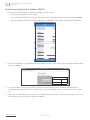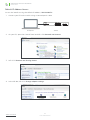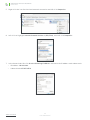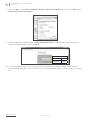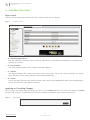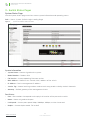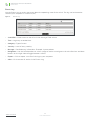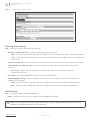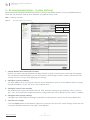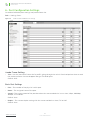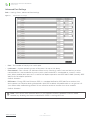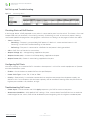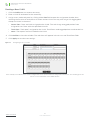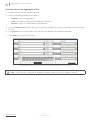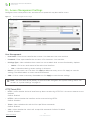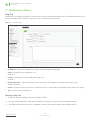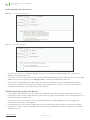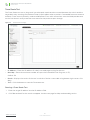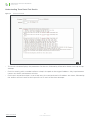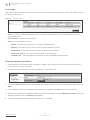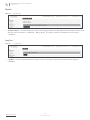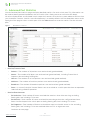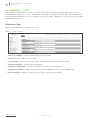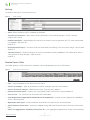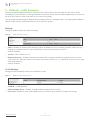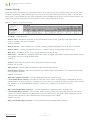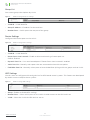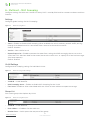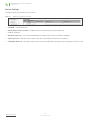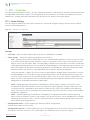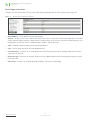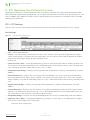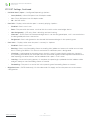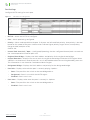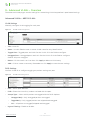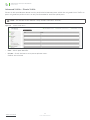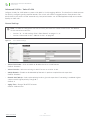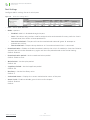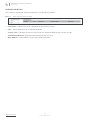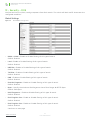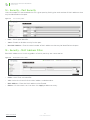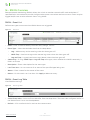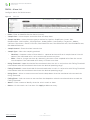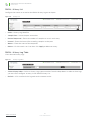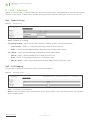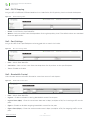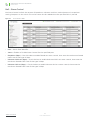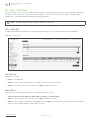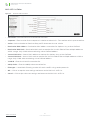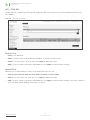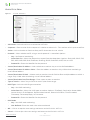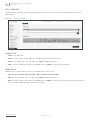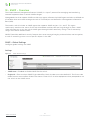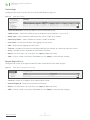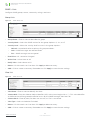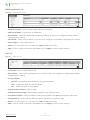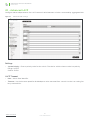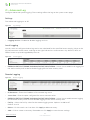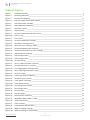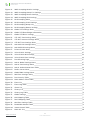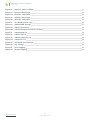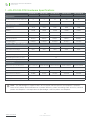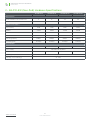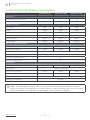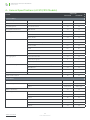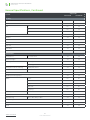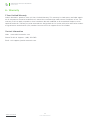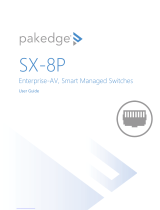Araknis Networks AN-210-SW-R-8-POE Owner's manual
- Category
- Networking
- Type
- Owner's manual

210/310 SERIES MANAGED NETWORK SWITCH
PRODUCT MANUAL
Models:
AN-210-SW-C/F/R-8-POE
AN-210-SW-F/R-16-POE
AN-210-SW-F/R-24-POE
AN-210-SW-F-48-POE
AN-310-SW-F/R-8
AN-310-SW-F/R-16
AN-310-SW-F/R-24
AN-310-SW-F-48
AN-310-SW-F/R-8-POE
AN-310-SW-F/R-16-POE
AN-310-SW-F/R-24-POE

© 2020 Araknis Networks
®
2
Araknis Networks AN-210/310-SW-F/R Manual
Product Manual
Table of Contents
About this Manual
This manual was created to provide a reference for installers and end users of Araknis Networks™ products.
It provides all known information regarding the installation, setup, use, and maintenance of the product. The
symbols below are used to identify important information:
Pro Tip – Pro tips are included in sections of the manual to add information that provides extra
value, utility, or ease-of-use for the installer or end user of the product. These items are not
required, but have been added for your convenience.
Note – Notes emphasize information important to the installation, setup, or use of the product
that is not essential to follow for safety of the equipment or user. These items contain essential
information that, if missed, would cause the installer or end user extra work to overcome.
Caution – The caution symbol is used to indicate information vital to the safety of the equipment
in use with the product, or the product itself. Not following a caution will almost always result in
permanent damage to equipment that is not covered by warranty.
Warning – Warnings indicate information vital to the safety of the installer or end user of the
product. Not following a warning may result in permanent damage to equipment and serious injury
or death of the installer or end user.

© 2020 Araknis Networks
®
3
Araknis Networks AN-210/310-SW-F/R Manual
Product Manual
Table of Contents
Table of Contents
1 - Welcome to Araknis Networks™ 8
2 - Package Contents 8
3 - Series Overview 8
4 - Device Layout 9
Rear Facing Models 10
Front Facing Models 10
Compact Models 10
48 Port Models 10
5 - Hardware Installation 11
Mounting 11
Rack Mount 11
Wall Mount 11
Shelf Mount 11
Rack Mounting Guidelines 12
Connections 13
Input Power Requirements 13
Network Cable Requirements 13
SFP Ports 13
Switch 13
PoE Budget Calculation Example 14
6 - OvrC Setup 15
7 - Interface Access 16
OvrC Web Connect Access 16
Direct Access Using LAN IP Address (DHCP) 17
Default IP Address Access 18
8 - Interface Overview 21
Page Layout 21
Applying or Canceling Changes 21
9 - Switch Status Pages 22
System Status Page 22
System Information 22
Port Status 22
Events Log 23
Port Status Page 24
10 - System Settings 25
System Information 25
IP Address Settings 26
IPv4 IP Settings 26
IPv6 IP Settings 26
Date and Time Settings 27
UPnP Setting 27
11 - Recommended Setup – System Settings 28
12 - Port Configuration Settings 29
Jumbo Frame Setting 29
Basic Port Settings 29

© 2020 Araknis Networks
®
4
Araknis Networks AN-210/310-SW-F/R Manual
Product Manual
Table of Contents
Advanced Port Settings 30
13 - PoE Settings 31
PoE Setup and Troubleshooting 32
Checking Status of PoE Devices 32
Configuring PoE Ports 32
Troubleshooting PoE Issues 32
14 - VLAN Settings (Basic Port-Based) 33
Access and Trunk Port Selection 33
Creating a New VLAN 34
15 - Link Aggregation Settings 35
Creating a New Link Aggregation Rule 36
16 - Access Management Settings 37
User Management 37
HTTP/Telnet/SSH 37
17 - Maintenance Menus 38
Ping Test 38
Running a Ping Test 38
Understanding Ping Test Results 39
Troubleshooting Using Ping Test Results 39
Trace Route Test 40
Running a Trace Route Test 40
Understanding Trace Route Test Results 41
File Management Settings 42
Configuration File 42
Firmware 42
Dual Image 43
Firmware Update Instructions 43
Restart 44
Log Out 44
18 - Advanced Menus 45
19 - Advanced Port Statistics 46
20 - Neighbors – MAC Address Table 48
Static and Dynamic MAC Address 48
21 - Neighbors – LLDP 49
Information Table 49
Settings 50
Remote Device Table 50
22 - Multicast – IGMP Snooping 51
Settings 51
VLAN Settings 51
Querier Settings 52
Group List 53
Router Settings 53

© 2020 Araknis Networks
®
5
Araknis Networks AN-210/310-SW-F/R Manual
Product Manual
Table of Contents
URC Settings 53
23 - Multicast – MLD Snooping 54
Settings 54
VLAN Settings 54
Group List 54
Router Settings 55
24 - STP – Overview 56
STP – Global Settings 56
Settings 56
Root Bridge Information 57
Basic Setting 58
25 - STP (Spanning Tree Protocol) Overview 59
STP – CIST Settings 59
Port Settings 59
STP – MST Settings 61
Instance Settings 61
Port Settings 62
26 - Advanced VLANs – Overview 63
Advanced VLANs – 802.1Q VLANs 63
VLAN Settings 63
PVID Settings 63
Advanced VLANs – Private VLANs 64
Advanced VLANs – Voice VLANs 65
General Settings 65
OUI Settings 66
Port Settings 66
27 - Security – Port Mirroring 67
28 - Security – 802.1x 67
802.1x Global Setting 67
Port Settings 68
Authenticated Host 69
29 - Security – Radius Server 70
30 - Security – DOS 71
Global Settings 71
Global DOS Security Settings, Continued 72
Port Settings 72
31 - Security – Port Security 73
32 - Security – MAC Address Filter 73
33 - RMON Overview 74
RMON – Event List 74
RMON – Event Log Table 74
RMON – Alarm List 75
RMON – History List 76

© 2020 Araknis Networks
®
6
Araknis Networks AN-210/310-SW-F/R Manual
Product Manual
Table of Contents
RMON – History Log Table 76
34 - QoS – Overview 77
QoS – Global Settings 77
QoS – COS Mapping 77
QoS – DSCP Mapping 78
QoS – Port Settings 78
QoS – Bandwidth Control 78
QoS – Storm Control 79
35 - ACL – Overview 80
ACL – MAC ACL 80
MAC ACL List 80
MAC ACE List 80
MAC ACE List Editor 81
ACL – IPV4 ACL 82
IPv4 ACL List 82
IPv4 ACE List 82
IPv4 ACE List Editor 83
ACL – IPV6 ACL 84
IPv6 ACL List 84
IPv6 ACE List 84
IPv6 ACE List Editor 85
ACL – ACL Binding 86
36 - SNMP – Overview 87
SNMP – Global Settings 87
Settings 87
Trap Settings 88
Remote Engine ID List 88
SNMP – Lists 89
Group Lists 89
View List 89
SNMP Community List 90
User List 90
37 - Advanced LACP 91
Settings 91
LACP Timeout 91
38 - Advanced Log 92
Settings 92
Local Logging 92
Remote Logging 92
39 - AN-210-SW-POE Hardware Specifications 96
40 - AN-310-SW (Non-PoE) Hardware Specifications 97
41 - AN-310-SW-POE Hardware Specifications 98

© 2020 Araknis Networks
®
7
Araknis Networks AN-210/310-SW-F/R Manual
Product Manual
Table of Contents
42 - General Specifications (All 210/310 Models) 99
43 - Appendix – Safety and Regulatory Information 101
FCC Warning 101
CE Warning 101
UL Statement 101
44 - Warranty 102
2 Year Limited Warranty 102
Contact Information 102

© 2020 Araknis Networks
®
8
Araknis Networks AN-210/310-SW-F/R Manual
Product Manual
Table of Contents
1 - Welcome to Araknis Networks™
Thank you for purchasing an Araknis 210/310 series network switch. This manual details the installation and
setup of the hardware and the managed interface.
2 - Package Contents
For unique package contents of the AN-210-SW-C-8-POE refer to its Quick Start Guide.
Figure 1. Package Contents
Switch (1)
Quick Start Guide
Rubber Feet for Flat
Surfaces (4)
Rack-Mount Kit:
Ears (2), Screws (8)
AC Power Cord
3 - Series Overview
Model Ethernet Ports SFP Ports PoE Budget (Watts)
AN-210-SW-C/F/R-8-POE 8 2 65W
AN-210-SW-F/R-16-POE 16 2 130W
AN-210-SW-F/R-24-POE 24 2 190W
AN-210-SW-F-48-POE 48 4 375W
AN-310-SW-F/R-8 8 2 -
AN-310-SW-F/R-16 16 2 -
AN-310-SW-F/R-24 24 2 -
AN-310-SW-F-48 48 4 -
AN-310-SW-F/R-8-POE 8 2 130W
AN-310-SW-F/R-16-POE 16 2 250W
AN-310-SW-F/R-24-POE 24 2 375W

© 2020 Araknis Networks
®
9
Araknis Networks AN-210/310-SW-F/R Manual
Product Manual
Table of Contents
4 - Device Layout
1 Gbps
Link/Act
AN-210-SW-R-8-POE
1 2 3 4 5 6 7 8 9F 10F
AN-210-SW-R-8-POE
AN-210-SW-F-8-POE
1 Gbps
Link/Act
AN-310-SW-R-8-POE
1 2 3 4 5 6 7 8 9F 10F
AN-310-SW-F-8-POE
AN-310-SW-R-8-POE
AN-310-SW-F-8-POE
1. Power LED – On: system is up.
O: system is down.
2. 1Gbps LED – On: port connected at 1000Mbps speed.
O: port is connected at 10/100Mbps speed.
3. Link/Act LED – On: port is connected to another device.
Blinking: packets are running through the port.
O: port is not connected to a device.
AN-210-SW-C-8-POE
Note – The 1Gbps LED behavior may be configured to indicate other information. See instructions
in section “10 - System Settings” on page <?>.

© 2020 Araknis Networks
®
10
Araknis Networks AN-210/310-SW-F/R Manual
Product Manual
Table of Contents
Factory Reset
Reboot or default the switch configuration settings.
Rear Facing Models
RESET
1 3 5 7
2 4 6 8
Link/Act1 Gbps
9 SFP 10 SFP
Link/Act
1 Gbps
Front Facing Models
AN-310-SW-F-8-POE
Compact Switch
48 Port Models
1 Gbps/PoE
1. Reboot – Press and hold the RESET button on the back of the switch for 5 seconds, then release. The
switch will power cycle and the front status lights will flash.
2. Factory Reset – Press and hold the RESET button for 10-15 seconds until the status LEDs flash once. The
switch will power cycle and be reset to factory default settings.

© 2020 Araknis Networks
®
11
Araknis Networks AN-210/310-SW-F/R Manual
Product Manual
Table of Contents
5 - Hardware Installation
Mounting
Figure 2. Mounting Methods
Rack Mount Wall Mount Shelf Mount
A B C
Note – The switch must be wall mounted with the Ethernet ports facing either the floor or the
ceiling. Do not mount the switch with the ports facing to the side.
Note – Do not stack other equipment on top of the switch to avoid possible interference or
damage.
Note – Mounting is the same for models with both front- and rear-facing ports.

© 2020 Araknis Networks
®
12
Araknis Networks AN-210/310-SW-F/R Manual
Product Manual
Table of Contents
Rack Mounting Guidelines
Elevated Operating Ambient – If installed in a closed or multi-unit rack assembly, the operating ambient
temperature of the rack environment may be greater than room ambient. Therefore, consideration should be
given to installing the equipment in an environment compatible with the maximum ambient temperature of
104°F.
Reduced Air Flow – Installation of the equipment in a rack should be such that the amount of air flow
required for safe operation of the equipment is not compromised.
Mechanical Loading – Mounting of the equipment in the rack should be such that a hazardous condition is
not achieved due to uneven mechanical loading.
Circuit Overloading – Consideration should be given to the connection of the equipment to the supply circuit
and the eect that overloading of the circuits might have on over-current protection and supply wiring.
Appropriate consideration of equipment nameplate ratings should be used when addressing this concern.
Reliable Earthing – Reliable earthing of rack-mounted equipment should be maintained. Particular attention
should be given to supply connections other than direct connections to the branch circuit (e.g. use of power
strips).
Structured Wiring Can Mounting
(Example shown uses the AN-210-SW-C-8P for illustrative purposes.)
Note – The switch may only be mounted to the structured wiring can with the Ethernet ports facing
right or left.

© 2020 Araknis Networks
®
13
Araknis Networks AN-210/310-SW-F/R Manual
Product Manual
Table of Contents
Connections
Figure 3. Connection Diagram
RESET
1 3 5 7
2 4 6 8
Link/Act1 Gbps
9 SFP 10 SFP
Link/Act
1 Gbps
RESET
1 3 5 7
2 4 6 8
Link/Act1 Gbps
9 SFP 10 SFP
Link/Act
1 Gbps
Computer
Switch
Switch
120V AC
Wall Outlet
Router
ENABLED
IP Camera
Note – AN-210-SW-R-8-POE shown. Connection is the same for all models and mounting styles.
Input Power Requirements
AC Input Voltage: 100-240V AC, 50-60 Hz.
Network Cable Requirements
568B termination is recommended (Figure 4. EIA/TIA 568B Termination Pattern) Connect a Cat5e/6
straight-through cable between the switch and other equipment.
Figure 4. EIA/TIA 568B Termination Pattern
(Gold pins facing up)
Pin 1 White/Orange Pin 5 White/Blue
Pin 2 Orange Pin 6 Green
Pin 3 White/Green Pin 7 White/Brown
Pin 4 Blue Pin 8 Brown
Note – Maximum cable length is 328 feet (100m). A repeater device is required for longer runs.
SFP Ports
The SFP (Small Form Factor Pluggable) ports guarantee a 1 Gbps connection and are typically used to
connect switches together. Connect SFP ports using Araknis SFP adapters for RJ45 or multi-mode fiber
cables. SFP adapters sold separately.

© 2020 Araknis Networks
®
14
Araknis Networks AN-210/310-SW-F/R Manual
Product Manual
Table of Contents
PoE Budgeting
The power budget for delivering Power over Ethernet limits the total number of watts available between all
of the ports (limited to 30W total consumption on each port). Add the total number of watts consumed by
all connected PoE devices to ensure that every thing can be powered, as illustrated in the example below.
Model PoE Budget
AN-210-SW-C/F/R-8-POE 65W
AN-210-SW-F/R-16-POE 130W
AN-210-SW-F/R-24-POE 190W
AN-210-SW-F-48-POE 375W
AN-310-SW-F/R-8-POE 130W
AN-310-SW-F/R-16-POE 250W
AN-310-SW-F/R-24-POE 375W
PoE Budget Calculation Example
Figure 5. PoE Calculation Example
RESET
1 3 5 7
2 4 6 8
Link/Act1 Gbps
9 SFP 10 SFP
Link/Act
1 Gbps
AN-210-SW-R-8-POE
Total PoE Device
Consumption
= 42W
PoE Budget Left Available = 23W
Total PoE Budget Available = 65W
8W + + +8W 12W 14W
Note – Port PoE settings may be modified using the PoE Settings menu. Click to see information
and instructions.

© 2020 Araknis Networks
®
15
Araknis Networks AN-210/310-SW-F/R Manual
Product Manual
Table of Contents
6 - OvrC Setup
OvrC provides remote firmware upgrades, real-time notifications, and intuitive customer management, right
from your computer or mobile device. Setup is plug-and-play, with no port forwarding or DDNS address
required.
Figure 6. OvrC Operation Diagram
ENABLED
Web Browser
Access
Mobile
Apps
AN-110-SW-R-8
1 2 3 4 5 6 7 8
1 Gbps
Link/Act
To add this device to your OvrC account:
1. Connect the switch to the network (Internet access required).
2. Log Into OvrC (www.ovrc.com) or load the OvrC app.
3. Select or create a customer account.
4. Add the device (MAC address and Service Tag numbers needed for authentication).
5. Check for OvrC firmware updates and apply if available.

© 2020 Araknis Networks
®
16
Araknis Networks AN-210/310-SW-F/R Manual
Product Manual
Table of Contents
1 - Interface Access
OvrC Web Connect Access
1. Log into the Ovrc app and find the switch. The OvrC web interface is easier to use than mobile for Web
Connect access. Popup blockers must be disabled.
2. Click the More button and then click Web Connect. In the Web Connect menu, click the appropriate
button to access the web interface.
3. OvrC will open a new tab in your web browser and load the login screen. Enter your username and
password, then click Log In.
4. If you were able to log in successfully, go to the System Settings menu to begin completing the
recommended setup for all users. See section “5 - Recommended Setup – System Settings” on page
28.
5. If this access method does not work for your application, see the next section for instructions to access
the interface using a DHCP IP address.
Default Login
Username araknis
Password araknis

© 2020 Araknis Networks
®
17
Araknis Networks AN-210/310-SW-F/R Manual
Product Manual
Table of Contents
Direct Access Using LAN IP Address (DHCP)
1. Use one of these methods to find the IP address of the switch:
• Check the client table on your router
• Use a network scanner (e.g. Fing) to sni the network. The manufacturer field will display SnapAV.
• See the highlighted field in the figure below for an example of an Araknis device being identified.
2. Enter the IP address in your web browser to load the login screen. Enter your username and password,
then click Log In.
3. If you were able to log in successfully, go to the System Settings menu to begin completing the
recommended setup for all users. See section “5 - Recommended Setup – System Settings” on page
28.
4. If this access method does not work for your application, see the next section for instructions to access
the interface using the switch’s default IP address.
Default Login
Username araknis
Password araknis

© 2020 Araknis Networks
®
18
Araknis Networks AN-210/310-SW-F/R Manual
Product Manual
Table of Contents
Default IP Address Access
Access the interface using the default IP address, 192.168.20.254.
1. Connect your PC to the switch using a network patch cable.
Computer Switch
2. On your PC, open the Control Panel and left-click Network and Internet.
3. Left-click Network and Sharing Center.
4. In the left bar, left-click Change adapter settings.

© 2020 Araknis Networks
®
19
Araknis Networks AN-210/310-SW-F/R Manual
Product Manual
Table of Contents
5. Right-click the icon for the wired network connection and left-click Properties.
6. Left-click to highlight Internet Protocol Version 4 (TCP/IPv4), then left-click Properties.
7. In the General tab, left-click Use the following IP address: and enter the IP address and subnet mask.
• IP Address: 192.168.20.2
• Subnet Mask: 255.255.255.0

© 2020 Araknis Networks
®
20
Araknis Networks AN-210/310-SW-F/R Manual
Product Manual
Table of Contents
8. Left-click OK to close Internet Protocol Version 4 (TCP/IPv4) Properties, then left-click OK to close
Network Connection Properties.
9. Open a web browser and navigate to http://192.168.20.254/ to load the login screen. Enter your
username and password, then click Log In.
10. If you were able to log in successfully, go to the System Settings menu to begin completing the
recommended setup for all users. See section “5 - Recommended Setup – System Settings” on page
28.
Default Login
Username araknis
Password araknis
Page is loading ...
Page is loading ...
Page is loading ...
Page is loading ...
Page is loading ...
Page is loading ...
Page is loading ...
Page is loading ...
Page is loading ...
Page is loading ...
Page is loading ...
Page is loading ...
Page is loading ...
Page is loading ...
Page is loading ...
Page is loading ...
Page is loading ...
Page is loading ...
Page is loading ...
Page is loading ...
Page is loading ...
Page is loading ...
Page is loading ...
Page is loading ...
Page is loading ...
Page is loading ...
Page is loading ...
Page is loading ...
Page is loading ...
Page is loading ...
Page is loading ...
Page is loading ...
Page is loading ...
Page is loading ...
Page is loading ...
Page is loading ...
Page is loading ...
Page is loading ...
Page is loading ...
Page is loading ...
Page is loading ...
Page is loading ...
Page is loading ...
Page is loading ...
Page is loading ...
Page is loading ...
Page is loading ...
Page is loading ...
Page is loading ...
Page is loading ...
Page is loading ...
Page is loading ...
Page is loading ...
Page is loading ...
Page is loading ...
Page is loading ...
Page is loading ...
Page is loading ...
Page is loading ...
Page is loading ...
Page is loading ...
Page is loading ...
Page is loading ...
Page is loading ...
Page is loading ...
Page is loading ...
Page is loading ...
Page is loading ...
Page is loading ...
Page is loading ...
Page is loading ...
Page is loading ...
Page is loading ...
Page is loading ...
Page is loading ...
Page is loading ...
Page is loading ...
Page is loading ...
Page is loading ...
Page is loading ...
Page is loading ...
Page is loading ...
Page is loading ...
-
 1
1
-
 2
2
-
 3
3
-
 4
4
-
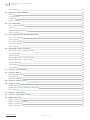 5
5
-
 6
6
-
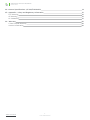 7
7
-
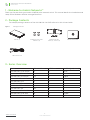 8
8
-
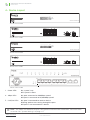 9
9
-
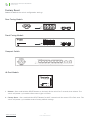 10
10
-
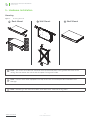 11
11
-
 12
12
-
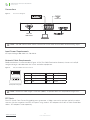 13
13
-
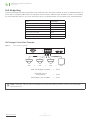 14
14
-
 15
15
-
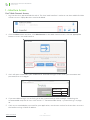 16
16
-
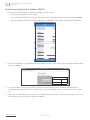 17
17
-
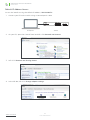 18
18
-
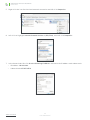 19
19
-
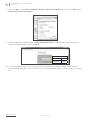 20
20
-
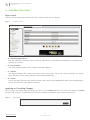 21
21
-
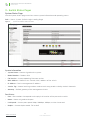 22
22
-
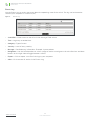 23
23
-
 24
24
-
 25
25
-
 26
26
-
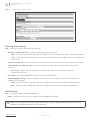 27
27
-
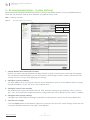 28
28
-
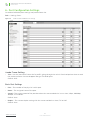 29
29
-
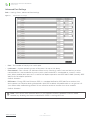 30
30
-
 31
31
-
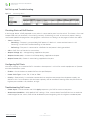 32
32
-
 33
33
-
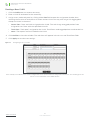 34
34
-
 35
35
-
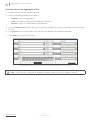 36
36
-
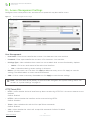 37
37
-
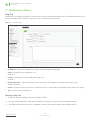 38
38
-
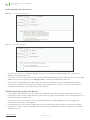 39
39
-
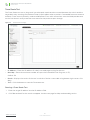 40
40
-
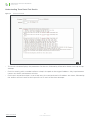 41
41
-
 42
42
-
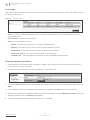 43
43
-
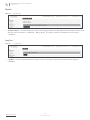 44
44
-
 45
45
-
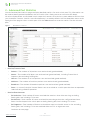 46
46
-
 47
47
-
 48
48
-
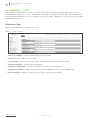 49
49
-
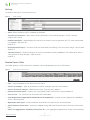 50
50
-
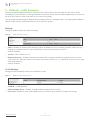 51
51
-
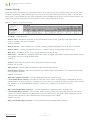 52
52
-
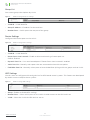 53
53
-
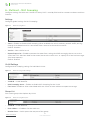 54
54
-
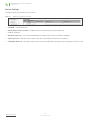 55
55
-
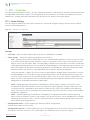 56
56
-
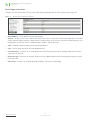 57
57
-
 58
58
-
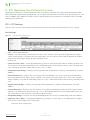 59
59
-
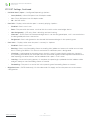 60
60
-
 61
61
-
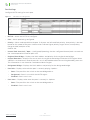 62
62
-
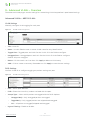 63
63
-
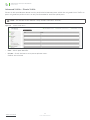 64
64
-
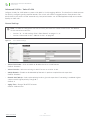 65
65
-
 66
66
-
 67
67
-
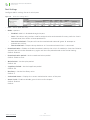 68
68
-
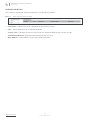 69
69
-
 70
70
-
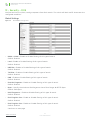 71
71
-
 72
72
-
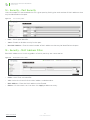 73
73
-
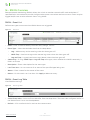 74
74
-
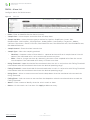 75
75
-
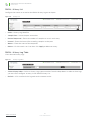 76
76
-
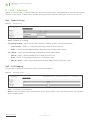 77
77
-
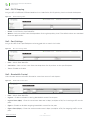 78
78
-
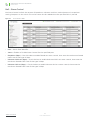 79
79
-
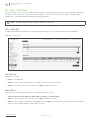 80
80
-
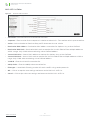 81
81
-
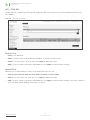 82
82
-
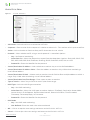 83
83
-
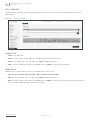 84
84
-
 85
85
-
 86
86
-
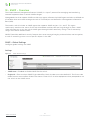 87
87
-
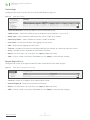 88
88
-
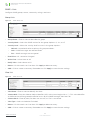 89
89
-
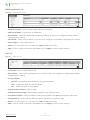 90
90
-
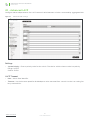 91
91
-
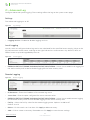 92
92
-
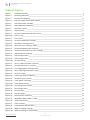 93
93
-
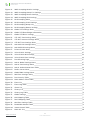 94
94
-
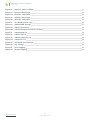 95
95
-
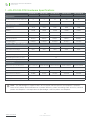 96
96
-
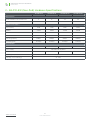 97
97
-
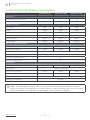 98
98
-
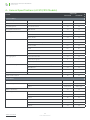 99
99
-
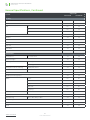 100
100
-
 101
101
-
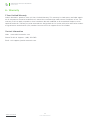 102
102
-
 103
103
Araknis Networks AN-210-SW-R-8-POE Owner's manual
- Category
- Networking
- Type
- Owner's manual
Ask a question and I''ll find the answer in the document
Finding information in a document is now easier with AI
Related papers
-
Araknis Networks AN-300-AP-I-N Operating instructions
-
Araknis Networks AN-310-SW-F-48 Quick start guide
-
Araknis Networks AN-210-SW-C-8-POE Quick start guide
-
Araknis Networks AN-ACC-INJ-POE-30W Quick start guide
-
Araknis Networks AN-510-AP-IW-AC Quick start guide
-
araknis AN-300-SW-F-8 Owner's manual
-
Araknis Networks AN-110-SW-C-5 Quick start guide
-
Araknis Networks AN-510-AP-IW-AC Quick start guide
-
Araknis Networks AN-ACC-AP-O-POLE Quick start guide
-
Araknis Networks AN-510-AP-IW-AC Owner's manual
Other documents
-
Intellinet 24-Port Gigabit Ethernet PoE Web-Managed Switch with 4 SFP Combo Ports User manual
-
Edimax ES-5808PHG User manual
-
EverFocus EPOE16E Owner's manual
-
EverFocus ES2426-31 Owner's manual
-
Control4 AN-620-SW User guide
-
D-Link DES-1316K User manual
-
Digisol DG-GS1512HP User manual
-
Control4 AN-210/310-SW Owner's manual
-
Control4 AN-X10-AP-I-AC Owner's manual
-
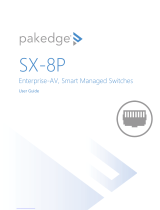 Pakedge SX-8P User manual
Pakedge SX-8P User manual