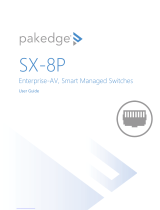© 2020 Araknis Networks
®
2
Araknis Networks AN-210/310-SW-F/R Manual
Product Manual
Table of Contents
About this Manual
This manual was created to provide a reference for installers and end users of Araknis Networks™ products.
It provides all known information regarding the installation, setup, use, and maintenance of the product. The
symbols below are used to identify important information:
Pro Tip – Pro tips are included in sections of the manual to add information that provides extra
value, utility, or ease-of-use for the installer or end user of the product. These items are not
required, but have been added for your convenience.
Note – Notes emphasize information important to the installation, setup, or use of the product
that is not essential to follow for safety of the equipment or user. These items contain essential
information that, if missed, would cause the installer or end user extra work to overcome.
Caution – The caution symbol is used to indicate information vital to the safety of the equipment
in use with the product, or the product itself. Not following a caution will almost always result in
permanent damage to equipment that is not covered by warranty.
Warning – Warnings indicate information vital to the safety of the installer or end user of the
product. Not following a warning may result in permanent damage to equipment and serious injury
or death of the installer or end user.