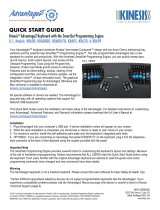Page is loading ...

REFORMATTING V-DRIVE on Advantage2 keyboard
READ FIRST: These instructions are for 2MB versions only and will not work for 4MB. If you’re not sure which
version you have, in a blank document run a Status Report (Progrm+Esc). For information regarding reformatting a
4MB version, please contact tech@kinesis.com
Overview: Formatting the v-drive is a safe and quick way to completely clear the keyboard and regenerate the
default files. This is especially useful if there are any "corrupt" files on the v-drive, which could cause errors or in
extreme cases cause the keyboard to be completely unresponsive/dead.
IMPORTANT NOTE: Reformatting the v-drive will completely wipe any data stored on the v-drive including any
layout files, so before reformatting it is a good idea to backup any layout files that you may have created by saving
them directly to your computer. Once the v-drive is open (see steps 1 through 2), open the “Active” folder and
copy & paste any of the text layout files to your computer, for example the "qwerty.txt" file.
Instructions:
1). Enter Power Users Mode (Progrm+Shift+Esc).
2). Open the v-drive (Progrm+F1).
A). If your keyboard is completely unresponsive, you can force the v-drive open:
Unplug the keyboard. Press and hold the default Left Ctrl key and F8 keys. As you’re holding
both keys down, connect the keyboard directly to a USB port on the computer and continue to
hold for 1-2 seconds then release. The LEDs should flash briefly.
NOTE: If you updated the firmware beyond 1.0.168, this changed to Progrm + PrintScrn (Press
and hold the Progrm key and PrintScrn. As you’re holding both keys down connect the keyboard
to a USB port and continue to hold for 1-2 seconds then release. The LEDs should flash briefly.).
3). After the v-drive opens, go to “My Computer” on Windows 7 or “This PC” on Windows 10 and locate
the KINESIS KB drive. Right click it and select “format”, as shown in Figure A:
Figure A Figure B

4). Format details should automatically load correctly, however verify it matches the information in
Figure B. Once verified, click the "Start" button. Formatting should only take a few seconds.
5). Once finished, unplug the keyboard and reconnect it. The firmware version will remain the same but
all of the files will be deleted and the default files will regenerate.
Conditioning the keyboard
6). After reconnecting the keyboard, "condition" it by switching “thumb key modes” in the two default
layouts - QWERTY and DVORAK. To do this, briefly Enter "Mac Mode" by holding down the Progrm key
and tapping F5. Return to Windows mode (Progrm+F7). Repeat this after switching to DVORAK
(Progrm+F4). Enter "Mac Mode" (Progrm+F5). Switch back to Windows mode (Progrm+F7). And finally,
return back to QWERTY (Porgrm+F3). The keyboard is now conditioned and ready to use.
Restoring your backup files (optional)
7). You can now open the v-drive (Progm+F1) and paste the contents of your backup files into the
qwerty.txt and/or dvorak.txt files (if necessary).
Important: only copy & paste the contents of your backup file into the qwerty.txt or dvorak.txt text files
located in the “Active” folder on the v-drive; do not actually replace these files in the Active folder with
your backed up files.
/