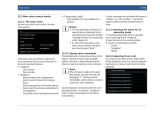VOICE RECOGNITION
}}
15
Example of voice recognition control
Press , say “Call [Forename] [Surname]
[number category]" - calls the selected contact
from the phone book if the contact has more
than one phone number (e.g. home, mobile,
work), e.g.:
Press
, say "Call Robin Smith Mobile".
Commands/phrases
The following commands are always available for
use:
•
"
Repeat" - repeats the last voice instruction
in the ongoing dialogue.
•
"
Cancel" - discontinue the dialogue.
•
"
Help" - starts a help dialogue. The system
replies with the commands available in the
current situation, a prompt or an example.
Commands for specific functions are described in
the corresponding sections, e.g. Voice recogni-
tion control of the phone.
Digits
The number commands are stated differently
depending on the function to be controlled:
•
Phone numbers and postcodes must be
spoken individually, number by number, e.g.
zero three one two two four four three
(03122443).
•
House numbers can be spoken individually
or in groups, e.g. two two or twenty-two (22).
For English and Dutch, several groups can
be said in sequence, e.g. twenty-two twenty-
two (22 22). For English, double or triple can
be used, e.g. double zero (00). Numbers can
be given within the range 0-2300.
•
Frequencies can be spoken as ninety eight
point eight (98.8), a hundred and four point
two or hundred four point two (104.2).
Related information
•
Voice recognition (p. 14)
•
Settings for voice recognition (p. 16)
Voice recognition and map
navigation
3
Command for voice control of the navigation
system, e.g. set destination or pause guidance.
Tap on and say one of the following com-
mands:
•
“
Navigation” - Initiates a navigation dialogue
and shows examples of commands.
•
"
Take me home" - Guidance is given to the
Home position.
•
"
Go to [City]" - Specifies a city as a desti-
nation. Example "Drive to London".
•
"
Go to [Address]" - Specifies an address
as a destination. An address must contain
city and street. Example "Drive to 5 King
Street".
•
"
Add intersection" - Starts a dialogue
where two streets must be specified. The
intersection point of the specified streets
then becomes the destination.
•
"
Go to [Post code]" - Specifies a post
code as a destination. Example "Drive to 1 2
3 4 5".
•
"
Go to [contact]" - Specifies an address
from the phone book as a destination. Exam-
ple "Drive to Robyn Smith".
2
Applies to certain markets.
3
Applies to certain markets.