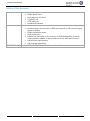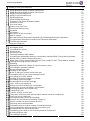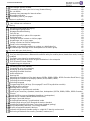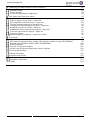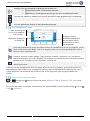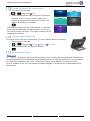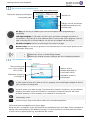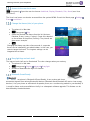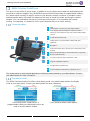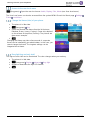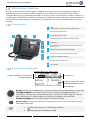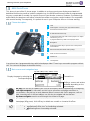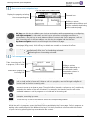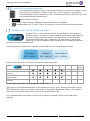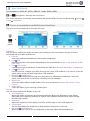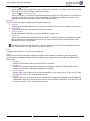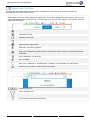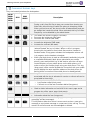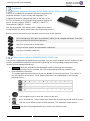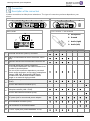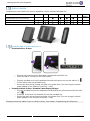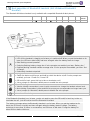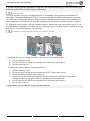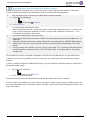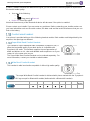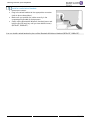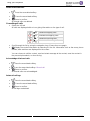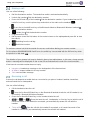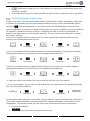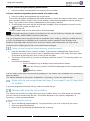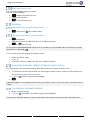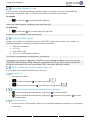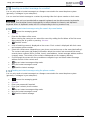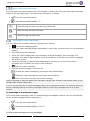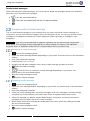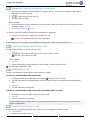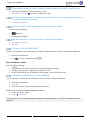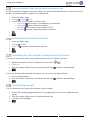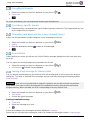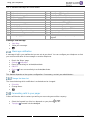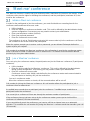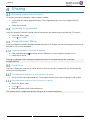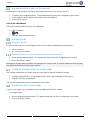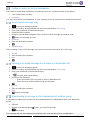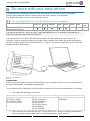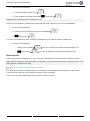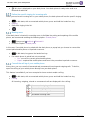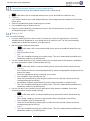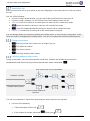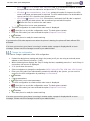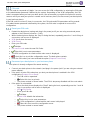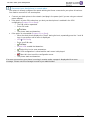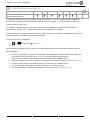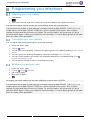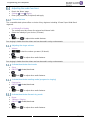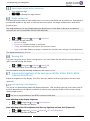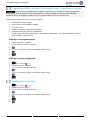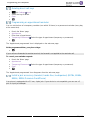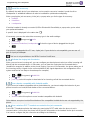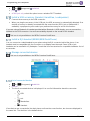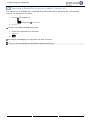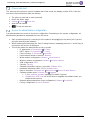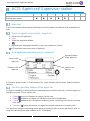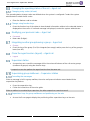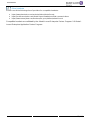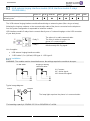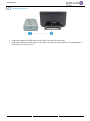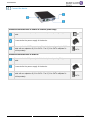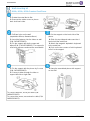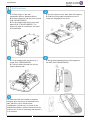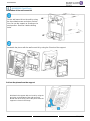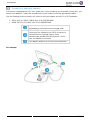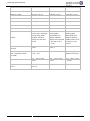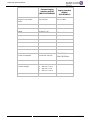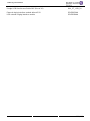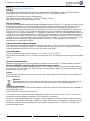Alcatel-Lucent OXO Connect 8018 User manual
- Category
- IP phones
- Type
- User manual
This manual is also suitable for

OXO Connect
8078s Bluetooth® Premium DeskPhone
8078s Premium DeskPhone
8068s Bluetooth® Premium DeskPhone
8068s Premium DeskPhone
8058s Premium DeskPhone
8028s Premium DeskPhone
8018 DeskPhone
8008G DeskPhone
8008 DeskPhone
User Manual
8AL90340ENADed01-1948

Premium DeskPhone
8AL90340ENADed01
2 /115
Introduction
Thank you for choosing an Alcatel-Lucent Enterprise Desk Phone.
This document describes the services offered by the 8000 range deskphones connected to an OXO
Connect or OXO Connect Evolution system.
The 8000 range is composed by the following desk phones:
• Alcatel-Lucent 8078s Bluetooth® Premium DeskPhone (8078s BT).
• Alcatel-Lucent 8078s Premium DeskPhone (8078s).
• Alcatel-Lucent 8068s Bluetooth® Premium DeskPhone (8068s BT).
• Alcatel-Lucent 8068s Premium DeskPhone (8068s).
• Alcatel-Lucent 8058s Premium DeskPhone (8058s).
• Alcatel-Lucent 8028s Premium DeskPhone (8028s).
• Alcatel-Lucent 8018 DeskPhone (8018).
• Alcatel-Lucent 8008G DeskPhone (8008G).
• Alcatel-Lucent 8008 DeskPhone (8008).
These models offer enhanced ergonomic features for more effective communication.
The labels and icons displayed depend on the type and the skin of the set. The label is not displayed if
the corresponding feature is not configured on your telephone system. Depending on the size of the
display, some labels may be truncated. All labels are displayed in color and are italicized. This icon
describes a succession of actions or labels you have to do or select: .
This icon describes the consequence of an action: .

Premium DeskPhone
8AL90340ENADed01
3 /115
Available features depend on the software version and the phone model. Please contact your system
administrator to determine the features available on your system.
8078s
BT
8078s
8068s
BT
8068s
8058s
8028s
8018
8008G
8008
IP Phone
Color screen
Monochrome screen
Busy light logo on back shell
Theme (skin)
Adjusting the contrast of the
display
Ambient light sensor
Audio services (hands-free,
handset and headset)
Symphonic HD
Super Wide Band melodies
USB audiohub
Bluetooth® audiohub
Bluetooth® handset
(o)
(o)
Super Wide Bande Comfort
handset
Wide Bande Comfort
handset
8008 Standard Handset
Bluetooth® Smart Ready
Compatible with Bluetooth ®
headset
USB headset
Jack headset (3.5 mm, 4
pole)
RJ9 headset*
Two-port Gigabit Ethernet
switch with Power Over
Ethernet support
Two-port Fast Ethernet
switch with Power Over
Ethernet support
Premium Add-on 10 keys
modules
Premium Smart display 14
keys module
Premium add-on 40-key
modules
Agent set / Supervisor
station
*Use an adapter RJ9 to connect a headset (3GV28177AA).
(o): optional.
The labels and icons presented in this document are not contractually binding and may be modified without
prior warning.

Premium DeskPhone
8AL90340ENADed01
4 /115
History of the document
8AL90340xxAD
• Bluetooth® advanced features (beacon)
• 8008G DeskPhone
• New ringtones and skins
• Synphonic HD
• USB audiohub
• Bluetooth® audiohub
8AL90340xxAC
• 8008 DeskPhone.
• New description of accessories: 8008 wall mount kit, USB external ringing
interface module.
• 8058s dual display mode.
• 8018 DeskPhone.
• Add list and description of accessories: 8115/8125 Audioffice, External
ringing interface module, Premium Wall mount kit, 8018 wall mount kit.
• Add technical specifications.
• Add ordering information.
8AL90340xxAA
• 8078s,8068S,8058s,8028s Premium DeskPhone.

Premium DeskPhone
8AL90340ENADed01
5 /115
Getting to know your telephone 8
8078s Bluetooth/ 8078s Premium DeskPhone 8
8068s Bluetooth/ 8068s Premium DeskPhone 11
8058s Premium DeskPhone 14
8028s Premium DeskPhone 17
8018 DeskPhone 19
8008 / 8008G DeskPhone 21
Symphonic HD (Super Wideband audio) 23
Welcome screens 24
User local menu 25
Status icons/ Call icons 27
Permanent features keys 28
Keyboard 29
Connectors 30
Description of the connectors 30
Add-on module 32
Next generation of Bluetooth® handsets (ALE Wideband Bluetooth® Handset) 35
First generation Bluetooth® handset (ALE Bluetooth® Handset) 38
Comfort wired handset 40
2 Using your telephone 42
Identify the terminal you are on 42
Messaging portal 42
Consulting the call log 43
Making a call 45
Receiving a call 45
Switching between audio modes 46
Activating the loudspeaker during a conversation (handset lifted) -Group listening feature 47
Making calls by name (company directory) 47
Make calls via your programmed call keys (Perso page/F1 and F2 keys/Add-on module) 48
Filtering calls using the voice mailbox 48
Redialing 49
Requesting automatic callback if internal number is busy 49
Cancelling an automatic callback 49
Receiving interphony calls 50
Sending DTMF signals 50
Mute, so that your contact cannot hear you 50
Forwarding calls to your voice message service 51
Consulting your voice mailbox 51
Sending an instant message to a contact 52
Consulting instant messages 53
Answering with an instant message 54
Lock / unlock your telephone 55
Making a second call during a conversation 55
Answering a second call during a conversation 56
Switching between calls (Broker call) 56
Transferring a call 56
Transfer a call to a voice mail 56
Three-way conference with internal and/or external contacts (conference) 57
Placing a call on hold (hold) 57
Placing an outside call on hold (parking) 57
Intrusion into an internal conversation (barge-in) 58
Save a number into your personal directory 58
Selecting calls to be forwarded 58
Forwarding calls to another number (immediate forward) 58
Personal assistant: reaching you with one number only 59
Activate/disable the personal assistant 59
Forwarding your calls from the receiving terminal ('Follow me') 59
Diverting all group calls 59
Cancelling all forwards 60

Premium DeskPhone
8AL90340ENADed01
6 /115
Cancelling a specific forward 60
Forwarding calls when your line is busy (forward if busy) 60
Do not disturb 60
Leaving a text message for internal callers 60
Message notification 61
Forwarding calls to your pager 61
'Meet me' conference 62
Initiate a 'Meet me' conference 62
Join a 'Meet me' conference 62
Sharing 63
Receiving supervised call ringing 63
Answering the general bell 63
Manager/Assistant filtering 63
Call pick-up 63
Answering briefly in place of the operator 64
Hunting groups 64
Calling an internal contact on his/her pager 64
Answering a call on your pager 64
Calling a contact on his/her loudspeaker 65
Send a voice message copy 65
Sending a recorded message to a number or a distribution list 65
Broadcasting a message on the loudspeakers of a station group 65
Do more with your desk phone 66
Use your desk phone as a USB audiohub for your computer 66
Use your desk phone as a Bluetooth® audiohub with your mobile phone (hands-free mode, handset
and headset) 70
Configure your phone for remote working 75
Beacon: using your desk phone for geo-localization in the enterprise 79
EHS (Electronic Hook Switch) 80
Programming your telephone 81
Initializing your voice mailbox 81
Customizing your voice greeting 81
Modifying your personal code 81
Adjusting the audio functions 82
Audio ambiences 83
Hearing Aid 83
Adjusting the brightness of the desk phone (8078s, 8068s, 8058s, 8028s Premium DeskPhone) 83
Adjusting the contrast of the display (8028s, 8018, 8008G, 8008) 84
Selecting the welcome page 84
Selecting language 84
Programming direct call keys (Perso page/F1 and F2 keys/Add-on module) 85
Modifying direct call keys 85
Deleting direct call keys 86
Programming an appointment reminder 86
Install a jack accessory (headset, hands-free, loudspeaker) (8078s, 8068s, 8058s, 8028s Premium
DeskPhone) 86
Install a USB accessory (Headset, Handsfree, Loudspeaker) 88
Install a RJ9 headset (8008G/8008 DeskPhone) 88
Manage connected devices 88
Activating/Deactivating 'Forced headset' mode 89
Installing and using an ALE Bluetooth® wireless handset 89
Installing a Bluetooth® Wireless Technology headset (pairing) 89
Using a Bluetooth® Wireless Technology headset 90
Display all paired Bluetooth® devices 90
Improve the Bluetooth® audio quality in a high Wi-Fi density environment 90
Removing a Bluetooth® accessory (headset, handset, etc.) 91

Premium DeskPhone
8AL90340ENADed01
7 /115
Contacting your administrator (Technical support) 92
Hardware model 92
Phone auto test 93
Access to administrator configuration 93
ACD: Agent set/ Supervisor station 94
Agent set 94
Open an agent session (login) Agent set 94
ACD application welcome screen Agent set 94
The four operating statuses of the agent set 94
Changing the operating status of the set Agent set 95
Modifying your personal code Agent set 95
Integrating another group/leaving a group Agent set 95
Close the agent session (logout) Agent set 95
Supervisor station 95
Supervising group mailboxes Supervisor station 95
Accessories 96
List of accessories 96
USB external ringing interface module (USB Interface module 2 relays 3GV28184AA) 98
External ringing interface module (MWS 3GV28050AA) 100
Wall mounting kit 102
Connect a 3 pole jack headset 105
Alcatel-Lucent Enterprise Application Partner Program 106
Technical specifications 107
Ordering information 110
Guarantee and clauses 112
Safety Instructions 112
Regulatory Statements 113
Quick guide 114

Getting to know your telephone
8AL90340ENADed01
8 /115
Getting to know your telephone
8078s Bluetooth/ 8078s Premium DeskPhone
This phone is part of the IP phone range. With its 5 inch color touch display, the 8078s Premium
DeskPhone delivers a great user experience and great conversation comfort with an outstanding super
wideband audio quality (HD audio) either in hands-free or using the Super Wide Band Comfort handset.
Additionally, the 8078s Bluetooth® Premium DeskPhone improves your experience with its Bluetooth®
handset or other Bluetooth® accessories. The 8078s Bluetooth® Premium DeskPhone is 'Bluetooth®
Smart Ready'. You can personalize the phone by selecting a theme (skin). It is compatible with remote
working. Consequently, it is perfect for use in your Enterprise office or in Home working.
Phone description
1
LED
Flashing blue: incoming call / appointment alarm.
2
Color touchscreen display with auto brightness
adjustment which improves the user experience and
achieves power savings (ambient light sensor).
3
Permanent feature keys: quick access to the phone's
main features.
4
Your phone can be equipped with one of the following
handsets:
• Bluetooth® wireless handset (8078s BT).
• Wired handset (Wide Band Comfort Handset / Super
Wide Band Comfort Handset).
5
3.5 mm, 4 pole jack (TRRS standards: CTIA).
6
Magnetic alphabetic keyboard.
7
An adjustable and stable foot.
8
Super wideband loudspeaker for optimized sound.
Main screen and navigation keys
Top bar (date, time, status icons)
Display the page by selecting
the corresponding tab.
Forward icon.
Softkeys: Menus and actions
available depending on the
selected page.
Navigation softkeys and
quick access to specific
settings.

Getting to know your telephone
8AL90340ENADed01
9 /115
•
•
Call management screen
Tabs: Incoming call
icon, Call in progress,
Call on hold,
Softkeys: actions
available depending on
the call status (when
presentation screen is
not displayed).
Notification (popup) of
incoming call.
Each tab corresponds to a call, the status of which is symbolized by its icon (in progress, call on
hold, arrival of new call). When a call is in progress, press on the corresponding tab to look at
calls on hold or incoming calls.
All features are accessible while the call is displayed on the screen. Use the Up and Down
arrows to move up or down a page. These functions (transfer, conference, etc.) are directly
related to the status of the call consulted. For example, the transfer function will not be available
between a call in progress or on hold and an incoming call.
Use to switch to the main screen during conversation to access some functions, for example,
searching by name.
Calls can also be managed from the Perso page. While the call is in progress, press the Back/Exit key
and display the Perso page. Calls in progress or waiting calls are displayed on the different line keys. It
is then possible to converse with the contact of your choice by pressing the key associated to the
contact.
Access to the user local menu
Or (long press) Open the user local menu: Audiohub, Display, Bluetooth, Skin, About (see:
User local menu).
The User Local menu can also be accessed from the system MENU: Reach the 'Menu' page Settings
Phone Local Menu

Getting to know your telephone
8AL90340ENADed01
10 /115
Change the theme (skin) of your phone
• The phone is in idle state.
• Or (long press) Skin
• Select the desired new theme from the list (Arcturus,
Rainbow, Green, Luxury, Century). Some skins
depend on the release of the phone (Century). The
pictures are given as an example.
•
Changing the theme may take a few seconds. A corporate
theme can be installed by your administrator. In this case,
you cannot change the theme. The ringtone settings can be
integrated into a theme.
Busy light logo on back shell
The logo on back shell can be illuminated. The color changes when you are busy.
• The phone is in idle state.
• Or (long press) Display Advanced Busy light
• Activate or deactivate the logo LED feature.
•
Bluetooth Smart Ready
Your phone is 'Bluetooth® Smart Ready'. It can receive and share Bluetooth® signals from
various Bluetooth® devices (Bluetooth® and Bluetooth® Smart or Low-energy devices). Use your phone
as a Bluetooth ® speaker phone, as a conferencing module in your desktop. It is ready for future
services available on the fly in a subsequent software upgrade. This feature can be deactivated by the
administrator.

Getting to know your telephone
8AL90340ENADed01
11 /115
8068s Bluetooth/ 8068s Premium DeskPhone
This phone is part of the IP phone range. With its color display that comes with ten dedicated function keys
and an intuitive navigation key, the 8068s Premium DeskPhone delivers a great user experience and
increased convenience with an outstanding super wideband audio quality (HD audio) in both hands-free mode
and when using the Super Wide Band Comfort handset. Additionally, the 8068s Bluetooth® Premium
DeskPhone improves your experience with its Bluetooth® handset or other Bluetooth® accessories. The
8068s Bluetooth® Premium DeskPhone is 'Bluetooth® Smart Ready'. You can personalize the phone by
selecting a theme (skin). It is compatible with remote working. Consequently, it is perfect for use in your
Enterprise office or in Home working.
Phone description
1
LED
Flashing blue: incoming call / appointment alarm.
2
Color display with auto brightness adjustment which
enhances user experience and saves power (ambient
light sensor).
3
10 dedicated functions keys.
4
Navigation.
5
Permanent feature keys: quick access to the phone's
main features.
6
Your phone can be equipped with one of the following
handsets:
• Bluetooth® wireless handset (8068s BT).
• Wired handset (Wide Band Comfort Handset / Super
Wide Band Comfort Handset).
7
3.5 mm, 4 pole jack (TRRS standards: CTIA).
8
Magnetic alphabetic keyboard.
9
An adjustable and stable foot.
10
Super wideband loudspeaker for optimized sound.

Getting to know your telephone
8AL90340ENADed01
12 /115
Main screen and navigation keys
Top bar (date, time, status icons)
Display the page by selecting the
corresponding tab.
Forward icon.
Softkeys: menus and actions
available depending on the
selected page.
OK key: use this key to validate your choices and options while programming or
configuring.
Left-right navigator: in idle state, use this key to move from one page to another. In
conversation, use this key to move between tabs of current calls (call in progress, calls on
hold, incoming call). In the text edition, use this key to navigate into the text box.
Up-down navigator: used to scroll through the content of a page.
Back/Exit key: use this key to go back to the previous step. Use this key to go back to the
homepage (long press).
Manage your call forwarding by pressing the key associated with the forward icon.
• Stationary arrow: no forwarding activated.
• Blinking or rotating arrow according to the skin: forwarding activated.
Call management screen
Tabs: Incoming call
icon, Call in progress,
Call on hold,
Softkeys: actions
available depending on
the call status (when
presentation screen is
not displayed).
Notification (popup) of
incoming call.
Each tab corresponds to a call, the status of which is symbolized by its icon (in progress, call
on hold, arrival of new call). When a call is in progress, use the left-right navigator to look at
calls on hold or incoming calls.
All features are accessible while the call is displayed on the screen. Use the Up and Down
arrows to move up or down a page. These functions (transfer, conference, etc.) are directly
related to the status of the call consulted. For example, the transfer function will not be
available between a call in progress or on hold and an incoming call.
Use to switch to the main screen during conversation to access some functions, for example,
searching by name.
Press the key in front of the label to select the corresponding feature.
Calls can also be managed from the Perso page.
While the call is in progress, press the Back/Exit key and display the Perso page. Calls in progress or
waiting calls are displayed on the different line keys. It is then possible to converse with the contact
of your choice by pressing the key associated to the contact.

Getting to know your telephone
8AL90340ENADed01
13 /115
Access to the user local menu
(long press) Open the user local menu: Audiohub, Display, Bluetooth, Skin, About (see: User
local menu).
The User Local menu can also be accessed from the system MENU: Reach the 'Menu' page Settings
Phone Local Menu
Change the theme (skin) of your phone
• The phone is in idle state.
• (long press) Skin
• Select the desired new theme from the list (Arcturus,
Rainbow, Green, Luxury, Century). Some skins depend
on the release of the phone (Century). The pictures are
given as an example.
•
Changing the theme may take a few seconds. A corporate
theme can be installed by your administrator. In this case, you
cannot change the theme. The ringtone settings can be
integrated into a theme.
Busy light logo on back shell
The logo on back shell can be illuminated. The color changes when you are busy.
• The phone is in idle state.
• (long press) Display Advanced Busy light
• Activate or deactivate the logo LED feature.
•
Bluetooth Smart Ready
Your phone is 'Bluetooth® Smart Ready'. It can receive and share
Bluetooth® signals from various Bluetooth® devices (Bluetooth® and Bluetooth® Smart or Low-energy
devices). Use your phone as a Bluetooth ® speaker phone, as a conferencing module in your desktop. It
is ready for future services available on the fly in a subsequent software upgrade. This feature can be
deactivated by the administrator.

Getting to know your telephone
8AL90340ENADed01
14 /115
8058s Premium DeskPhone
This phone is part of the IP phone range. In addition to a color display associated to 6 dedicated function
keys and an intuitive navigation key, the 8058s Premium DeskPhone provides 4 programmable softkeys
as a smart add-on module, for a quick access to your favorite contacts or features. It provides a super
wideband audio quality (HD audio) for telephone calls both in hands-free mode and using the comfort
handset. You can personalize the phone by selecting a theme (skin). It is compatible with remote
working. Consequently, it is perfect for use in your Enterprise office or in Home working.
Phone description
1
LED
Flashing blue: incoming call / appointment alarm.
2
Color display with auto brightness adjustment which
enhances user experience and saves power (ambient light
sensor).
3
6 dedicated functions keys.
4
Virtual add-on: 4 programmable softkeys with LED
(Optional).
5
Navigation.
6
Permanent feature keys: quick access to the phone's main
features.
7
Wired handset (Wide Band Comfort Handset / Super Wide
Band Comfort Handset).
8
3.5 mm, 4 pole jack (TRRS standards: CTIA).
9
Magnetic alphabetic keyboard.
10
An adjustable and stable foot.
11
Super wideband loudspeaker for optimized sound.
The virtual add-on is optional and depends on the display mode defined by your administrator. Contact
your administrator for more information.
Dual display mode
The 8058s Premium DeskPhone offers a dual display mode. Your administrator defines the display
mode of your desk phone. Contact your administrator for more information.
User interface with virtual add-on. 4
programmable softkeys are displayed and can be
used as a smart add-on module.
User interface without virtual add-on.

Getting to know your telephone
8AL90340ENADed01
15 /115
Main screen and navigation keys
Top bar (date, time, status icons)
Display the page by selecting
the corresponding tab.
Forward icon.
Softkeys: menus and actions
available depending on the
selected page.
Programmable softkeys
(optional).
OK key: use this key to validate your choices and options while programming or configuring.
Left-right navigator: in idle state, use this key to move from one page to another. In
conversation, use this key to move between tabs of current calls (call in progress, calls on
hold, incoming call). In the text edition, use this key to navigate into the text box.
Up-down navigator: used to scroll through the content of a page.
Back/Exit key: use this key to go back to the previous step. Use this key to go back to the
homepage (long press).
Manage your call forwarding by pressing the key associated with the forward icon.
• Stationary arrow: no forwarding activated.
• Blinking or rotating arrow according to the skin: forwarding activated.
Call management screen
Tabs: Incoming call
icon, Call in progress,
Call on hold,
Softkeys: actions
available depending on
the call status (when
presentation screen is
not displayed).
Notification (popup) of
incoming call.
Each tab corresponds to a call, the status of which is symbolized by its icon (in progress, call
on hold, arrival of new call). When a call is in progress, use the left-right navigator to look at
calls on hold or incoming calls.
All features are accessible while the call is displayed on the screen. Use the Up and Down
arrows to move up or down a page. These functions (transfer, conference, etc.) are directly
related to the status of the call consulted. For example, the transfer function will not be
available between a call in progress or on hold and an incoming call.
Use to switch to the main screen during conversation to access some functions, for example,
searching by name.
Press the key in front of the label to select the corresponding feature.
Calls can also be managed from the Perso page.
While the call is in progress, press the Back/Exit key and display the Perso page. Calls in progress or
waiting calls are displayed on the different line keys. It is then possible to converse with the contact
of your choice by pressing the key associated to the contact.

Getting to know your telephone
8AL90340ENADed01
16 /115
Access to the user local menu
(long press) Open the user local menu: Audio, Display, Skin, About (see: User local menu).
The User Local menu can also be accessed from the system MENU: Reach the 'Menu' page Settings
Phone Local Menu
Change the theme (skin) of your phone
• The phone is in idle state.
• (long press) Skin
• Select the desired new theme from the list Arcturus,
Rainbow, Green, Luxury, Century). Some skins depend
on the release of the phone (Century). The pictures are
given as an example.
•
Changing the theme may take a few seconds. A corporate
theme can be installed by your administrator. In this case, you
cannot change the theme. The ringtone settings can be
integrated into a theme.
Busy light logo on back shell
The logo on back shell can be illuminated. The color changes when you are busy.
• The phone is in idle state.
• (long press) Display Advanced Busy light
• Activate or deactivate the logo LED feature.
•

Getting to know your telephone
8AL90340ENADed01
17 /115
8028s Premium DeskPhone
This phone is part of the IP phone range. In addition to a clear monochrome display associated to 6
dedicated function keys and an intuitive navigation key, the 8028s Premium DeskPhone provides 4
programmable keys as a smart add-on module, for a quick access to your favorite contacts or features. It
provides high audio fidelity for telephone calls either in hands-free mode or using the comfort handset. It is
compatible with remote working. Consequently, it is perfect for use in your Enterprise office or in Home
working.
Phone description
1
LED
Flashing blue: incoming call / appointment alarm.
2
Monochrome backlit screen.
3
6 dedicated functions keys.
4
4 programmable keys with Led and paper label.
5
Navigation.
6
Permanent feature keys: quick access to the phone's
main features.
7
Wired handset (wide band audio quality).
8
3.5 mm, 4 pole jack (TRRS standards: CTIA).
9
Magnetic alphabetic keyboard.
10
An adjustable and stable foot.
11
Loudspeaker.
Main screen and navigation keys
Top bar (date, time, status icons)
Display the page by selecting the
corresponding tab.
Forward icon.
Softkeys: menus and actions
available depending on the
selected page.
OK key: use this key to validate your choices and options while programming or configuring.
Left-right navigator: in idle state, use this key to move from one page to another. In
conversation, use this key to move between tabs of current calls (call in progress, calls on
hold, incoming call). In the text edition, use this key to navigate into the text box.
Up-down navigator: used to scroll through the content of a page.
Back/Exit key: use this key to go back to the previous step. Use this key to go back to the
homepage (long press).
Manage your call forwarding by pressing the key associated with the forward icon.
• Stationary white icon: no forwarding activated.
• Rotating arrow: forwarding activated.

Getting to know your telephone
8AL90340ENADed01
18 /115
Call management screen
Tabs: Incoming call, Call
in progress, Call on hold,
Softkeys: actions
available depending on
the call status (when
presentation screen is
not displayed).
Notification (popup) of
incoming call.
Each tab corresponds to a call, the status of which is symbolized by its icon (in
progress, call on hold, arrival of new call). When a call is in progress, use the left-
right navigator to look at calls on hold or incoming calls.
All features are accessible while the call is displayed on the screen. Use the Up
and Down arrows to move up or down a page. These functions (transfer,
conference, etc.) are directly related to the status of the call consulted. For
example, the transfer function will not be available between a call in progress or on
hold and an incoming call.
Use to switch to the main screen during conversation to access some functions,
for example, searching by name.
Press the key in front of the label to select the corresponding feature.
Calls can also be managed from the Perso page.
While the call is in progress, press the Back/Exit key and display the Perso page. Calls in progress or
waiting calls are displayed on the different line keys. It is then possible to converse with the contact
of your choice by pressing the key associated to the contact.
Access to the user local menu
(long press) Open the user local menu: Audiohub, Display (see:User local menu).
The User Local menu can also be accessed from the system MENU: Reach the 'Menu' page Settings
Phone Local Menu
Changing or updating the paper label
Removing the paper label
• Lift the protective cover at the notch (1).
• Remove the paper label in the same way (2).
• Update or replace the paper label.
Inserting the phone label
• Position the phone label, left side first, making sure it is placed correctly
behind the notches (a,b,c,d).
• Put the protective cover back in the same way.
The application 'LabelSet' is available to help you to print the paper labels. Please contact your business
partner for more information.
a
b
c
d

Getting to know your telephone
8AL90340ENADed01
19 /115
8018 DeskPhone
This phone is part of the IP phone range. In addition to a clear monochrome display associated to 6
dedicated function keys and an intuitive navigation key, the 8018 DeskPhone provides 4 programmable
keys as a smart add-on module, for a quick access to your favorite contacts or features. It provides high
audio fidelity for telephone calls either in hands-free mode or using the comfort handset. It is compatible
with remote working. Consequently, it is perfect for use in your Enterprise office or in Home working.
Phone description
1
LED
Flashing blue: incoming call / appointment alarm.
2
Monochrome backlit screen.
3
6 dedicated functions keys.
4
3 preprogrammed keys with Led and paper icon: Alpha-
numeric key, F1, F2.
4 programmable keys with Led and paper label.
5
Navigation.
6
Permanent feature keys: quick access to the phone's
main features.
7
Wired handset (wide band audio quality).
8
USB connector for headset.
9
Stable foot
10
Loudspeaker.
Your phone has 4 programmable keys with led and paper label. These keys are used to program a direct
call. You can use the paper to describe the key.
Main screen and navigation keys
Top bar (date, time, status icons)
Display the page by selecting the
corresponding tab.
Forward icon.
Softkeys: menus and actions
available depending on the
selected page.
OK key: use this key to validate your choices and options while programming or configuring.
Left-right navigator: in idle state, use this key to move from one page to another. In
conversation, use this key to move between tabs of current calls (call in progress, calls on
hold, incoming call). In the text edition, use this key to navigate into the text box.
Up-down navigator: used to scroll through the content of a page.
Back/Exit key: use this key to go back to the previous step. Use this key to go back to the
homepage (long press). Use this key to delete one number or character at a time.
Manage your call forwarding by pressing the key associated with the forward icon.
• Stationary white icon: no forwarding activated.
• Rotating arrow: forwarding activated.

Getting to know your telephone
8AL90340ENADed01
20 /115
Call management screen
Tabs: Incoming call, Call
in progress, Call on hold,
Softkeys: actions
available depending on
the call status (when
presentation screen is
not displayed).
Notification (popup) of
incoming call.
Each tab corresponds to a call, the status of which is symbolized by its icon (in progress,
call on hold, arrival of new call). When a call is in progress, use the left-right navigator to
look at calls on hold or incoming calls.
All features are accessible while the call is displayed on the screen. Use the Up and Down
arrows to move up or down a page. These functions (transfer, conference, etc.) are directly
related to the status of the call consulted. For example, the transfer function will not be
available between a call in progress or on hold and an incoming call.
Use to switch to the main screen during conversation to access some functions, for
example, searching by name.
Press the key in front of the label to select the corresponding feature.
Calls can also be managed from the Perso page.
While the call is in progress, press the Back/Exit key and display the Perso page. Calls in progress or
waiting calls are displayed on the different line keys. It is then possible to converse with the contact
of your choice by pressing the key associated to the contact.
Changing or updating the paper label
Removing the paper label
• Lift the protective cover at the notch and slide it up to take it out of its
housing.
• Remove the paper label in the same way.
• Update or replace the paper label.
Inserting the phone label
• Insert the paper label from the top end, making sure it is placed correctly
behind the notches.
• Put the protective cover back in the same way.
The paper label is printed on both sides for pre-
programmed keys. Two types of paper are available.
According to your system and the pre-programmed
keys, insert the paper on the right side. Contact your
administrator for more information.
The application 'LabelSet' is available to help you to print the paper labels. Please contact your business
partner for more information.
Paper label and paper label cover can be ordered separately.
Page is loading ...
Page is loading ...
Page is loading ...
Page is loading ...
Page is loading ...
Page is loading ...
Page is loading ...
Page is loading ...
Page is loading ...
Page is loading ...
Page is loading ...
Page is loading ...
Page is loading ...
Page is loading ...
Page is loading ...
Page is loading ...
Page is loading ...
Page is loading ...
Page is loading ...
Page is loading ...
Page is loading ...
Page is loading ...
Page is loading ...
Page is loading ...
Page is loading ...
Page is loading ...
Page is loading ...
Page is loading ...
Page is loading ...
Page is loading ...
Page is loading ...
Page is loading ...
Page is loading ...
Page is loading ...
Page is loading ...
Page is loading ...
Page is loading ...
Page is loading ...
Page is loading ...
Page is loading ...
Page is loading ...
Page is loading ...
Page is loading ...
Page is loading ...
Page is loading ...
Page is loading ...
Page is loading ...
Page is loading ...
Page is loading ...
Page is loading ...
Page is loading ...
Page is loading ...
Page is loading ...
Page is loading ...
Page is loading ...
Page is loading ...
Page is loading ...
Page is loading ...
Page is loading ...
Page is loading ...
Page is loading ...
Page is loading ...
Page is loading ...
Page is loading ...
Page is loading ...
Page is loading ...
Page is loading ...
Page is loading ...
Page is loading ...
Page is loading ...
Page is loading ...
Page is loading ...
Page is loading ...
Page is loading ...
Page is loading ...
Page is loading ...
Page is loading ...
Page is loading ...
Page is loading ...
Page is loading ...
Page is loading ...
Page is loading ...
Page is loading ...
Page is loading ...
Page is loading ...
Page is loading ...
Page is loading ...
Page is loading ...
Page is loading ...
Page is loading ...
Page is loading ...
Page is loading ...
Page is loading ...
Page is loading ...
Page is loading ...
-
 1
1
-
 2
2
-
 3
3
-
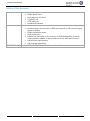 4
4
-
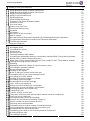 5
5
-
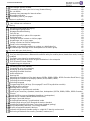 6
6
-
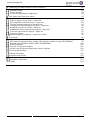 7
7
-
 8
8
-
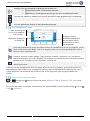 9
9
-
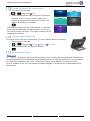 10
10
-
 11
11
-
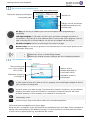 12
12
-
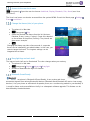 13
13
-
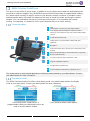 14
14
-
 15
15
-
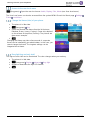 16
16
-
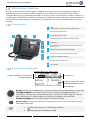 17
17
-
 18
18
-
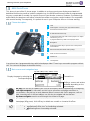 19
19
-
 20
20
-
 21
21
-
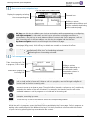 22
22
-
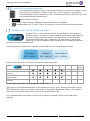 23
23
-
 24
24
-
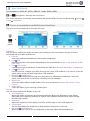 25
25
-
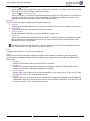 26
26
-
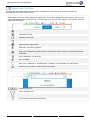 27
27
-
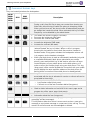 28
28
-
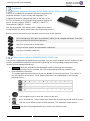 29
29
-
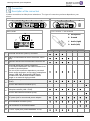 30
30
-
 31
31
-
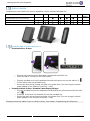 32
32
-
 33
33
-
 34
34
-
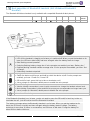 35
35
-
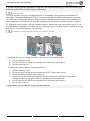 36
36
-
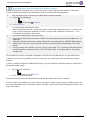 37
37
-
 38
38
-
 39
39
-
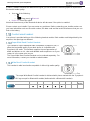 40
40
-
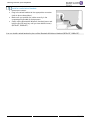 41
41
-
 42
42
-
 43
43
-
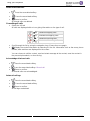 44
44
-
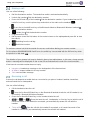 45
45
-
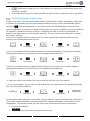 46
46
-
 47
47
-
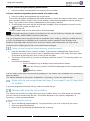 48
48
-
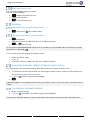 49
49
-
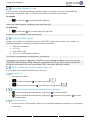 50
50
-
 51
51
-
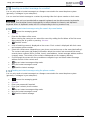 52
52
-
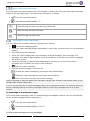 53
53
-
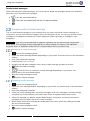 54
54
-
 55
55
-
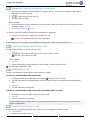 56
56
-
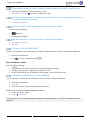 57
57
-
 58
58
-
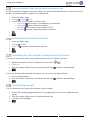 59
59
-
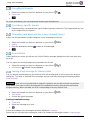 60
60
-
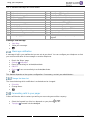 61
61
-
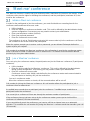 62
62
-
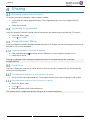 63
63
-
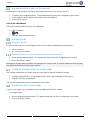 64
64
-
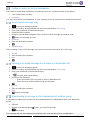 65
65
-
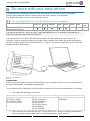 66
66
-
 67
67
-
 68
68
-
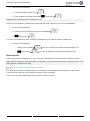 69
69
-
 70
70
-
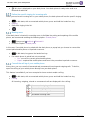 71
71
-
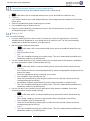 72
72
-
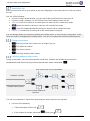 73
73
-
 74
74
-
 75
75
-
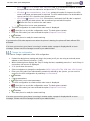 76
76
-
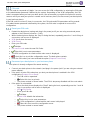 77
77
-
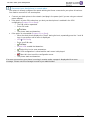 78
78
-
 79
79
-
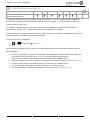 80
80
-
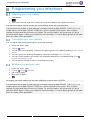 81
81
-
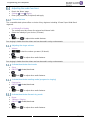 82
82
-
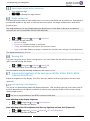 83
83
-
 84
84
-
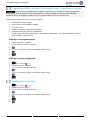 85
85
-
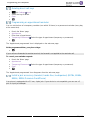 86
86
-
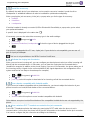 87
87
-
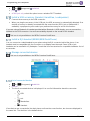 88
88
-
 89
89
-
 90
90
-
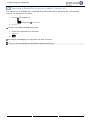 91
91
-
 92
92
-
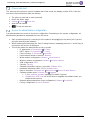 93
93
-
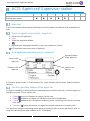 94
94
-
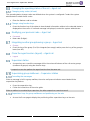 95
95
-
 96
96
-
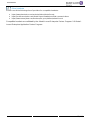 97
97
-
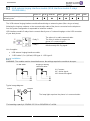 98
98
-
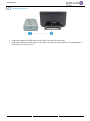 99
99
-
 100
100
-
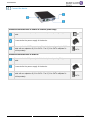 101
101
-
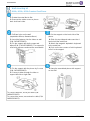 102
102
-
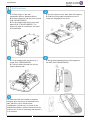 103
103
-
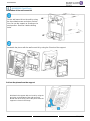 104
104
-
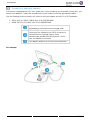 105
105
-
 106
106
-
 107
107
-
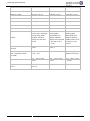 108
108
-
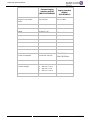 109
109
-
 110
110
-
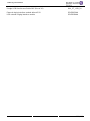 111
111
-
 112
112
-
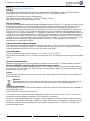 113
113
-
 114
114
-
 115
115
Alcatel-Lucent OXO Connect 8018 User manual
- Category
- IP phones
- Type
- User manual
- This manual is also suitable for
Ask a question and I''ll find the answer in the document
Finding information in a document is now easier with AI
Related papers
-
Alcatel-Lucent 8008G DeskPhone User manual
-
Alcatel-Lucent 8068s BT Premium User manual
-
Alcatel-Lucent OpenTouch 8018 User manual
-
Alcatel-Lucent 8058s Premium User manual
-
Alcatel-Lucent 8008G DeskPhone User manual
-
Alcatel-Lucent VitalQIP 500 User manual
-
Alcatel-Lucent OmniTouch 8082 User manual
-
Alcatel-Lucent 8058s Premium User manual
-
Alcatel-Lucent 8068s BT Premium User manual
-
Alcatel-Lucent 8039s Premium DeskPhone User manual