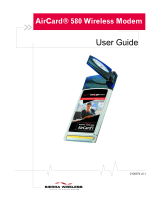Page is loading ...

Quick Start Guide
This document describes how to install and use the
AirCard 595 PC Card on a PowerBook
®
G4 computer.
If you require technical support, please contact
Sierra Wireless.
To use your AirCard 595 PC Card, you'll need:
• If your card has not been activated: a Windows-based
PC, to activate your card before you use it in your
PowerBook G4 computer (described below).
• A PowerBook G4 computer with a PC Card (PCMCIA
card) slot, running Mac OS X version 10.4 or newer.
To check your version, from the Apple menu ( )
choose About This Mac. If your version is earlier,
then visit www.apple.com/downloads/macosx/apple
for upgrading instructions, or, in Finder
TM
, choose
Go > Applications > System Preferences.
Double-click the System Preferences icon, then
double-click Software Update. Click Check Now.
If your card is activated, proceed to "Installing your
AirCard 595 PC Card on your G4".
If your card is not activated
You will need a telephone, and a Windows-based PC with
a PC Card slot, running Windows 2000 (with Service Pack
1 or later) or Windows XP.
1. Write down your card's ESN (the 11-digit number on
the back of your card).
_______________________________________
2. Install the Watcher™ software on the Windows PC.
(If you're using Windows 2000, you must log in with
administrative privileges.)
a) Insert the CD into the Windows PC.
b) If the CD does not autostart, select
Start > Run > d:\launch.exe (where d is your
CD-ROM drive letter).
c) Follow the instructions displayed on the screen.
When you are notified that the installation is
complete, insert the card.
Warning! When inserting or removing your card,
always grip it by its sides. Gripping the card by its
antenna may damage the card.
After Windows installs the drivers for the card, the
Activation Wizard should start automatically.
3. Ensure you have the items listed on the screen, and
call your service provider. Inform your service provider
that you are activating your Sierra Wireless AirCard
595 PC Card.
4. Follow the instructions of the service provider
representative to activate your card. Write down this
information:
My AirCard PC Card phone number:
__________________________________________
My MSID/MIN: _______________________________
My account password: _________________________
My username: _______________________________
After your service provider sets up your account on the
network, your card is activated and ready for use on your
G4 computer. See "Installing your AirCard 595 PC Card
on your G4" below.
Installing your AirCard 595 PC
Card on your G4
1. Visit this link
*
to download the Sierra Wireless
Watcher™ Lite Installer program to your PowerBook
G4 computer.
2. Run the program.
3. In Finder, choose Go > Applications > Sierra
Wireless Watcher.
for the AirCard
®
595 PC Card
* www.sierrawireless.com/support/sd_acxxx_step2.aspx?ac_id=6&carrier_
id=32&lang_id=1&platform_id=10

4. Hold the card by its sides and insert it into your
PowerBook G4 computer.
Warning! When inserting or removing your card,
always grip it by its sides. Gripping the card by its
antenna may damage the card.
Watcher Lite should start automatically:
5. If the New Port Detected window appears, click
Continue.
6. If the Authenticate window appears, enter your Mac
username and password, then click OK.
Connecting to the network
To connect to the network:
1. In Watcher Lite, click Connect.
Once you're connected to the network, Watcher Lite
shows the amount of time you've been connected, and
the amount of data received (Rx) and transmitted (Tx).
To end your network connection:
1. In Watcher Lite, click Disconnect.
Icons and text in Watcher Lite
Icon/text Description
CDMA network signal strength, indicated
by the number of bars.
You are not in coverage.
You are in 1X and 1xEV-DO Rev. 0
coverage.
You are in 1X and 1xEV-DO Rev. A
coverage.
You are in 1X coverage.
You are in 1xEV-DO Rev. 0 coverage.
You are in 1xEV-DO Rev. A coverage.
You are roaming. Roaming charges may
apply.
You are not roaming.
Disconnected Ready to connect to the network. To
connect, in Watcher Lite click Connect.
Connected Connected to the network.
No device
detected
Ensure the card is properly inserted into
your computer.
Not activated See "If your card is not activated" on
the first page.
Rx Amount of data received from the
network.
Tx Amount of data transmitted to the
network.
Menu options
From the Extras item on the Sierra Wireless Watcher
menu, you can:
• Turn the card off (for example, when you're in an
aircraft)
• View information about the card
• View, configure, and use the data and VPN
connections available on your computer (for example,
WWAN, WiFi, Bluetooth, VPN)

Removing your card
To remove the AirCard 595 PC Card from your Mac:
1. End your network connection, as described above.
2. Using your computer's PC Card (PCMCIA card) ejector,
eject the AirCard 595 PC Card from the PC Card slot.
Warning! When inserting or removing your card, always
grip it by its sides. Gripping the card by its antenna may
damage the card.
Care and maintenance
As with any electronic device, the AirCard 595 PC Card
must be handled with care to ensure reliable operation.
Follow these guidelines in using and storing the card:
• Do not apply adhesive labels to the card.
• The card should fit easily into the PC Card slot. Forcing
the card into the slot may damage connector pins.
• Protect the card from liquids, dust, and excessive heat.
• When the card is not connected to your computer, store
the card in a safe place (for example, in the plastic
case provided with your card).
©2006 Sierra Wireless. All rights reserved.
The Sierra Wireless logo, Heart of the Wireless Machine, and AirCard are registered trademarks
of Sierra Wireless. Watcher is a trademark of Sierra Wireless.
The Mac logo, Mac OS, PowerBook, and Finder are trademarks of Apple Computer, Inc.
Other logos, company or product names that appear in this document may be trademarks of
their respective owners. All product specifications are subject to change without notice.
2130789 Rev 1.1
/