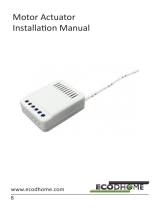MyVirtuoso Home system
User manual
15
a. Admin
b. Installer
c. Standard
d. Smart
The highest level of users, the Admin is the one with all the privileges. It allows you to modify
or delete the parameters of the devices, the scenes, the automations and to invite new users
to the gateway under its control, defining their user level.
To add a new user, follow these steps:
a. In the “Home” tab, press the button at the top right and then on "User profile".
b. Scrolling down the page you will find the "Shared access" section, which will show the
list of all users with access to the same gateway and related user levels.
c. By clicking on “Add a new user” it will be possible to add new people to the control of
the gateway on which you are working. You will need to specify the name, surname, email
address and permission level of the new user.
WARNING: only after this procedure will it be possible to add other users to the gateway.
The Installer level has the same privileges as the Admin level. However, an Admin can,
when he wishes, limit access to the installer: in this case, the Installer will no longer have
total control of the system, but will only see the technical data (routing table, timing info).
To restrict Installer access, proceed as follows:
a. In the “Home” tab, press the button at the top right and then on "User profile".
b. Scrolling down the page you will find the “Installer access” section.
c. By activating or deactivating the "Restrict access to the installer" button, he will be
limited or given back the Admin privileges.
The Standard level allows the control of devices, scenes and automations created by the
Admin, but not their modification or deletion. It also has no way to invite other users, to
modify the gateway parameters, to read the routing table. It cannot force the gateway update
or restart it.
The Smart level has the same privileges as the Standard level, with the difference that they
are limited by the Admin, who can choose to have him control only some scenes or some
rooms (and therefore devices).
Gateway management
With the same application, you can manage multiple gateways using the same mobile
device. To add another gateway, follow the instructions below.
a. Connect to the Wi-Fi of the router that the gateway is connected to.
b. Access the MyVirtuoso Home App .