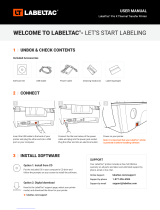Contents
CHAPTER 1 Introduction ........................................................................................................................................ 5
Product Introduction ................................................................................................................................................ 5
Compliance ............................................................................................................................................................ 5
CHAPTER 2 Operations Overview .......................................................................................................................... 6
Unpacking and Inspection ...................................................................................................................................... 6
Printer Overview ..................................................................................................................................................... 7
CHAPTER 3 Setup ................................................................................................................................................. 10
Setting Up the Printer ........................................................................................................................................... 10
Open / Close the Top Cover.................................................................................................................................. 11
Loading the Ribbon ............................................................................................................................................... 12
Loading the Media ................................................................................................................................................ 15
Diagnostic Tool ..................................................................................................................................................... 20
Install SD Memory Card ........................................................................................................................................ 21
CHAPTER 4 LED and Button Functions............................................................................................................... 26
LED Indicator ........................................................................................................................................................ 26
Regular Button Function ....................................................................................................................................... 26
Power on Utilities .................................................................................................................................................. 27
CHAPTER 5 LCD Menu Function ......................................................................................................................... 35
Enter the Menu ..................................................................................................................................................... 35
Main Menu Overview ........................................................................................................................................... 36
TSPL2 .................................................................................................................................................................. 37
ZPL2 ..................................................................................................................................................................... 39
Sensor .................................................................................................................................................................. 42
Interface ............................................................................................................................................................... 43
File Manager ........................................................................................................................................................ 46
Diagnostics ........................................................................................................................................................... 47
Advanced ............................................................................................................................................................. 51
Service ................................................................................................................................................................. 52
CHAPTER 6 Troubleshooting ............................................................................................................................... 53
LED Status ............................................................................................................................................................ 53
Print Quality .......................................................................................................................................................... 54
CHAPTER 7 Maintenance ..................................................................................................................................... 55