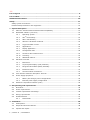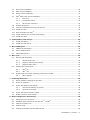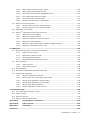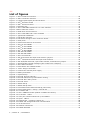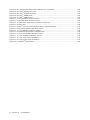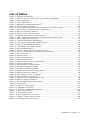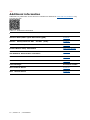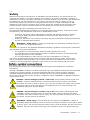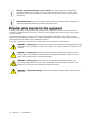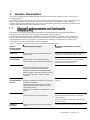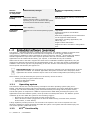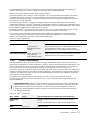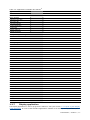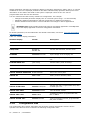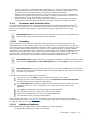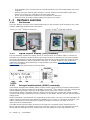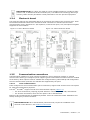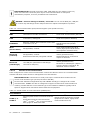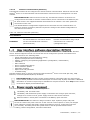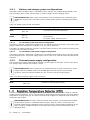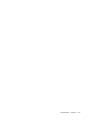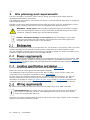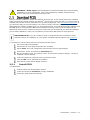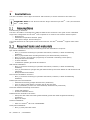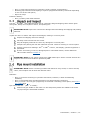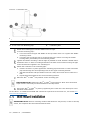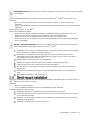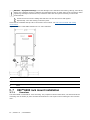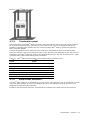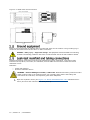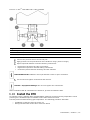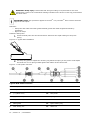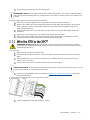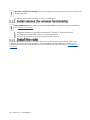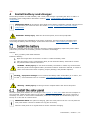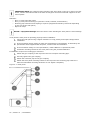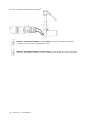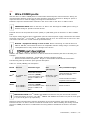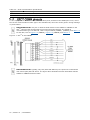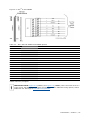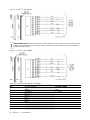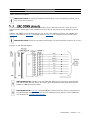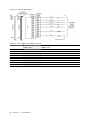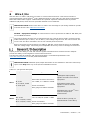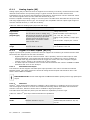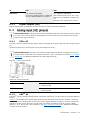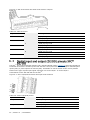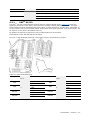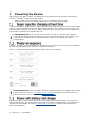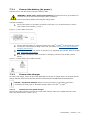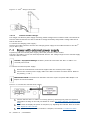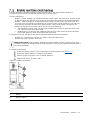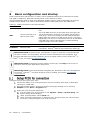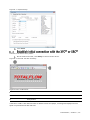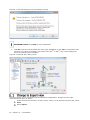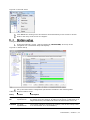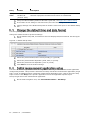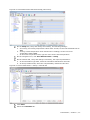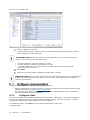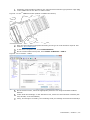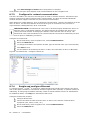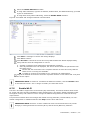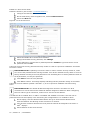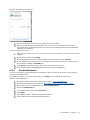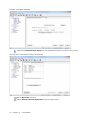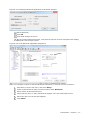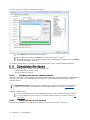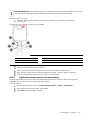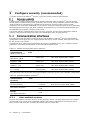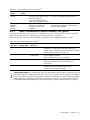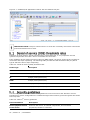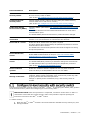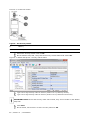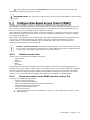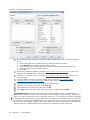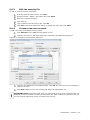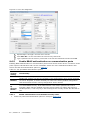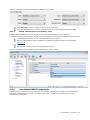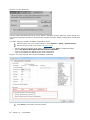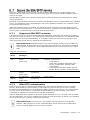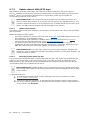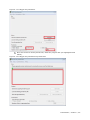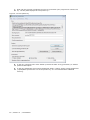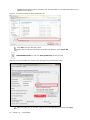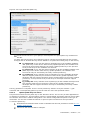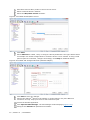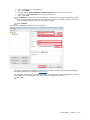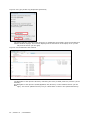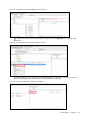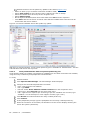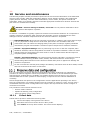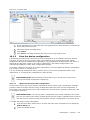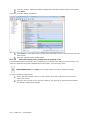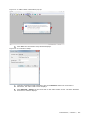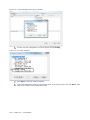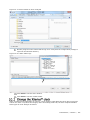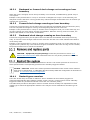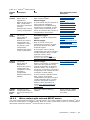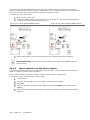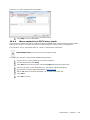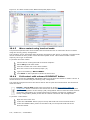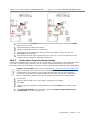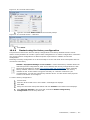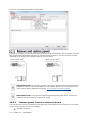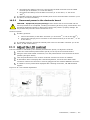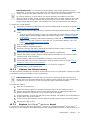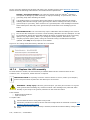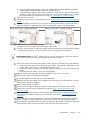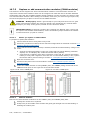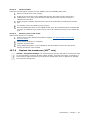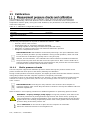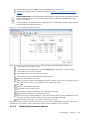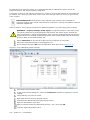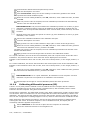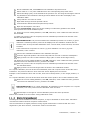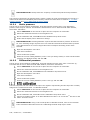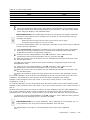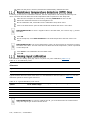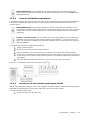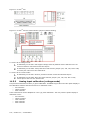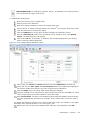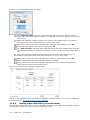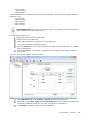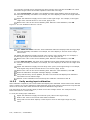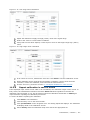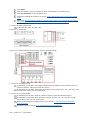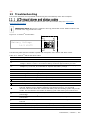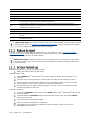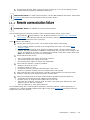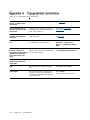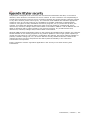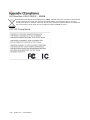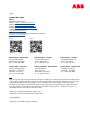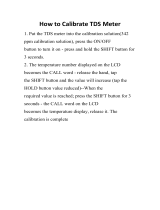ABB XFC G5 User manual
- Category
- Measuring, testing & control
- Type
- User manual
This manual is also suitable for

—
ABB M EAS UREM EN T & ANALYTICS | 21 0 602 6 M NAA
XSeries
G5
User Manual
XFC
G5
/XRC
G5
Accurate, reliable,
capable of measuring
and monitoring gas flow
to AGA, it is API, and
ISO standard.
Measurement made
easy.

2 | XSERI E S G5 | 21 06026MNA A
—
List of figures ....................................................................................................................... 6
List of tables ......................................................................................................................... 9
Additional information ........................................................................................................ 10
Safety ................................................................................................................................. 11
Safety symbol conventions .................................................................................................. 11
Potential safety hazards for this equipment ........................................................................... 12
1 System Description ........................................................................................................ 13
1.1 XSeries
G5
enhancements and backwards compatibility ................................................... 13
1.2 Embedded software (overview) ................................................................................... 14
1.2.1 Operating system ......................................................................................... 14
1.2.2 XFC
G5
functionality ....................................................................................... 14
1.2.3 XRC
G5
functionality ....................................................................................... 15
1.2.4 XSeries
G5
calculation methods........................................................................ 16
1.2.5 Log period data records ................................................................................ 16
1.2.6 Applications ................................................................................................. 16
1.2.7 Display application ....................................................................................... 17
1.2.8 Configuration files ........................................................................................ 18
1.2.9 Customer data collection files ........................................................................ 19
1.2.10 Licensing ..................................................................................................... 19
1.2.11 Additional features ....................................................................................... 19
1.3 Hardware overview .................................................................................................... 20
1.3.1 Enclosures ................................................................................................... 20
1.3.2 Liquid Crystal Display (LCD) assembly ............................................................ 20
1.3.3 Integral multivariable (XIMV) assembly .......................................................... 20
1.3.4 Electronic board ........................................................................................... 21
1.3.5 Communication connections .......................................................................... 21
1.4 User interface software description: PCCU32 ................................................................. 23
1.5 Power supply equipment ............................................................................................ 23
1.5.1 Battery and charger power configurations ....................................................... 24
1.5.2 External power supply configuration ............................................................... 24
1.6 Resistive Temperature Detector (RTD) ......................................................................... 24
2 Site planning and requirements ..................................................................................... 26
2.1 Enclosures ................................................................................................................ 26
2.2 Power requirements ................................................................................................... 26
2.3 Location specification and design ................................................................................. 26
2.4 Wiring requirements .................................................................................................. 26
2.5 Download PCCU ........................................................................................................ 27
2.5.1 Install PCCU ................................................................................................ 27
3 Installation .................................................................................................................... 28
3.1 Assumptions ............................................................................................................. 28
3.2 Required tools and materials ...................................................................................... 28
3.3 Unpack and inspect ................................................................................................... 29

21060 26M N AA | X SER IE S
G5
| 3
3.4 Pipe mount installation ............................................................................................... 29
3.5 Wall mount installation .............................................................................................. 30
3.6 Direct-mount installation ............................................................................................ 31
3.7 XRC
G5
6990 rack mount installation .............................................................................. 32
3.7.1 Overview .................................................................................................... 32
3.7.2 Termination panel ........................................................................................ 33
3.7.3 Rack mount enclosure .................................................................................. 33
3.8 Ground equipment .................................................................................................... 34
3.9 Leak-test manifold and tubing connections ................................................................... 34
3.10 Install the RTD .......................................................................................................... 35
3.11 Wire the RTD to the XFC
G5
.......................................................................................... 37
3.12 Install antenna (for wireless functionality) .................................................................... 38
3.13 Install the radio ........................................................................................................ 38
4 Install battery and charger ............................................................................................ 39
4.1 Install the battery ..................................................................................................... 39
4.2 Install the solar panel ................................................................................................ 39
5 Wire COMM ports ........................................................................................................... 43
5.1 COMM port description ............................................................................................... 43
5.2 XFC
G5
COMM pinouts .................................................................................................. 44
5.3 XRC COMM pinouts .................................................................................................... 47
6 Wire I/Os ....................................................................................................................... 49
6.1 General I/O description .............................................................................................. 49
6.1.1 Analog inputs (AI) ........................................................................................ 50
6.1.2 Digital or Pulse Inputs (DI/PI) ........................................................................ 50
6.1.3 Digital outputs (DO) ..................................................................................... 51
6.2 Analog input (AI) pinouts ........................................................................................... 51
6.2.1 XFC
G5
AI ..................................................................................................... 51
6.2.2 XRC
G5
AI ..................................................................................................... 51
6.3 Digital input and output (DI/DO) pinouts XFC
G5
DI/DO ................................................... 52
6.3.1 XRC
G5
DI/DO ............................................................................................... 53
7 Powering the Device ...................................................................................................... 54
7.1 Super capacitor charging at boot time .......................................................................... 54
7.2 Power-on sequence ................................................................................................... 54
7.3 Power with battery and charger .................................................................................. 54
7.3.1 Connect the battery (dc power) ..................................................................... 55
7.3.2 Connect the charger ..................................................................................... 55
7.4 Power with external power supply ............................................................................... 56
7.5 Enable real time clock backup ..................................................................................... 57
8 Basic configuration and startup ..................................................................................... 58
8.1 Setup PCCU for connection ......................................................................................... 58
8.2 Establish initial connection with the XFC
G5
or XRC
G5
....................................................... 59
8.3 Change to Expert view ............................................................................................... 60
8.4 Station setup ............................................................................................................ 61
8.5 Change the default time and date format ..................................................................... 62

4 | XSERI E S G5 | 21 06026MNAA
8.6 Initial measurement application setup .......................................................................... 62
8.7 Configure communication ........................................................................................... 64
8.7.1 Configure COM1 ........................................................................................... 64
8.7.2 Configure COM2 ........................................................................................... 67
8.7.3 Configure for network communication ............................................................. 68
8.7.4 Enable and configure Ethernet ....................................................................... 68
8.7.5 Enable Wi-Fi ................................................................................................ 69
8.7.6 Enable Bluetooth .......................................................................................... 71
8.8 Commission the device .............................................................................................. 74
8.8.1 Validate the device measurement ................................................................... 74
8.8.2 Place the device in service ............................................................................. 74
8.8.3 Optional volume reset (recommended) ........................................................... 75
9 Configure security (recommended) ................................................................................ 76
9.1 Access points ............................................................................................................ 76
9.2 Communication interfaces .......................................................................................... 76
9.2.1 User-enabled services ................................................................................... 76
9.2.2 Open Transmission Control Protocol (TCP) ports ............................................... 77
9.3 Denial of service (DOS) thresholds rates ...................................................................... 78
9.4 Security guidelines .................................................................................................... 78
9.5 Configure bi-level security with security switch ............................................................. 79
9.6 Configure Role-Based Access Control (RBAC) ................................................................ 81
9.6.1 Default access roles ...................................................................................... 81
9.6.2 Setup and create a new RBAC security control file ............................................ 81
9.6.3 Edit the security file ...................................................................................... 83
9.6.4 Create a new user account ............................................................................ 83
9.6.5 Enable RBAC authentication on communication ports ........................................ 84
9.6.6 Use default RBAC credentials ......................................................................... 85
9.7 Secure the SSH/SFTP service ...................................................................................... 87
9.7.1 Supported SSH/SFTP accounts ....................................................................... 87
9.7.2 SSH/SFTP authentication............................................................................... 87
9.7.3 Update default SSH/SFTP keys ....................................................................... 88
10 Service and maintenance ............................................................................................. 100
10.1 Preserve data and configuration ................................................................................ 100
10.1.1 Collect data ............................................................................................... 100
10.1.2 Save the device configuration ...................................................................... 101
10.2 Change the XSeries
G5
clock ....................................................................................... 105
10.2.1 Backward or forward clock change not crossing an hour boundary .................... 106
10.2.2 Forward clock change crossing an hour boundary ........................................... 106
10.2.3 Backward clock change crossing an hour boundary ......................................... 106
10.3 Remove and replace parts ........................................................................................ 106
10.4 Restart the system .................................................................................................. 106
10.4.1 Restart types overview ............................................................................... 106
10.4.2 Warm restart with onboard RESET button ..................................................... 107
10.4.3 Warm restart from the device loader ............................................................ 108

21060 26M N AA | X SER IE S
G5
| 5
10.4.4 Warm restart from PCCU entry mode ............................................................ 109
10.4.5 Warm restart using terminal mode ............................................................... 110
10.4.6 Cold restart with onboard COLDBOOT button ................................................. 110
10.4.7 Cold restart from the device loader .............................................................. 111
10.4.8 Cold restart from terminal mode .................................................................. 112
10.4.9 Restart using the factory configuration .......................................................... 113
10.5 Remove and restore power ....................................................................................... 114
10.5.1 Remove power from the electronic board ...................................................... 114
10.5.2 Reconnect power to the electronic board ....................................................... 115
10.6 Adjust the LCD contrast ........................................................................................... 115
10.7 XSeries
G5
replacement parts and procedures .............................................................. 116
10.7.1 Replace the 12 Vdc battery .......................................................................... 116
10.7.2 Replace the lithium battery.......................................................................... 117
10.7.3 Replace the XSeries
G5
electronic board .......................................................... 117
10.7.4 Replace the LCD assembly........................................................................... 118
10.7.5 Replace or add communication modules (COMM modules) ............................... 120
10.7.6 Replace the transducer (XFC
G5
only) ............................................................. 121
11 Calibration ................................................................................................................... 122
11.1 Measurement pressure checks and calibration ............................................................. 122
11.1.1 Static pressure checks ................................................................................ 122
11.1.2 Differential pressure checks ......................................................................... 123
11.1.3 Calibrating static pressure ........................................................................... 125
11.1.4 Calibrating differential pressure (DP) ............................................................ 126
11.2 Zero transducer ...................................................................................................... 127
11.2.1 Static pressure .......................................................................................... 128
11.2.2 Differential pressure ................................................................................... 128
11.3 RTD calibration ....................................................................................................... 128
11.4 Resistance temperature detectors (RTD) bias.............................................................. 130
11.5 Analog input calibration............................................................................................ 130
11.5.1 Connect calibration equipment ..................................................................... 131
11.5.2 Set the AI to the correct input signal mode ................................................... 131
11.5.3 Analog input calibration (voltage mode) ........................................................ 132
11.5.4 Analog input calibration (current mode) ........................................................ 134
11.5.5 Verify analog input calibration...................................................................... 136
11.5.6 Repeat calibration in case of errors ............................................................... 137
12 Troubleshooting ........................................................................................................... 139
12.1 LCD visual alarm and status codes ............................................................................ 139
12.2 Failure to start ........................................................................................................ 140
12.3 Screen locked-up .................................................................................................... 140
12.4 Remote communication failure .................................................................................. 141
Appendix A Typographical conventions ..................................................................... 142
Appendix B Cyber security ........................................................................................ 143
Appendix C Compliance ............................................................................................ 144
Contact us ........................................................................................................................ 145

6 | XSERI E S G5 | 21 06026MNAA
—
List of figures
Figure 1-1: XFC
G5
inside the enclosure ...................................................................................... 20
Figure 1-2: XRC
G5
inside the enclosure ...................................................................................... 20
Figure 1-3: Liquid Crystal Display and annunciators .................................................................... 20
Figure 1-4: XFC
G5
Electronic board ........................................................................................... 21
Figure 1-5: XRC
G5
Electronic board ........................................................................................... 21
Figure 3-1: Mounting pipe ....................................................................................................... 30
Figure 3-2: XFC
G5
with XIMV attached to a 5-valve manifold ........................................................ 32
Figure 3-3:XRC
G5
6990 rack mount ........................................................................................... 33
Figure 3-4: 6990 Rack mount enclosure .................................................................................... 34
Figure 3-5: XFC
G5
with XIMV and 5-valve manifold ..................................................................... 35
Figure 3-6: Typical RTD installation ........................................................................................... 36
Figure 3-7: RTD probe connector .............................................................................................. 36
Figure 3-8: RTD sensor wiring to XFC
G5
electronic board .............................................................. 37
Figure 4-1: Solar panel ........................................................................................................... 40
Figure 4-2: CHRG terminal block on the XFC
G5
........................................................................... 42
Figure 5-1: XFC
G5
R-232 COMM1 .............................................................................................. 44
Figure 5-2: XFC
G5
R-232 COMM2 .............................................................................................. 45
Figure 5-3: XFC
G5
R-485 COMM1 .............................................................................................. 46
Figure 5-4: XFC
G5
R-485 COMM2 .............................................................................................. 46
Figure 5-5: XRC RS-232 COMM 1 ............................................................................................. 47
Figure 5-6: XRC RS-485 COMM 1 ............................................................................................. 48
Figure 6-1: XFC
G5
AI terminals ................................................................................................. 51
Figure 6-2: XRC AI terminals and input mode selector jumpers .................................................... 52
Figure 6-3: XFC
G5
DI/PI/DO terminals and input mode switches ................................................... 52
Figure 6-4: XRC DI/PI/DO terminals, input mode switches, and debounce jumpers ......................... 53
Figure 7-1: XFCG5 Display startup messages (part numbers are examples) ................................... 54
Figure 7-2: XFC
G5
BATT connector ............................................................................................ 55
Figure 7-3: Reset button and coldboot button ............................................................................ 55
Figure 7-4: XFC
G5
charger connection ...................................................................................... 56
Figure 7-5: Connect the external power supply .......................................................................... 56
Figure 7-6: Battery and switch ................................................................................................. 57
Figure 8-1: System Setup........................................................................................................ 59
Figure 8-2: PCCU32 Tool bar and Entry ..................................................................................... 59
Figure 8-3: PCCU32 Date/Time synchronization warning ............................................................. 60
Figure 8-4: PCCU32 XFC
G5
Entry screen .................................................................................... 60
Figure 8-5: PCCU32 Views ....................................................................................................... 61
Figure 8-6: Station Setup ........................................................................................................ 61
Figure 8-7: Station Setup detail ............................................................................................... 62
Figure 8-8: Flow Measurement Advanced Setup (Gas orifice). ...................................................... 63
Figure 8-9: Flow measurement > Setup > General tab ................................................................ 63
Figure 8-10: Constants tab ...................................................................................................... 64
Figure 8-11: XFC
G5
COMM terminals (Module in COMM1 slot shown) ............................................. 65
Figure 8-12: TF Remote - COM 1 .............................................................................................. 65
Figure 8-13: Verify the communications set up for COMM1 .......................................................... 66
Figure 8-14: Spare - COM 2 ..................................................................................................... 67
Figure 8-15: Network tab – Configure network ID ...................................................................... 68
Figure 8-16: Enable and configure Ethernet communication ......................................................... 69
Figure 8-17: Wi-Fi tab screen ................................................................................................... 70
Figure 8-18: Network connections ............................................................................................ 71
Figure 8-19: Enable Bluetooth .................................................................................................. 72

21060 26M N AA | X SER IE S
G5
| 7
Figure 8-20: Communication Setup for Bluetooth ....................................................................... 72
Figure 8-21: Add/Assign Bluetooth application to Bluetooth interface ............................................ 73
Figure 8-22: Verify Bluetooth application assignment .................................................................. 73
Figure 8-23: PCCU Connection Setup for Bluetooth ..................................................................... 74
Figure 8-24: Flow computer with 5-valve manifold ...................................................................... 75
Figure 9-1: Totalflow/TCP application instance with non-default TCP port ....................................... 78
Figure 9-2: S1 Security switch ................................................................................................. 80
Figure 9-3: Station Setup tab – Security switch status ................................................................ 80
Figure 9-4: Security Editor screen ............................................................................................ 82
Figure 9-5: User Name and Password dialog box ........................................................................ 83
Figure 9-6: User role assignment ............................................................................................. 84
Figure 9-7: Enable port authentication from RBAC security editor ................................................. 85
Figure 9-8: Enabling communication port authentication - Entry mode .......................................... 85
Figure 9-9: Login dialog box .................................................................................................... 86
Figure 9-10: System Setup Auto Connect and RBAC credentials ................................................... 86
Figure 9-11: Puttygen Key Generator ........................................................................................ 89
Figure 9-12: Puttygen Key Generator Key blank field .................................................................. 89
Figure 9-13: New public key .................................................................................................... 90
Figure 9-14: New private key and passphrase ............................................................................ 91
Figure 9-15: Save private key and passphrase ........................................................................... 91
Figure 9-16: Select location to save private key file .................................................................... 92
Figure 9-17: Select public key content from Puttygen key generator key field ................................ 92
Figure 9-18: Copy generated public key .................................................................................... 93
Figure 9-19: Enable the SSH/SFTP service ................................................................................. 94
Figure 9-20: Enable and configure Ethernet (Network Adapter) .................................................... 94
Figure 9-21: FileZilla Site Manager connection setup ................................................................... 95
Figure 9-22: Type private key passphrase (password) ................................................................. 96
Figure 9-23: FileZilla New Site window ...................................................................................... 96
Figure 9-24: Open the /Flash/AppData/.ssh/ directory ................................................................ 97
Figure 9-25: Upload public key from laptop to device .................................................................. 97
Figure 9-26: Verify public key upload is complete ....................................................................... 97
Figure 9-27: Restart Totalflow device after public key update ....................................................... 98
Figure 10-1: Collect data ....................................................................................................... 101
Figure 10-2: Station Setup and Backup ................................................................................... 102
Figure 10-3: 32Bit Loader confirmation pop-up ........................................................................ 103
Figure 10-4: Connection Setup ............................................................................................... 103
Figure 10-5: Save Software from Device window ...................................................................... 104
Figure 10-6: Config checkbox ................................................................................................ 104
Figure 10-7: Select location to save config file ......................................................................... 105
Figure 10-8: Loader status logs .............................................................................................. 105
Figure 10-9: XFC
G5
Onboard RESET button .............................................................................. 108
Figure 10-10: XRC
G5
Onboard RESET button ............................................................................ 108
Figure 10-11: Warm restart with device loader ......................................................................... 109
Figure 10-12: Warm restart on the Station Setup tab (Expert view) ............................................ 110
Figure 10-13: XFC
G5
Onboard COLDBOOT button ...................................................................... 111
Figure 10-14: XRC
G5
Onboard COLDBOOT button ..................................................................... 111
Figure 10-15: Cold restart using the device loader .................................................................... 112
Figure 10-16: Terminal menu option ....................................................................................... 113
Figure 10-17: Terminal screen – cold boot ............................................................................... 113
Figure 10-18: Restart using factory configuration ..................................................................... 114
Figure 10-19: XFC
G5
............................................................................................................. 114
Figure 10-20: XRC
G5
............................................................................................................. 114
Figure 10-21: LCD contrast adjustment ................................................................................... 115
Figure 10-22: Exploded view of an XSeries
G5
enclosure ............................................................. 116

8 | XSERI E S G5 | 21 06026MNAA
Figure 10-23: Change time/date factory defaults on a new board ............................................... 118
Figure 10-24: XFC
G5
Display connector .................................................................................... 119
Figure 10-25: XRC
G5
Display connector ................................................................................... 119
Figure 10-26: XFC
G5
COMM ports ............................................................................................ 120
Figure 10-27: XRC
G5
COMM ports ........................................................................................... 120
Figure 11-1: SP calibration pressure checks ............................................................................. 123
Figure 11-2: DP calibration pressure checks ............................................................................. 124
Figure 11-3: Calibration equipment connection to XRC
G5
AI ........................................................ 131
Figure 11-4: XRC
G5
AIs ......................................................................................................... 132
Figure 11-5: XRC
G5
AIs and mode selector jumpers (default setting)........................................... 132
Figure 11-6: AI voltage default calibration values ..................................................................... 133
Figure 11-7: Low calibration value for voltage .......................................................................... 134
Figure 11-8: Calibrated AI example (voltage mode) .................................................................. 134
Figure 11-9: AI current default calibration values ..................................................................... 135
Figure 11-10: Low calibration value for current ........................................................................ 136
Figure 11-11: Low range value verification .............................................................................. 137
Figure 11-12: High range value verification ............................................................................. 137
Figure 12-1: XSeries
G5
annunciators........................................................................................ 139

21060 26M N AA | X SER IE S
G5
| 9
—
List of tables
Table 0-1: Related Documentation ............................................................................................ 10
Table 1-1: XSeries
G5
product enhancements and backward compatibility ....................................... 13
Table 1-2: XFC
G5
applications ................................................................................................... 15
Table 1-3: XRC
G5
applications ................................................................................................... 15
Table 1-4: Applications available with XSeries
G5
.......................................................................... 17
Table 1-5: Default display parameters ....................................................................................... 18
Table 1-6: Local communication ports/wireless support (local operator access) .............................. 22
Table 1-7: Serial remote or local connections (COMM ports) ......................................................... 22
Table 1-8: Network connection (Ethernet) ................................................................................. 23
Table 1-9: Battery power mode connections ............................................................................... 24
Table 1-10: External power supply mode connection ................................................................... 24
Table 3-1: XRC
G5
Main electronic board to termination panel correlation chart ................................ 33
Table 5-1: Serial (COMM) port description ................................................................................. 43
Table 5-2: Serial communication specifications .......................................................................... 44
Table 5-3: XFC
G5
RS-232 COMM1 and COMM2 pinouts ................................................................ 45
Table 5-4: XFC
G5
RS-485 COMM1 and COMM 2 ........................................................................... 46
Table 5-5: XRC COMM 1 and COMM 2 pinouts ........................................................................... 48
Table 6-1: I/O general description ............................................................................................ 49
Table 6-2: XSeries
G5
Analog input (AI) mode and range .............................................................. 50
Table 6-3: XSeries
G5
pulse input mode and debounce capabilities .................................................. 50
Table 6-4: XFC
G5
AI Pinouts ..................................................................................................... 51
Table 6-5: XRC AI Pinouts ........................................................................................................ 52
Table 6-6: XFC
G5
DI/PI/DO pinouts ........................................................................................... 52
Table 6-7: XRC DI/PI/DO Pinouts .............................................................................................. 53
Table 8-1: Cables required for local communication .................................................................... 58
Table 8-1: Required station setup ............................................................................................. 61
Table 8-2: Communication setup parameters ............................................................................. 66
Table 8-3: RS-485 Termination on COMM1 ................................................................................. 66
Table 8-4: RS-485 Termination on COMM2 ................................................................................. 67
Table 9-1: Default communication ports in XSeries
G5
................................................................... 76
Table 9-2: Wireless interfaces in XSeries
G5
................................................................................. 76
Table 9-3: User-enabled services on XSeries
G5
........................................................................... 77
Table 9-4: Open TCP ports on an XSeries
G5
................................................................................ 77
Table 9-5: Denial of Service (DOS) threshold rates ..................................................................... 78
Table 9-6: XSeries
G5
security guidelines .................................................................................... 78
Table 9-7: Per-port RBAC authentication options ........................................................................ 84
Table 9-8: Security keys .......................................................................................................... 87
Table 10-1: XSeries
G5
restart options ...................................................................................... 107
Table 10-2: Exploded view Legend .......................................................................................... 116
Table 11-1: Calibration configurable parameters ....................................................................... 122
Table 11-2: RTD wiring pinouts ............................................................................................. 129
Table 11-3: AI calibration points ............................................................................................. 130
Table 11-4: Typical calibration point values .............................................................................. 130
Table 12-1: XSeries
G5
status and alarm codes .......................................................................... 139
Table 12-2: Typographical of conventions ................................................................................ 142

10 | XSE RI ES G5 | 210602 6MNAA
—
Additional information
Additional free publications for the device are available for download at www.abb.com/totalflow or by
scanning this code:
Table 0-1: Related Documentation
Documents:
Document number
XSeries
G5
XFC
G5
/XRC
G5
Quick Start Guide (QSG)
2106141
XSeries
G5
Startup Guide for XRC
G5
and XFC
G5
(SUG)
2106001
XSeries
G5
Board Replacement Kit Guide
2106079
Product Return Policy Information
AKK106713A7549
2600T Series Pressure Transmitters
266 MODBUS
®
Multivariable Transmitter
2105216
Wi-Fi Antenna Kit
2106123
TFIO Module User Manual
2101226
User Drawings:
Document number
XFC
G5
Generic Pinout
2106114
XRC
G5
Generic Pinout
2106113

21060 26M N AA | X SER IE S
G5
| 11
—
Safety
Read these instructions carefully prior to installation and commissioning. The instructions do not
contain all the details for all types of product and, therefore, do not list all assembly, operating, or
maintenance scenarios. For further information or if specific problems arise which are not addressed in
the instructions, ask the manufacturer. The content of these instructions is neither part of nor
provided for changing a previous or existing agreement, promise, or legal relationship. All ABB
obligations result from the respective sales contract, which also contains the full and solely valid
warranty clauses. These are neither limited nor extended by the content of these instructions.
Observe warning signs on packaging and on the device, etc.
Only qualified and authorized specialists are to be employed for the assembly, electrical connection,
commissioning, and maintenance of the device. Qualifications include:
Training or instruction and/or authorization to operate and maintain devices or systems
according to safety engineering standards for electrical circuits, high pressures, and
aggressive media
Training or instruction in accordance with safety engineering standards regarding maintenance
and use of adequate safety systems
WARNING – Bodily injury: According to EN 60 900, only sufficiently insulated tools may
be used for the electrical connection.
Compliance is required for the applicable standards and safety regulations concerning the construction
and operation of electrical installations:
The regulation on technical working materials (safety guidelines for tools)
The regulations and recommendations relating to explosion protection, if transmitters with
explosion protection are to be installed
The recommendations for safe working in the case of installation in an SIL loop
The device can be operated at high levels of pressure and with aggressive media. Serious injury
and/or considerable material damage can be caused if this device is handled incorrectly. Ensure
compliance with the regulations applicable in the country of use when working with the device.
The following conventions are used throughout this document to bring attention to important
information:
Although "WARNING" hazards are related to personal injury and "NOTICE" hazards are associated with
equipment or property damage, it must be understood that under certain operating conditions,
operating damaged equipment can result in degraded system / process performance leading to
serious or life-threatening injuries. Therefore, compliance with all "WARNING" or "NOTICE" hazards is
required at all times.
DANGER – Serious damage to health / risk to life. These symbols and the signal word
"DANGER", indicate imminent danger or electrical hazard. Failure to observe this safety
information will result in death or severe injury. The text may state the hazard, how to avoid
the hazard, and the result if not followed. The lightning bolt is for electrical danger; the
exclamation point is for general dangers.
DANGER – Serious damage to health / risk to life. This symbol, and the signal word
"DANGER", indicate imminent danger or explosive hazard. Failure to observe this safety
information will result in death or severe injury. The text may state the hazard, how to avoid
the hazard, and the result if not followed.
WARNING – Bodily injury. These symbols and the signal word "WARNING", indicate a
potentially dangerous situation. Failure to observe this safety information could result in death
or severe injury. The text may state the hazard, how to avoid the hazard, and the result if not
followed. The bolt is for electrical warnings; the exclamation point is for general warnings.
!
!
!

12 | XSE RI ES G5 | 210602 6MNAA
NOTICE – Equipment damage or loss of data. This symbol indicates a potential for
equipment damage, loss of data or another unintended outcome. Failure to observe this
information may result in damage to or destruction of the product and / or other system
components.
IMPORTANT NOTE: This symbol indicates operator tips, particularly useful information, or
important information about the product or its further uses.
The XFC
G5
and XRC
G5
use nominal 12 Vdc voltages in the range of 9 Vdc to 15.5 Vdc. There are no
hazardous voltages present in the device. However, some optional power sources may convert power
from Vac to Vdc.
Pressurized natural gas is present in the measurement pipeline. Natural gas may escape from the
pipeline during installation, calibration, or following damage to the pipeline. Only properly trained and
authorized personnel should work in hazardous locations.
There are no chemical or burn hazards. Personal Protection Equipment is not required
WARNING – Bodily injury: Apply power only after the procedures are complete. Technicians
must perform the procedures in order: plan, install, wire, verify the power-on sequence, and
configure.
WARNING – Bodily injury: Read and follow instructions contained in this guide and on
warning tags on the equipment before and during equipment installation. Failure to do so
could result in bodily injury or equipment damage.
WARNING – Bodily injury: Ensure there is no hazardous atmosphere present when
performing maintenance on the unit. Do not separate components when energized. This
applies to all connectors and connections, cabling and wiring.
WARNING – Equipment damage: Potential electrostatic charging hazard: clean only with
damp cloth.
!
!

21060 26M N AA | X SER IE S
G5
| 13
—
1 System Description
This section introduces the Totalflow® fifth Generation XSeries flow computers (XFC
G5
) and remote
controllers (XRC
G5
).
The XSeries
G5
devices are low power, microprocessor-based units designed to meet a wide range of oil
and gas applications. The devices have built-in, pre-engineered applications for data collection,
trending and long-term data storage. The units are extendable; they support hardware expansion and
modular applications that can be enabled as needed.
The XSeries
G5
products provide additional features, upgraded hardware and embedded software
technology while maintaining full backward-compatibility with the XSeries
G4
.
The following table highlights the enhancements of this new product generation. This list applies to
both the XFC
G5
and XRC
G5
models. Backward compatibility ensures minimal impact on the operation
and management of devices. Upgrade or replacement to XSeries
G5
or management of sites with a
combination of product generations should be seamless.
Table 1-1: XSeries
G5
product enhancements and backward compatibility
XSeries
G5
System feature
or component
Enhancements/changes
Backward compatibility/retained
features
Enclosure
Enclosure doors looks updated (aesthetic
change only)
Same models and configurations (identical
form factor) available per device-type.
Electronic
board design
Updated microprocessor, includes
supercapacitor for persistent memory
backup in the event of power removal/loss
Same form factor, common and device-
specific board components and interfaces
on same locations and with same
identification per board type
Locking-type cable connectors: latches
secure connections, preventing loose
contact or inadvertent disconnection.
All cable connectors are compatible with
existing cables except the Keypad. If using
the keypad connector, order the cable
required.
Local
communication
options
Additional wireless options: Wi-Fi, Onboard
Bluetooth (antenna certification is pending
for IECEx and ATEX.)
Onboard support for antenna connection,
single antenna supports both Wi-Fi and
onboard Bluetooth
Ethernet port upgrade to 10/100Base-T, Full
Duplex
USB, MMI (RS-232), Bluetooth with USB
dongle
Input/Outputs
Hardware-selectable Pulse Input voltage
range options using onboard switch
Same onboard I/O count per device type
Same I/O expansion interface to support
TFIO modules
Same connector/terminal type and pinouts
per device type
Cold boot
process
Hardware-based cold boot using onboard
switch
Cold boot from the user interface (PCCU)

14 | XSE RI ES G5 | 210602 6MNAA
XSeries
G5
System feature
or component
Enhancements/changes
Backward compatibility/retained
features
Real time clock
backup
With lithium battery
Without Lithium battery, clock keeps
operating for up to 24-48 hours after power
is removed and without lithium battery
Backup with lithium battery activated with
onboard switch
Memory backup
Solid state persistent storage backup (by
super capacitor)
Embedded
software
Updated to a Linux-based operating system
(OS)
Upgradable
Seamless support for all Totalflow
applications
Backward-compatible protocol transactions
for all supported measurement
applications, trending applications, and
alarm logs, etc.
Register-based transaction
Support for XFC
G4
and XRC
G4
configuration
files.
The XSeries
G5
embedded software is modularized and flexible. The software includes a complete suite
of applications, each of which can be activated and configured to meet specific functionality
requirements or disabled to reduce allocation of system resources. XSeries
G5
devices ship with default
standard applications required for basic system operation and local communication. Additional
applications can be enabled at the factory, per request, or activated later by the customer.
While both the XFC
G5
and XRC
G5
support the same suite of embedded Totalflow applications, they are
designed for different field scenarios and implementation scope. The type and number of applications
enabled in each device type will vary depending on the site scenario. The following sections describe
device-specific functionality and typical use.
IMPORTANT NOTE: This manual does not provide an exhaustive list and description of all the
applications available. For detailed application description see PCCU online help topics. Each
application has context-sensitive help for each of its related configuration/monitoring screens.
Data retention (may be limited by file space on the device) values are set to:
40 days of hourly log period data records
50 days of daily data records
200 event registers
1.2.1 Operating system
The XSeries
G5
devices use a thread priority preemptive real-time operating system (OS) (Linux-
based). This design prioritizes real-time functionality (measurement and control applications) before
executing non-real-time functionality (post measurement data processing and file system access).
The OS file system is composed of a RAM file system and an eMMC data journaling file system. The
applications access the RAM file system, which provides increased performance. The RAM file system
is backed up into the eMMC file system for the following triggers:
One time per minute on the fourth second of each minute
Before all warm restarts (triggered from PCCU32 Station Setup, terminal mode, PCCU32
device loader, or reset button)
A large capacitor provides power for 2.5 seconds to the system in the event of a power loss. This
allows the software to safely shutdown the eMMC file system. The system data not backed up by the
one-minute periodic update will be lost.
1.2.2 XFC
G5
functionality

21060 26M N AA | X SER IE S
G5
| 15
The ABB Totalflow
®
XFC
G5
flow computer is extremely accurate and reliable with the capability to
measure and monitor gas flow in accordance with AGA, API, and ISO standards.
What are the typical scenarios other than custody transfer?
The table below lists the six XFC
G5
models available. They are engineered to be flexible and enable
increased productivity and improved asset utilization. These different models provide different
enclosure size options for small- to large-scale implementations and space for additional equipment
and expansion of I/O capability.
All models support single or multi-tube capability (single or multiple wells) with custody transfer
measurement features. The XFC
G5
integrates a multivariable sensor for a single tube. Additional tubes
require the connection of external multivariable transmitters, but the Totalflow application suite allows
the activation of additional tube applications as needed.
By default, the XFC
G5
stores daily and log period records over a 40-day period and logs 200 events.
These defaults can be extended and are limited only by the file space on the device.
Two versions of the integrated multi-variable sensor (XIMV) are available: one with differential
pressure, static pressure, and temperature for DP measurement applications, and one with static
pressure and temperature for linear measurement applications.
Table 1-2: XFC
G5
applications
XFC
G5
Model
Scope
Typical applications/monitoring (See Help Files)
6410, 6413 and 6713
Small, medium, and
large scale for
Differential (orifice)
meters
AGA-3 options for flow rate and volume calculations
Maintain alarm history for: Differential pressure (DP),
average Static Pressure (SP), average flowing
temperature (Tf), accumulated volume and energy
6411, 6414 and 6714
Small, medium, and
large scale for
Pulse (linear) meters
AGA-7 options for flow rate and volume calculations
Maintain uncorrected volume accumulator
1.2.3 XRC
G5
functionality
The ABB Totalflow
®
XRC
G5
remote controller is a highly customizable device which can be used in a
wide range of applications: control automation, monitor, alarming and measurement applications. The
device is optimized for use in oil and gas production, transmission, and distribution, site monitoring
and control, but can also have application in water and waste system and monitoring, etc.
Four XRC
G5
models are available: 6490, 6790, 6890 and 6990. They are engineered to be flexible and
enable increased productivity and improved asset utilization. These different models provide different
enclosure size options for small- to large-scale implementations and space for additional equipment
and expansion of I/O capability.
In addition to the default Totalflow applications, the XRC
G5
is the ideal system for custom
programming of advanced control or shutdown logic. Custom programming is supported with IEC
61131 applications.
IMPORTANT NOTE: XSeries
G5
devices support several IEC application types. ABB-built IEC
applications are available off-the-shelf or can be designed upon request. Customer-built IEC
applications (developed by the customer or other third-party IEC programmers) are also
supported. All IEC applications must be properly licensed. Required license credits depend
on IEC application type.
Table 1-3: XRC
G5
applications
XRC
G5
Model
Scope
Typical applications/monitoring (See Help Files)
6490, 6790,
6990
Small/medium scale
Default Totalflow applications: Valve control, Plunger
lift, etc.
Custom control applications: ABB-built IEC applications
6890
Large scale
Same as above

16 | XSE RI ES G5 | 210602 6MNAA
1.2.4 XSeries
G5
calculation methods
The records and statistics generated are based on the following calculation methods of the XSeries
G5
:
Calculation of flow rates and volumes is in accordance with AGA 3-85, AGA 3-92, AGA 3-2012,
AGA-7 or ISO-5167.
Calculation of the flow rates and volumes is in accordance with AGA-8 92 Gross or Detail or
NX-19 Supercompressibility Standards.
Calculation of the flow integral for the AGA 3-92 equation is:
77.459
Tf
SPDP
, once per second.
The flow extension reported for the log period is the total of the volume calculation divided by
3600.
The total volume calculation period extensions are the sum of one second extensions. Each
one second extension is:
77.459
Tf
SPDP
Calculation of the flow extension for the AGA 3-85 equation is:
SPDP*
, once per second.
Extrapolation of the flow accumulation during transducer calibration or calibration checks
using the values for DP, SP and temperature at the time of entering Calibration mode.
DP, SP and Tf are dynamic factors. Calculations that use these factors are based on the
average of one second samples.
Snapshots of the last calculation period inputs and calculation results can be used to verify
calculation.
Monitoring of the operational limits (minimums and maximums) to ensure detection and
reporting of malfunctions or abnormal site conditions
Acceptance and storage of system constants from PCCU32 or remote communication protocols
The number of log records, daily records and events is user-configurable.
1.2.5 Log period data records
Log period data entries are made every 60 minutes, by default. The user may change this period to
any one of seven (7) choices (1, 2, 5, 10, 20, 30, or 60 minutes). The log period must never be less
than the volume calculation period.
Volume calculation period entries are made every second, by default. API 21.1 strongly suggests a
volume calculation period (QCP) of once per second. The volume calculation period should never be
greater than the log period and should be evenly divisible into the log period. Volume calculations are
completed following the top of the current period (i.e., top of the hour, top of the minute, each
second).
The event/change, alarm, and system logs provide event, error, or alarm messages logged by active
applications or by the system. These files are stored with the running configuration data (tfData).
The number of log records, daily records and events is user-configurable.
1.2.6 Applications
The following applications are available to add and activate to the XSeries
G5
. The applications are
identified for use in the United States (US) or they are selectable (SU).
*US - Standard System: standard or customary system of measurement (also called the English,
Imperial or American) is the most commonly used system of measurement in the United States.
*SU – Selectable Units: pressure controllers and pressure transducers have dedicated pressure
sensors that are referenced to absolute, gauge or differential pressure. Engineering units may be
changed within these pressure types.
IMPORTANT NOTE: Use the following steps to determine supported XSeries
G5
applications.
Launch PCCU and click Entry to connect with the XSeriesG5 device in Entry mode.
Click Application/License Management>Credit/App Info to display the most up-to-date
XSeriesG5-supported applications.
Click Help for additional information.

21060 26M N AA | X SER IE S
G5
| 17
Table 1-4: Applications available with XSeries
G5
Application
XSeries - US
XSeries- SU
AGA-3 Measurement
X
AGA-7 Measurement
X
Alarm System
X
X
Analysis Trend File
X
X
API Liquid SU
X
X
Communications
X
X
Coriolis Interface
X
X
Coriolis SU
X
X
Display XSeries
X
X
ENRON Interface
X
X
Facility Management App
X
X
Gas Lift
X
X
Gas Orifice SU
X
Gas Turbine SU
X
Holding Registers
X
X
Host Interface
X
X
I/O Interface XSeries
X
X
IP Multiplexer
X
X
LevelMaster
X
X
NGC Client
X
X
NIST14 Gas SU
X
X
NIST14 Liquid SU
X
X
Nozzle SU
X
X
Oil Transfer Measurement
X
X
Operations
X
X
Pad Controller
X
X
PID Controller
X
X
Plunger Control
X
Plunger SU
X
Pulse Accumulator
X
X
Pump Interface
X
X
Shutdown System
X
X
System
X
X
TFWeb Server
X
X
Therms Master
X
X
Therms Slave
X
X
Trend System
X
X
Units Conversion
X
X
Valve Control
X
X
V-Cone Measurement
X
V-Cone SU
X
Wedge Gas SU
X
X
Wireless Remote I/O
X
X
XMV Interface
X
X
1.2.7 Display application
The Display application is used to program the XSeries
G5
LCD (See section 1.3.2 Liquid Crystal Display
(LCD) assembly). It is one of the standard applications enabled at the factory. During operation, the

18 | XSE RI ES G5 | 210602 6MNAA
display application manages the continuous display of operating parameters, status, alarm, or unusual
conditions on the LCD. Displayed parameters and other indicators help operators obtain quick visual
information on the status and health of the system. Displayed values scroll in the LCD at
programmable time intervals and duration.
You can customize the basic factory default LCD configuration. For example:
Change the default parameter display time of 5 seconds (value range: 1 to 255 seconds)
Add/define additional applications and their parameters for additional monitoring
Activate additional annunciators or alarm indicators and assign to desired applications
IMPORTANT NOTE: PCCU provides online help topics for the Display application. Click Help from
any of the display application screens for configuration information.
For default parameters, see the table below. For default annunciators, see section 12.1 LCD visual alarm
and status codes.
Table 1-5: Default display parameters
Standard display
Format
Description
Station information
STATION ID
XXXXXXXXXXXXXXXXX
ID of the unit
DATE/TIME
MM/DD/YY
HH:MM: SS
Current date and time, 24-hour clock
CHARGER
NNNNNNNN.N Volts
Input voltage of the charging unit
BATTERY VOLTAGE
NNNNNNNN.N Volts
Battery voltage as supplied by the external
unit
LITHIUM BACK-UP?
[Yes or No]
Lithium battery used as backup
Measurement tube identification and information
TUBE # ID
XXXXXXXXXXXXXXXXX
ID of the tube
TUBE # ORIFICE DIAMETER
N.NNN INCHES
Size of the orifice plate
TUBE # SP
NNN.N PSIA
Static pressure absolute, PSIA
TUBE # DP
NNN.N IN. H2O
Differential pressure, inches H2O
TUBE # TEMPERATURE
NN. N DEG F
Flowing temperature, °F
TUBE # FLOW RATE
NNNNNN.N SCF/HR
Current flow rate, programmable SCF, MCF
or MMCF per hour
TUBE # LAST CALC.
NNNNNNNN.N SCF
Last calculated volume
TUBE # YEST. VOL.
NNNN.N MCF
Yesterday’s volume, programmable SCF,
MCF or MMCF
TUBE # ACCUM. VOL.
NNNNNN.NN MCF
Total accumulated volume, programmable
SCF, MCF or MMCF
1.2.8 Configuration files
The configuration files contain application and parameter settings which define how the device
operates. The XSeries
G5
device contains the following configuration files:

21060 26M N AA | X SER IE S
G5
| 19
Factory configuration is the ABB default configuration, or a customer-specific configuration
programmed into the factory folder during final assembly. The factory configuration is read-
only and stored in persistent memory. It can only be updated at the factory.
Startup (cold) configuration is used for a cold restart of the device or when a configuration
package is sent to the device by the PCCU loader. The startup configuration is stored in the
tfCold directory and can be modified or updated as needed.
Running (warm) configuration is used by the device during normal operation. The running
configuration is stored in the tfData directory and can be modified or updated as needed.
1.2.9 Customer data collection files
The customer data collection files contain all the measurement and calculation data the XSeries
G5
generates. These data files are in the tfData directory with the running configuration files. The type
and amount of collection data depends on the number and type of applications active on the
controller.
IMPORTANT NOTE: The tfData directory also contains trend data for the applications and
calibration files if the controller has been field-calibrated.
1.2.10 Licensing
Device operation requires licensed applications. ABB provides a secure USB flash drive with the
application licenses in the form of credits. Required credits depend on the application type. XSeries
G5
devices ship with the standard applications required for basic system operation (free of charge) and 4
non-removable general credits (included in the base price). Additional general or explicit (custom)
applications require additional credits. Depending on the purchase order, additional application credits
may already be available on the device. Check the credits available on the device. If there are not
enough credits, use the credit key to transfer credits for all required applications. Call the ABB main
office listed on the last page of this manual to purchase additional credits as needed.
IMPORTANT NOTE: Detailed information on application licensing is included in the PCCU online
help. Select the Application/ License Management tab and click Help for more information.
IMPORTANT NOTE: The only program that can write to or read the USB flash drive is PCCU32.
Install the credit key on each available USB port if the same USB port will not be used each time
the credit key is inserted.
To determine if additional credits must be purchased:
Launch PCCU and click Entry to connect with the controller in Entry mode.
Click the top item on the navigation tree, then click Application/License Management.
The Application/License Management tab displays.
Click Credit/App Info to display the Applications Credits Information screen. Locate the
application on the list. Then view and take note of the required credit type for that
application.
Click Close. The Application/Licensing Management tab redisplays.
View available and surplus credits in the Device Credits window.
Insert the key USB flash drive in one of the laptop’s USB ports.
View available credits in the Key Credits window.
If the credits on the device or the key are insufficient or not of the required type, call the ABB to
purchase additional credits. See Contact us on the last page of this manual. Request the specific type
of credit you need and the number of credits.
1.2.11 Additional features
Additional features of the ABB Totalflow system’s flexibility include the following:
Programmable differential pressure no flow cutoff

20 | XSE RI ES G5 | 210602 6MNAA
Programmable secure access to prevent unauthorized access to and configuration of the flow
computer
Internal 100-ohm platinum RTD resistance curve fit with user-programmable single point
offset or 3/5-point user-calibration of the RTD input (XFC)
Quick, simple calibration procedures for the transducer in the XFC
G5
Real-time clock providing a highly stable time base for the system
1.3.1 Enclosures
There are different enclosure sizes available depending on the customer needs for battery size, TFIO
modules, additional equipment and connections.
Figure 1-1: XFC
G5
inside the enclosure
Figure 1-2: XRC
G5
inside the enclosure
1.3.2 Liquid Crystal Display (LCD) assembly
The LCD assembly consists of a display screen, a control board, and a ribbon cable to connect the
assembly to the XSeries
G5
electronic board. The function of the LCD assembly is to provide complete
volume and operational records. During operation, the front panel LCD continuously scrolls through
the operating parameters, status information, and alarm or unusual conditions. The definition of
application parameters and annunciators is customizable. See section 12.1 LCD visual alarm and
status codes for details.
Figure 1-3: Liquid Crystal Display and annunciators
1.3.3 Integral multivariable (XIMV) assembly
The External Integral Multi-Variable (XIMV) contains circuitry for processing all analog measurements
and provides the primary measurement capability for the XFC
G5
flow computer. The unit is designed to
provide EMI/RFI protection of the low-level signals and to protect the circuitry from other
environmental effects. The XIMV contains a single circuit board which contains the analog to digital
converter and analog conditioning circuitry necessary for the XIMVs, the RTD and two general purpose
analog inputs.
Because the XIMV is characterized over temperature at the factory, the unit is not field-repairable. All
repairs should be performed at an authorized Totalflow service center or returned to the factory. The
XIMV is characterized over temperature so that any changes occurring in the XIMV or in the
electronics can be compensated.
The XIMV always measures static pressure on the high side. The XIMV can be ordered from the
factory with the XIMV unit rotated on the meter enclosure; however, this is only offered as an aid to
the mechanical installation process. Static pressure is still measured on the high-pressure side.
Page is loading ...
Page is loading ...
Page is loading ...
Page is loading ...
Page is loading ...
Page is loading ...
Page is loading ...
Page is loading ...
Page is loading ...
Page is loading ...
Page is loading ...
Page is loading ...
Page is loading ...
Page is loading ...
Page is loading ...
Page is loading ...
Page is loading ...
Page is loading ...
Page is loading ...
Page is loading ...
Page is loading ...
Page is loading ...
Page is loading ...
Page is loading ...
Page is loading ...
Page is loading ...
Page is loading ...
Page is loading ...
Page is loading ...
Page is loading ...
Page is loading ...
Page is loading ...
Page is loading ...
Page is loading ...
Page is loading ...
Page is loading ...
Page is loading ...
Page is loading ...
Page is loading ...
Page is loading ...
Page is loading ...
Page is loading ...
Page is loading ...
Page is loading ...
Page is loading ...
Page is loading ...
Page is loading ...
Page is loading ...
Page is loading ...
Page is loading ...
Page is loading ...
Page is loading ...
Page is loading ...
Page is loading ...
Page is loading ...
Page is loading ...
Page is loading ...
Page is loading ...
Page is loading ...
Page is loading ...
Page is loading ...
Page is loading ...
Page is loading ...
Page is loading ...
Page is loading ...
Page is loading ...
Page is loading ...
Page is loading ...
Page is loading ...
Page is loading ...
Page is loading ...
Page is loading ...
Page is loading ...
Page is loading ...
Page is loading ...
Page is loading ...
Page is loading ...
Page is loading ...
Page is loading ...
Page is loading ...
Page is loading ...
Page is loading ...
Page is loading ...
Page is loading ...
Page is loading ...
Page is loading ...
Page is loading ...
Page is loading ...
Page is loading ...
Page is loading ...
Page is loading ...
Page is loading ...
Page is loading ...
Page is loading ...
Page is loading ...
Page is loading ...
Page is loading ...
Page is loading ...
Page is loading ...
Page is loading ...
Page is loading ...
Page is loading ...
Page is loading ...
Page is loading ...
Page is loading ...
Page is loading ...
Page is loading ...
Page is loading ...
Page is loading ...
Page is loading ...
Page is loading ...
Page is loading ...
Page is loading ...
Page is loading ...
Page is loading ...
Page is loading ...
Page is loading ...
Page is loading ...
Page is loading ...
Page is loading ...
Page is loading ...
Page is loading ...
Page is loading ...
Page is loading ...
Page is loading ...
-
 1
1
-
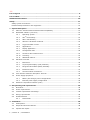 2
2
-
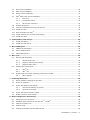 3
3
-
 4
4
-
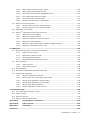 5
5
-
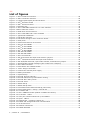 6
6
-
 7
7
-
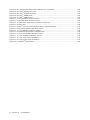 8
8
-
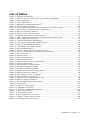 9
9
-
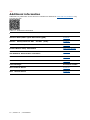 10
10
-
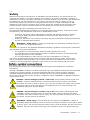 11
11
-
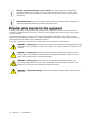 12
12
-
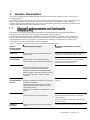 13
13
-
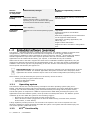 14
14
-
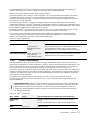 15
15
-
 16
16
-
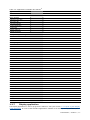 17
17
-
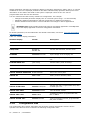 18
18
-
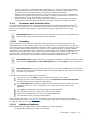 19
19
-
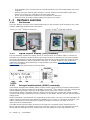 20
20
-
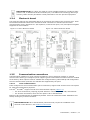 21
21
-
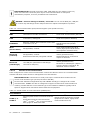 22
22
-
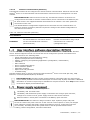 23
23
-
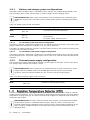 24
24
-
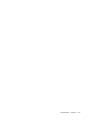 25
25
-
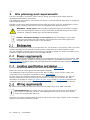 26
26
-
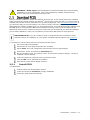 27
27
-
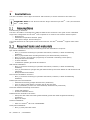 28
28
-
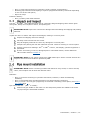 29
29
-
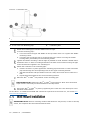 30
30
-
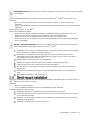 31
31
-
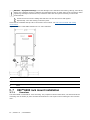 32
32
-
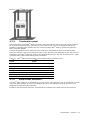 33
33
-
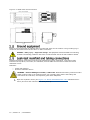 34
34
-
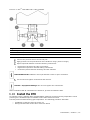 35
35
-
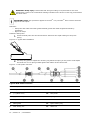 36
36
-
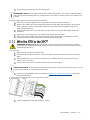 37
37
-
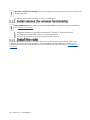 38
38
-
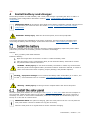 39
39
-
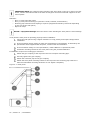 40
40
-
 41
41
-
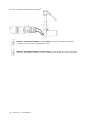 42
42
-
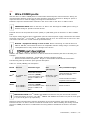 43
43
-
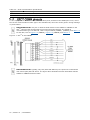 44
44
-
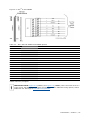 45
45
-
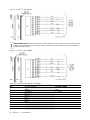 46
46
-
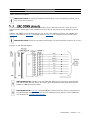 47
47
-
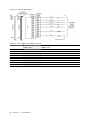 48
48
-
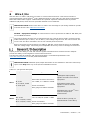 49
49
-
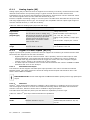 50
50
-
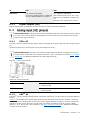 51
51
-
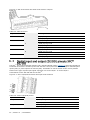 52
52
-
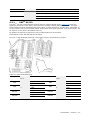 53
53
-
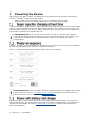 54
54
-
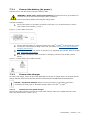 55
55
-
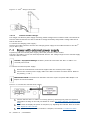 56
56
-
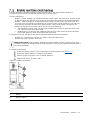 57
57
-
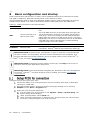 58
58
-
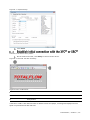 59
59
-
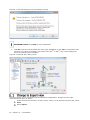 60
60
-
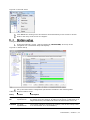 61
61
-
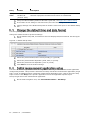 62
62
-
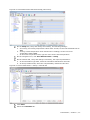 63
63
-
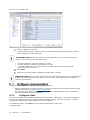 64
64
-
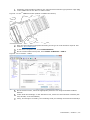 65
65
-
 66
66
-
 67
67
-
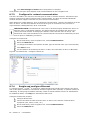 68
68
-
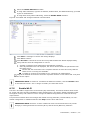 69
69
-
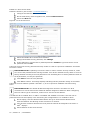 70
70
-
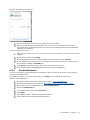 71
71
-
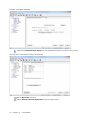 72
72
-
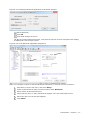 73
73
-
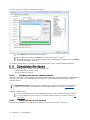 74
74
-
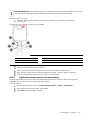 75
75
-
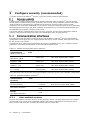 76
76
-
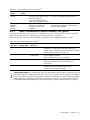 77
77
-
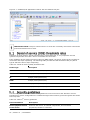 78
78
-
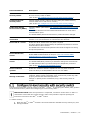 79
79
-
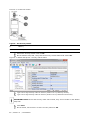 80
80
-
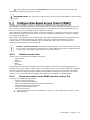 81
81
-
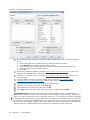 82
82
-
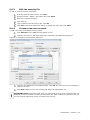 83
83
-
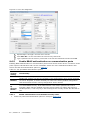 84
84
-
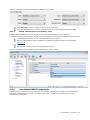 85
85
-
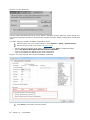 86
86
-
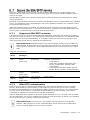 87
87
-
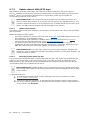 88
88
-
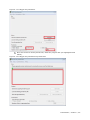 89
89
-
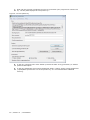 90
90
-
 91
91
-
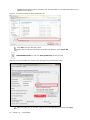 92
92
-
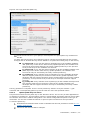 93
93
-
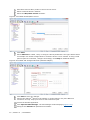 94
94
-
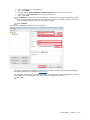 95
95
-
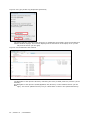 96
96
-
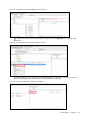 97
97
-
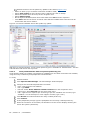 98
98
-
 99
99
-
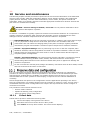 100
100
-
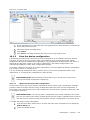 101
101
-
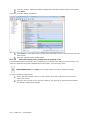 102
102
-
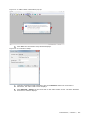 103
103
-
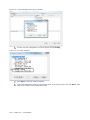 104
104
-
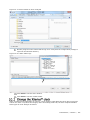 105
105
-
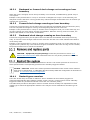 106
106
-
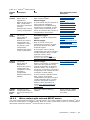 107
107
-
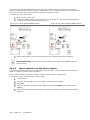 108
108
-
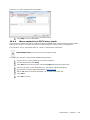 109
109
-
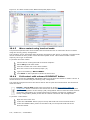 110
110
-
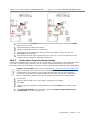 111
111
-
 112
112
-
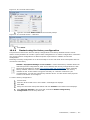 113
113
-
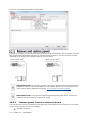 114
114
-
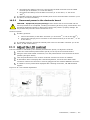 115
115
-
 116
116
-
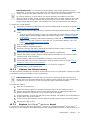 117
117
-
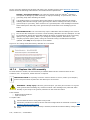 118
118
-
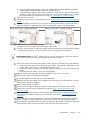 119
119
-
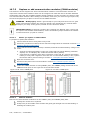 120
120
-
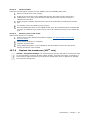 121
121
-
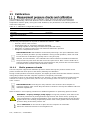 122
122
-
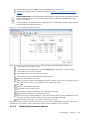 123
123
-
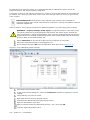 124
124
-
 125
125
-
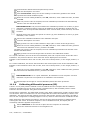 126
126
-
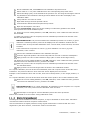 127
127
-
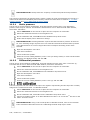 128
128
-
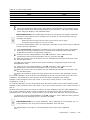 129
129
-
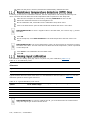 130
130
-
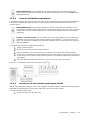 131
131
-
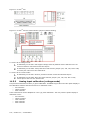 132
132
-
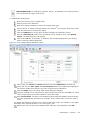 133
133
-
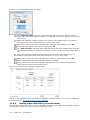 134
134
-
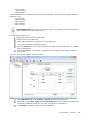 135
135
-
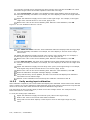 136
136
-
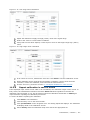 137
137
-
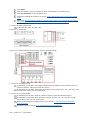 138
138
-
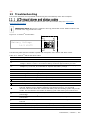 139
139
-
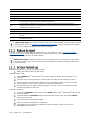 140
140
-
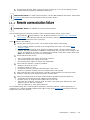 141
141
-
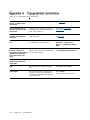 142
142
-
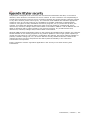 143
143
-
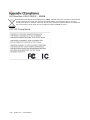 144
144
-
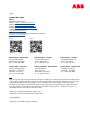 145
145
ABB XFC G5 User manual
- Category
- Measuring, testing & control
- Type
- User manual
- This manual is also suitable for
Ask a question and I''ll find the answer in the document
Finding information in a document is now easier with AI
Related papers
-
ABB XFC G5 Quick start guide
-
ABB X Series G5 Startup Manual
-
ABB Totalflow uFLO 6213 Application Manual
-
ABB 2106049 Installation guide
-
ABB CP410 Operating instructions
-
ABB NGC8206 User manual
-
ABB RMC-100 Startup Manual
-
ABB 266 MODBUS User manual
-
ABB Totalflow Cold Weather Enclosure User manual
-
ABB Totalflow microFLO G4 Startup Manual
Other documents
-
HP 002-01A Installation guide
-
Omega FTB690A Series Owner's manual
-
Mettler Toledo SINGLE REMOTE DISPLAYS Installation guide
-
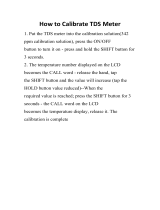 SimPure TDS Meter Digital Water Tester, TDS Meter, EC Meter & Temperature Meter 3 in 1, User guide
SimPure TDS Meter Digital Water Tester, TDS Meter, EC Meter & Temperature Meter 3 in 1, User guide
-
FSR SS-USB-CHRG-PS6 Owner's manual
-
Nature Power 55020 Owner's manual
-
Nature Power 55020 User manual
-
Home Accents Holiday 11030280 Operating instructions
-
Acroprint SP125 Solar Panel Owner's manual
-
Ricoh TotalFlow PM Installation guide