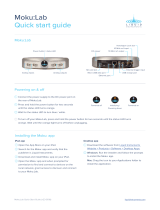Page is loading ...

Moku:Go Layout
Moku:Go Evaluation Guide
Powering On & O
Your Moku:Go will turn on automatically when it is connected to power.
Connect the magnetic power supply to the magnetic power adaptor. (Note: the magnetic power supply is required
when using the programmable power supplies on M1 and M2 models.)
X To turn your Moku:Go o, unplug the power source(s).
Installing The Moku:Go App On Your Computer
Download the Moku:Go Application
for your Windows or Mac computer
from forum.liquidinstruments.com*
A private invitation link to the
forum can be found in the Moku:Go
evaluation invitation email.
Windows: Run the installer and follow
the prompts to install the application.
Mac: Drag the icon to your applications
folder to install.
v21-0504
Status LED
Moku:Go's status LED indicates the
current device mode. The LED is o
when the power is disconnected. Once
the power is connected, it is in one of
the four states, shown on the right.
Color ••
On Booting Ready
Blinking Recovery mode Firmware update
Evaluation devices may dier, for more details please visit Liquid Instrument Forum
A private invitation link to the forum can be found in the Moku:Go evaluation invitation email.
forum.liquidinstruments.com

Getting Started With The Moku:Go App
Once you have connected your Moku:Go to your computer, you can start using your device with the Moku:Go App.
1 Launch the Moku:Go App on your computer.
2 Moku:Go devices that are connected to the same network as your computer or connected by USB* will show up
on the “Select your device” page.
3 Double click your Moku:Go tile to start using your device. The default name of your Moku:Go is “Moku-00####”,
where "####" is the 4-digit serial number printed on the bottom of the device.
4 On the “Select your instrument” menu, double click an instrument tile to deploy the instrument.
5 To discover how to use each instrument, refer to the "Accessing instrument manuals" section below.
Configuring Your Moku:Go To Join An Existing Wireless Network
Factory Resetting Moku:Go
Moku:Go must be plugged in and powered on to perform a Factory Reset. You can return your Moku:Go to its default
network and configuration settings by pressing the Factory Reset button at the bottom of the device with a paper clip
or small object for two seconds. The status LED will turn o once the unit reinitialization is completed. You can now
power cycle your Moku:Go by unplugging and replugging in the magnetic power supply. It will restart in Wireless
Access Point mode with Ethernet enabled where applicable.
Connecting To Your Moku:Go
USB-C
Connect your Moku:Go to the
computer via a USB-C cable.
You can connect to your Moku:Go for the first time via a USB-C cable, its Wireless Access Point, or Ethernet
where applicable.
Wireless Access Point
On your computer, join the Wi-Fi
network called “MokuGo-00####”,
where “####” is the 4-digit serial
number of your Moku:Go printed
on the bottom of the device. The
default password is mokuadmin.
Ethernet Cable (M2 only)
Connect your Moku:Go to a router
via an Ethernet cable. Make sure
your computer is connected to the
same network.
You can add your Moku:Go to an existing wireless network following these instructions:
1 Follow the above instructions to connect your Moku:Go to the Windows App or the Mac App.
2 On the “Select your device” window right click on the tile of your Moku:Go, select “Configure device”. This will
open the Device settings menu.
3 Switch to the “WiFi” tab and tick “Join a WiFi network”. Click the Network dropdown box and select the network to
connect to. You will be prompted to enter a password for that network if required.
4 Connect your computer to the same WiFi network, the Moku:Go App will search for Moku:Go hardware on the
same network.
Accessing Instrument Manuals
Instrument manuals for each instrument are available in the
Moku App. To access these tutorials, deploy the desired
instrument and click the main menu button at the top left of the
screen, then select “Help” -> "Manual".
*Evaluation devices may dier, for more details please visit Liquid Instrument Forum: forum.liquidinstruments.com
A private invitation link to the forum can be found in the Moku:Go evaluation invitation email.
/