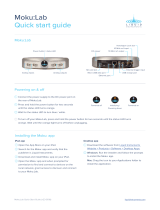©2021 Liquid Instruments
Visit
liquidinstruments.com or email
[email protected] for assistance.
Getting Started With The Moku:Go App
Once you have connected your Moku:Go to your computer, you can start using your device with the Moku:Go App.
1 Launch the Moku:Go App on your computer.
2 Moku:Go devices that are connected to the same network as your computer or connected by USB will show up on
the “Select your device” page.
3 Double click your Moku:Go tile to start using your device. The default name of your Moku:Go is “Moku-######”,
where "######" is the 6-digit serial number printed on the bottom of the device.
4 On the “Select your instrument” menu, double click an instrument tile to deploy the instrument.
5 To discover how to use each instrument, refer to the "Accessing instrument manuals" section below.
Configuring Your Moku:Go To Join An Existing Wireless Network
Factory Resetting Moku:Go
Moku:Go must be plugged in and powered on to perform a Factory Reset. You can return your Moku:Go to its default
network and configuration settings by pressing the Factory Reset button at the bottom of the device with a paper clip
or small object for two seconds. The status LED will turn o once the unit reinitialization is completed. You can now
power cycle your Moku:Go by unplugging and replugging in the magnetic power supply. It will restart in Wireless
Access Point mode with Ethernet enabled where applicable.
Connecting To Your Moku:Go
USB-C
Connect your Moku:Go to the
computer via a USB-C cable.
You can connect to your Moku:Go for the first time via a USB-C cable, its Wireless Access Point, or Ethernet
where applicable.
Wireless Access Point
On your computer, join the Wi-Fi
network called “MokuGo-######”,
where “######” is the 6-digit
serial number of your Moku:Go
printed on the bottom of the device.
The default password is printed
alongside the serial number, labeled
as PSK.
Ethernet Cable (M2 only)
Connect your Moku:Go to a router
via an Ethernet cable. Make sure
your computer is connected to the
same network.
You can add your Moku:Go to an existing wireless network following these instructions:
1 Follow the above instructions to connect your Moku:Go to the Windows App or the Mac App.
2 On the “Select your device” window right click on the tile of your Moku:Go, select “Configure device”. This will
open the Device settings menu.
3 Switch to the “WiFi” tab and tick “Join a WiFi network”. Click the Network dropdown box and select the network to
connect to. You will be prompted to enter a password for that network if required.
4 Connect your computer to the same WiFi network, the Moku:Go App will search for Moku:Go hardware on the
same network.
Accessing Instrument Manuals
Instrument manuals for each instrument are available in the
Moku App. To access these tutorials, deploy the desired
instrument and click the main menu button at the top left of the
screen, then select “Help” -> "Manual".