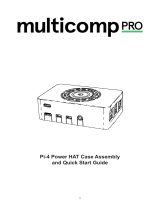3
Product overview
The Whadda NEO-6M GPS shield for Raspberry Pi allows you to easily add GPS functionality to your
Raspberry Pi board. The shield simply plugs in to the 40-pin GPIO connector, no extra connections
are required.
The shield is based on a U-Blox NEO-6M GPS module, a highly accurate 50 channel GPS receiver.
The shield also comes with a built-in ceramic patch antenna suitable for outdoor reception of GPS
satellite signals. The ceramic patch antenna is connected using a detachable u.FL cable, allowing
the user to easily add a different type of antenna. Furthermore, the module also features a 5-pin
header breaking out the power, serial and PPS lines to easily connect it to other boards.
Specifications
GPS chipset: U-Blox NEO-6M
Standard baudrate: 9600
Dimensions (W x L x H): 70 x 56 x 23 mm
Wiring description
GPS Serial Transmit (Device)
GPS Serial Receive (Device)
GPS Pulse Per Second output
Example program
Configuring the RPi to receive GPS data using gpsd
You can download the example Python program by going to the official Whadda github page:
https://github.com/WhaddaMakers/Neo-6M-GPS-shield-for-RPi
1. If you don't have a recent version of Raspberry Pi OS installed on your Pi's microSD card, go
to www.raspberrypi.org/software/ and download the latest version of the Raspberry Pi
Imager. Use the Raspberry Pi Imager to flash the MicroSD card with the latest version of
Raspberry Pi OS.
From this point on there are 2 ways to configure the pi: on the pi itself by connecting the
necessary peripherals (mouse, keyboard and screen) to it directly, or using your pc to connect to it
remotely. If you plan to use the 1st option you can skip step 2 and proceed directly to step 3.
2. If you want to use WiFi follow this guide to configure the WiFi access details before you
proceed. Navigate to the SD Card partition named BOOT and add an empty file called ssh.
Make sure that this file doesn't have a file extension. In Windows you might need to check