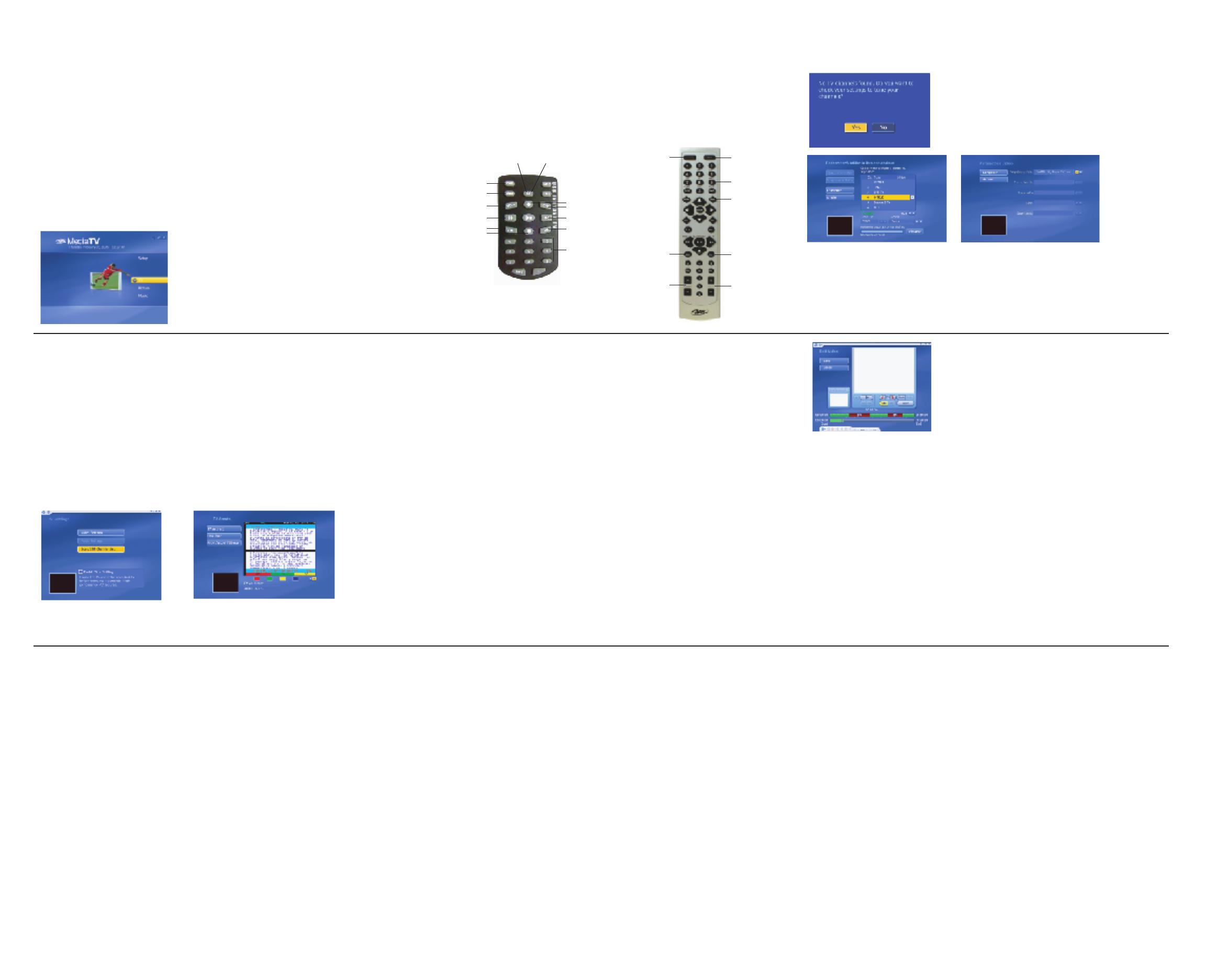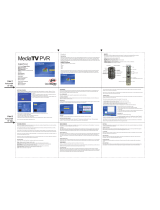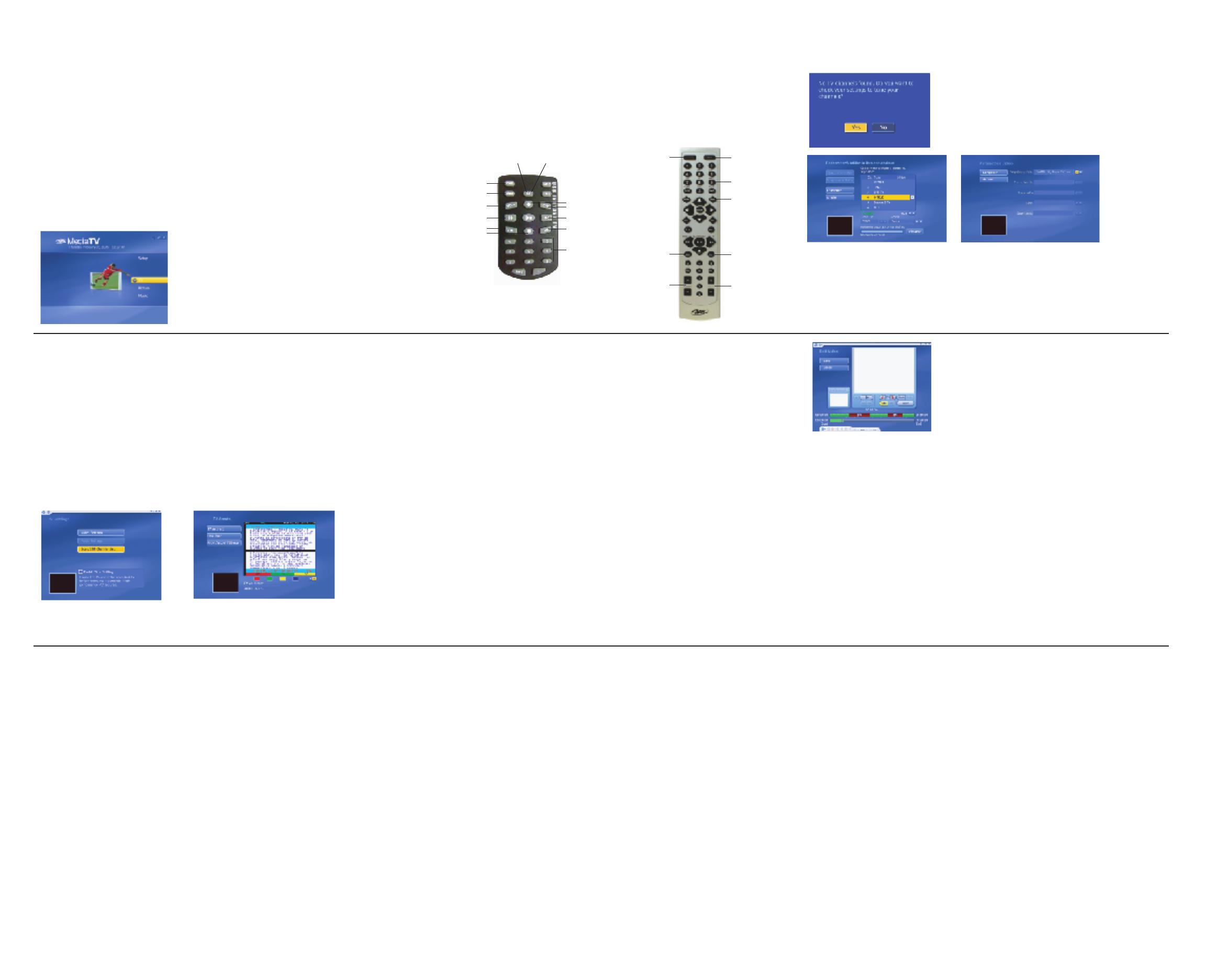
FONCTION TIMESHIFT
Pour valider des fonctions comme la pause et le retour en arrière d'une émission TV en direct, cliquez sur Settings (Paramètres)
depuis le module TV, puis cochez la case Enable Time Shifting (Valider Timeshift). MediaTV PVR lance alors la mémorisation de la
vidéo sur votre disque dur.
TÉLÉTEXTE
Vous pouvez recevoir les services télétexte, s'ils existent dans votre région, en cliquant sur Télétexte depuis le module TV.
REGARDER DES ÉMISSIONS ENREGISTRÉES
Pour regarder des émissions que vous avez enregistrées au préalable, sélectionnez Recorded TV (Enregistrements TV) pour
passer à l'écran Recorded TV (Enregistrements TV).
Pendant la lecture de l'enregistrement, vous pouvez faire une avance rapide ou un retour en arrière à l'aide de la télécommande ou
de la barre d'outils flottante.
Vous pouvez parcourir les options disponibles sur votre système, trier les fichiers par nom ou date et afficher le contenu des
dossiers sous forme de vignettes ou par nom de fichier (Detail - Détails). Vous pouvez également découper et renommer les
fichiers.
Burn To Disc (Graver sur disque) - Cette option vous permet de créer un DVD ou VCD (selon le paramétrage). Lorsque vous
gravez un disque, vous pouvez sélectionner les fichiers de votre choix et même choisir une présentation de menu DVD
(uniquement en format DVD).
Silence
Pavé Numérique
Navigation Système
Mise en pause de la
diffusion.
Décalage temporel
Volume Haut & Bas
Bouton de mise
sous tension
Enregistrer
Chaîne suivante & précédente
Télécommande
Basculer
Fonction TV
Navigation Système
Haut / Enregistrer
Chaîne suivante
Droite / Avance Rapide
Bas / Arrêt
Chaîne précédente
Pavé Numérique
Bouton de mise
sous tension
Silence
Volume Haut
Gauche/ Rembobiner
Volume Bas
PRISE EN MAIN
Installez le matériel et le logiciel en suivant les instructions du Guide d'installation rapide du matériel fourni avec votre produit. Une fois
votre Tuner TV installé, lancez MediaTV PVR. Sélectionnez le module TV. Lors de la première exploitation du logiciel, le message
suivant s'affiche :
REGARDER DES ÉMISSIONS ENREGISTRÉES
Pour regarder des émissions que vous avez enregistrées au préalable, sélectionnez Recorded TV (Enregistrements TV) pour passer
à l'écran Recorded TV (Enregistrements TV).
Pendant la lecture de l'enregistrement, vous pouvez faire une avance rapide ou un retour en arrière à l'aide de la télécommande ou
de la barre d'outils flottante.
Vous pouvez parcourir les options disponibles sur votre système, trier les fichiers par nom ou date et afficher le contenu des dossiers
sous forme de vignettes ou par nom de fichier (Detail - Détails). Vous pouvez également découper et renommer les fichiers.
Burn To Disc (Graver sur disque) - Cette option vous permet de créer un DVD ou VCD (selon le paramétrage). Lorsque vous gravez
un disque, vous pouvez sélectionner les fichiers de votre choix et même choisir une présentation de menu DVD (uniquement en
format DVD).
DÉCOUPAGE VIDÉO
Il s'agit d'une fonction très utile pour supprimer des sections de vidéo indésirables (comme les spots publicitaires). Sélectionnez
l'icône qui ressemble à une bande de film avec des ciseaux pour couper un clip vidéo.
Lors de la procédure de découpe, des commandes de lecture standard sont accessibles. Pour découper votre vidéo :
1. Utilisez les commandes de lecture pour aller au début de la section que vous souhaitez découper.
2. Cliquez sur le bouton Mark In (Point d'entrée)(près de l'icône des ciseaux).
3. Utilisez les commandes de lecture pour avancer jusqu'à la fin de la section que vous souhaitez découper.
4. Cliquez sur le bouton Mark Out (Point de sortie) pour définir la séquence de votre vidéo à découper.
Remarque : Vous pouvez supprimer plusieurs séquences d'une vidéo en répétant les étapes 1-4 ci-dessus à d'autres endroits de la
piste vidéo.
MODULE CONFIGURATION
Cette partie du programme vous permet de consulter et de modifier divers paramètres propres à chaque module. En général, les
paramètres ont des emplacements par défaut et une configuration matérielle générale.
PARAMÈTRES GÉNÉRAUX
Dans cette section, vous pouvez configurer votre imprimante et afficher/modifier les paramètres lors de la création de disques de film.
Vous pouvez choisir votre mise en page de menu par défaut pour vos DVD, le lecteur à utiliser pour la gravure et vos paramètres
vidéo et audio (NTSC ou PAL, etc.).
PARAMÈTRES TV
Dans cette section, vous pouvez rechercher les chaînes disponibles et modifier vos paramètres vidéo et audio (voir ci-dessous pour
plus de détails sur les paramètres vidéo). Vous pouvez également valider la fonction timeshift, qui vous permet de mettre en pause
une émission TV en direct.
PARAMÈTRES VIDÉO
Dans cette section, vous pouvez modifier vos paramètres de capture vidéo par défaut. Ces options incluent la sélection de votre
périphérique de capture, de la source d'entrée vidéo (composite, S-Vidéo, etc.), du standard vidéo (NTSC/PAL), et bien plus encore.
PARAMÈTRES PHOTOS
Les options disponibles dans cette section concernent le paramétrage de vos diaporamas. Vous y sélectionnez la durée des diapos,
les effets de transition et les options de bande sonore.
PARAMÈTRES MUSIQUE
À partir des paramètres Musique, vous pouvez valider les fonctions de lecture aléatoire et de répétition par défaut ainsi que la
visualisation musicale pendant la lecture audio. Vous pouvez également choisir le format de rippage audio, la qualité des fichiers et
leur répertoire de stockage.
MODULE PHOTOS
MediaTV PVR vous permet de consulter vos photos sous la forme d'un diaporama plein écran, agrémenté d'effets spéciaux et d'une
bande sonore personnalisée. Vous pouvez, en outre, retoucher les photos, les graver sur disque et bien plus encore.
Le haut de l'écran indique le nom du répertoire de travail actif (le répertoire contenant les photos que vous voyez maintenant).
Sélectionnez la touche fléchée ascendante pour sélectionner un dossier différent.
Choisissez Play (Lecture) pour afficher un diaporama des photos situées dans le répertoire actif. Sélectionnez Settings (Paramètres)
pour afficher et éditer les options de diaporama. Vous pouvez fixer la durée d'affichage des photos, sélectionner un effet de transition
et ajouter les fichiers de musique qui accompagneront la présentation.
Sélectionnez Print (Imprimer) pour imprimer une ou plusieurs photos/pages. Vous pouvez sélectionner la taille des photos, la taille du
papier et le nombre de copies. Vous pouvez afficher un aperçu de chaque page avant de lancer l'impression.
Choisissez Burn to Disc (Graver sur disque) pour archiver sur disque les photos sélectionnées. Vous pouvez graver soit uniquement
les photos, soit un diaporama des photos (vous pouvez aussi graver uniquement un diaporama sans archiver les fichiers).
RETOUCHE DE PHOTOS
Choisissez Edit (Éditer) pour aller à l'Éditeur de photos. Celui-ci contient diverses commandes conviviales:
Rotate (Rotation) - Pour faire pivoter vos photos de 90 degrés vers la gauche ou la droite.
Zoom - Pour agrandir ou réduire la photo sur l'écran. Permet également de se déplacer vers d'autres sections qui n'apparaissent
alors pas à l'écran.
Auto Enhance (Optimisation automatique) - Pour choisir entre trois versions de votre photo, chacune ayant divers réglages de
luminosité et de couleur.
Red-eye Removal (Suppression des yeux rouges) - Pour focaliser sur les yeux rouges et les éliminer en toute facilité.
Crop (Recadrage) - Pour découper les sections indésirables en paramétrant un cadre autour de la partie de la photo que vous
souhaitez conserver.
Previous/Next Photo (Photo précédente/Suivante) - Pour passer d'une photo à l'autre de votre collection afin de retoucher chacune
d'elle.
Delete (Supprimer) - Pour effacer les photos que vous ne voulez plus conserver.
MODULE MUSIQUE
Avec MediaTV PVR, vous pouvez créer vos propres listes de lecture, ripper de la musique à partir de CD et établir vos propres
compilations de CD. Vos titres musicaux peuvent être triés de plusieurs façons (par genre, album, artiste, etc.).
LISTES DE LECTURE
Sélectionnez My Playlists (Mes listes de lecture) pour afficher/créer vos listes de lecture. Ces listes sont tout simplement des
collections de chansons organisées sous un seul fichier. Vous êtes libre de les modifier à n'importe quel moment, d'exporter des titres
vers des périphériques connectés et de graver des morceaux sur disque, entre autres. Créez des listes de lecture pour des occasions
spéciales ou pour trier tous vos titres musicaux par genre, artiste, etc. Vous contrôlez entièrement le contenu de chaque liste de
lecture.
RIPPAGE DES CD DE MUSIQUE
Rippez vos CD audio directement sur votre ordinateur pour mélanger différents titres dans vos listes de lecture personnalisées. Après
la sélection des titres sur le CD que vous voulez ripper, vous pouvez choisir la qualité des fichiers rippés. Les fichiers de meilleure
qualité seront automatiquement de taille plus importante. Selon votre version de programme, vous pourrez peut-être ripper des titres
en format WMA. Vous pouvez également choisir le dossier dans lequel stocker les fichiers.
CRÉATION DE DISQUES AUDIO
Sélectionnez Burn to Disc (Graver sur disque) à partir de l'écran principal du module Musique si vous voulez copier des fichiers audio
sur disque à partir de votre ordinateur. Vous pouvez créer soit des disques audio standard, soit des disques WMA. Il vous suffit de
choisir vos titres en veillant à ne pas dépasser la capacité maximale du disque.
MODULE VIDÉO
MediaTV PVR vous propose tout le nécessaire pour visionner et retoucher vos vidéos amateurs.
Rendez-vous au dossier contenant la vidéo que vous souhaitez visionner. Lorsque vous sélectionnerez un fichier de la liste, vous
verrez que vous pourrez découper, renommer ou supprimer le fichier. La fonction de découpe de vidéo suit le même principe que celle
de la découpe d'émissions TV.
CAPTURE VIDÉO
Avec MediaTV PVR, rien de plus facile que de capturer un clip vidéo à partir d'une caméra ou d'un autre périphérique connecté en
suivant les simples instructions données. Un diagramme vous montre comment connecter votre matériel si vous avez besoin d'aide.
Une fois que vous êtes sur l'écran de capture, vous pouvez attribuer un nom à votre fichier capturé et fixer la durée de capture. À
l'écoulement de la durée fixée, le programme s'arrête d'enregistrer et sauvegarde votre fichier. En cochant une case, vous pouvez
choisir de créer automatiquement un disque vidéo à partir de la vidéo nouvellement capturée.
1. Cliquez sur Yes (Oui).
2. Sélectionnez votre type de TV Signal (Signal TV), (antenne, câble, DVB-T, etc.)
ainsi que votre Région géographique pour déterminer votre format vidéo.
3. Cliquez sur Start (Démarrer) pour lancer la recherche de toutes les chaînes de
télévision qui sont accessibles dans votre région. La barre d'état vous informe de
l'avancement de la recherche.
Si vous utilisez un tuner hybride (analogique et numérique), vous devez également scanner les chaînes sur l'autre tuner.
1. Dans le module TV, sélectionnez Settings (Paramètres).
2. Sélectionnez ensuite Video Settings (Paramètres vidéo), où vous pouvez basculer dans l'autre tuner.
3. Cliquez sur la touche ^ pour activer l'autre périphérique vidéo, Video Device.
4. Sélectionnez Save (Enregistrer) pour enregistrer ce paramètre, puis Scan/Edit Channel List (Rechercher/Éditer la liste des
chaînes) pour répéter les 3 étapes précédentes de recherche de chaînes.
Vous pouvez maintenant regarder la télévision avec MediaTV PVR.
MODULE TV
Avec ce module, vous pouvez regarder la TV et enregistrer vos émissions favorites à l'aide d'un programmateur d'enregistrement
entièrement personnalisable.
Une fois que MediaTV PVR a recherché les chaînes disponibles, saisissez la télécommande et surfez sur la télévision ! Vous
pouvez également utiliser la barre d'outils flottante située en bas de l'écran pour changer de chaîne et régler le volume.
MODE PLEIN ÉCRAN
Sélectionnez le bouton Full Screen (Plein écran) pour agrandir la fenêtre de visualisation afin qu'elle recouvre tout l'écran
d'affichage.
APERÇU DES CHAÎNES
Sélectionnez Channels (Chaînes) pour afficher un index de plusieurs chaînes à la fois. Chacune des chaînes sera affichée sous
forme de vignette. Parcourez vos options et sélectionnez la chaîne de votre choix.
FONCTION TIMESHIFT
Pour valider des fonctions comme la pause et le retour en arrière d'une émission TV en direct, cliquez sur Settings (Paramètres)
depuis le module TV, puis cochez la case Enable Time Shifting (Valider Timeshift). MediaTV PVR lance alors la mémorisation de la
vidéo sur votre disque dur.
TÉLÉTEXTE
Vous pouvez recevoir les services télétexte, s'ils existent dans votre région, en cliquant sur Télétexte depuis le module TV.
Voici quelques conseils pour vous aider à découper vos vidéos :
• Si vous avez fait une erreur pendant le montage, utilisez la commande Undo
(Annulation).
• Appuyez sur le bouton Reset (Rétablir) pour restaurer toutes les sections
découpées et rétablir la vidéo dans son état initial.
• Pour les fichiers vidéo de plus de 10 minutes de long, une barre de recherche
apparaît sous l'échelle de temps pour indiquer votre position actuelle par rapport au
fichier vidéo intégral.
ENREGISTREMENT TV
Pour enregistrer une émission TV en direct, sélectionnez l'option d'enregistrement à n'importe quel moment.
Pour programmer un enregistrement, sélectionnez Schedule (Programmer) depuis l'écran principal du module TV.
Une liste des enregistrements programmés est affichée sur la droite. Pour ajouter un nouveau programme à la liste
d'enregistrements, sélectionnez Add (Ajouter). Vous pouvez alors taper un titre pour identifier l'enregistrement, choisir la chaîne
voulue et indiquer l'heure et la date de diffusion de l'émission.
Sélectionnez Modify (Modifier) pour changer la programmation d'un enregistrement. Sélectionnez History (Historique) pour
consulter la liste des émissions déjà enregistrées. Les guides électroniques de programmes articulés autour d'Internet (EPG)
comme TitanTV ou TVTV sont pris en charge.
TÉLÉCOMMANDE
MediaTV PVR a pour atout principal une télécommande qui vous permet de contrôler votre ordinateur PC à distance.
La télécommande prise en charge par MediaTV PVR comprend les fonctions de base suivantes :
• Enter (Entrer) - Pour activer une option ou lire un fichier vidéo/audio.
• Flèches - Pour naviguer dans l'interface utilisateur.
• Play/Pause (Lecture/Pause) - Pour faire une pause ou reprendre la lecture d'une vidéo, d'une émission TV ou d'un diaporama.
• Stop (Arrêt) - Pour arrêter la lecture d'une vidéo, d'une émission TV ou d'un diaporama.
• Réglage du volume - Pour augmenter ou baisser le volume d'une vidéo, d'une émission TV ou d'un diaporama.
• Channel Up/Down (Prog +/-) - Pour passer d'une chaîne TV à une autre.
Introduction
Bienvenue sur ADS Tech MediaTV PVR, une application multimédia globale vous permettant de consulter et manipuler vos
photos numériques, vidéos amateurs et enregistrements d'émissions télévisées ainsi que votre bibliothèque musicale numérique
directement depuis votre TV ou ordinateur individuel. Ce programme offre une gamme complète de fonctionnalités de lecture et
d'enregistrement de vidéos, photos, titres musicaux et émissions de télévision. Mieux encore, n'importe qui peut l'utiliser ! En
effet, bien que présentant des fonctions très avancées, il a été conçu pour faire preuve d'une grande simplicité et rapidité
d'emploi, avec votre clavier/souris ou une télécommande. Asseyez-vous et détendez-vous : MediaTV PVR se charge de tout !
PRÉSENTATION GÉNÉRALE
Le programme est divisé en plusieurs modules :
• TV
• Photos
• Musique
• Vidéo
• Configuration
Les options et commandes sont propres à chaque module. Par exemple, le module TV dispose de commandes permettant
de regarder et d'enregistrer vos émissions préférées. Le module Photos vous donne la possibilité de créer et visionner des
diaporamas et de retoucher vos photos, tandis que le module Configuration contient divers paramètres que vous pouvez
consulter et modifier. Les chapitres suivants résument les fonctions de chaque module.