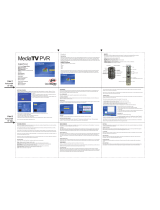- 13 -
Reset TV Signal
This section lets you view and edit the settings for TV signal. The settings is divided into four steps:
5. Select your region.
6. Select video device.
7. Click "Start" to scan for available channels.
8. Set up two tuners. After setting up one tuner, if there is another tuner in your PC, you can repeat the steps
for the second tuner.
Choose the options you want from the various pull-down lists. The program also provides "Previous" and "Next"
buttons to switch between setup pages.
When you're ready, click "Finish".
Edit Channels
View and edit channels for recording from TV.
• To add channels automatically, simply click "Start." The program will scan through each channel and
determine if there is an available signal. Channels will appear in the channel list.
• Check "Auto get analog channel name" option to download channel names while channels are being
scanned. It would take more time to scan the channels.
Note: The option is only available when using an analog tuner and when Teletext is supported in your
region.
• For analog devices, sometimes the automatic scan may not pick up a channel if the signal is poor. To
manually add a channel, click "Add Channel." You can enter the channel number, as well as a name for the
channel.
• To select the channels, you can click on one by one or using the "Select All" option. Or click "Deselect All"
button to undo the selection. (Checkmarks indicate channels selected.)
• To rename the channel, click the "A_" icon to access a virtual keyboard.
• Click the "Delete" (trash can) icon to delete a channel.
Note: If you are using an analog tuner and a digital tuner together, the screen will be slightly different.