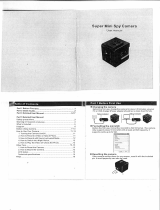10
the edge of the microSD card inwards for it to pop out
and then pull it out of the slot.
POWERING UP THE DC11
Only use the DC car adapter that comes with your
device. Any other adapter might damage the device.
1. Refer to your car’s owner’s manual to verify where
the power outlets are on and around the dashboard.
Locate an outlet that supplies 12V electric power
when the key is in the ON or ACC position.
2. Connect the car adapter to the camera and to the
that power outlet.
3. Start the car. The camera turns on automatically
and begins recording. (Press OK to stop recording.)
When the car’s engine is turned off, the camera will
automatically turn off in a few seconds.
Charge the camera for at least 15 minutes after it is
turned on for the rst time or after it has been turned
o for more than three weeks.
4. At other times, press the button to turn it on.
Press and hold the button to turn it off.
The unit charges the battery whenever power is detected
through the USB port. When the unit is being charged,
the red LED glows. It will automatically turn off when
the unit has been charged completely. The unit will take
about 90 minutes to charge completely. The Battery
Status icon tells you how full the battery is.