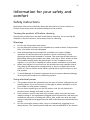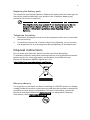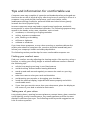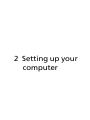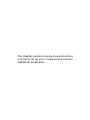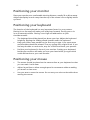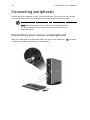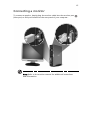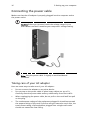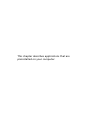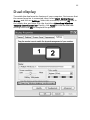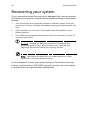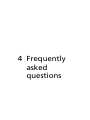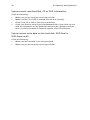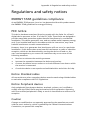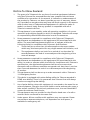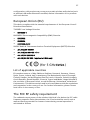Acer Power 1000 Owner's manual
- Category
- Input device accessories
- Type
- Owner's manual
This manual is also suitable for
Acer AcerPower 1000 is an easy-to-use and customizable desktop computer that can be tailored to your specific needs. With its powerful processor, ample memory, and generous storage capacity, the Acer AcerPower 1000 is perfect for everyday tasks, multimedia entertainment, and even gaming. Here are some of the key features and capabilities of your new Acer AcerPower 1000:
- Powerful performance: With its powerful processor, the Acer AcerPower 1000 can easily handle everyday tasks such as web browsing, email, and office productivity. It can also handle more demanding tasks such as photo and video editing, gaming, and 3D rendering.
Acer AcerPower 1000 is an easy-to-use and customizable desktop computer that can be tailored to your specific needs. With its powerful processor, ample memory, and generous storage capacity, the Acer AcerPower 1000 is perfect for everyday tasks, multimedia entertainment, and even gaming. Here are some of the key features and capabilities of your new Acer AcerPower 1000:
- Powerful performance: With its powerful processor, the Acer AcerPower 1000 can easily handle everyday tasks such as web browsing, email, and office productivity. It can also handle more demanding tasks such as photo and video editing, gaming, and 3D rendering.




















-
 1
1
-
 2
2
-
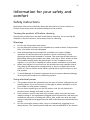 3
3
-
 4
4
-
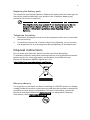 5
5
-
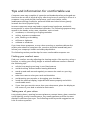 6
6
-
 7
7
-
 8
8
-
 9
9
-
 10
10
-
 11
11
-
 12
12
-
 13
13
-
 14
14
-
 15
15
-
 16
16
-
 17
17
-
 18
18
-
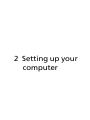 19
19
-
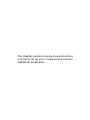 20
20
-
 21
21
-
 22
22
-
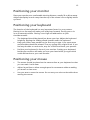 23
23
-
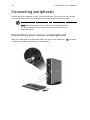 24
24
-
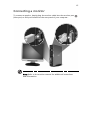 25
25
-
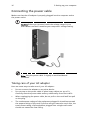 26
26
-
 27
27
-
 28
28
-
 29
29
-
 30
30
-
 31
31
-
 32
32
-
 33
33
-
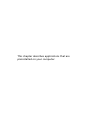 34
34
-
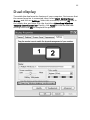 35
35
-
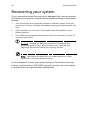 36
36
-
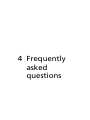 37
37
-
 38
38
-
 39
39
-
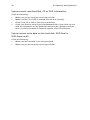 40
40
-
 41
41
-
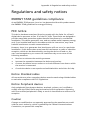 42
42
-
 43
43
-
 44
44
-
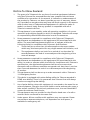 45
45
-
 46
46
-
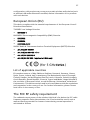 47
47
-
 48
48
-
 49
49
-
 50
50
-
 51
51
Acer Power 1000 Owner's manual
- Category
- Input device accessories
- Type
- Owner's manual
- This manual is also suitable for
Acer AcerPower 1000 is an easy-to-use and customizable desktop computer that can be tailored to your specific needs. With its powerful processor, ample memory, and generous storage capacity, the Acer AcerPower 1000 is perfect for everyday tasks, multimedia entertainment, and even gaming. Here are some of the key features and capabilities of your new Acer AcerPower 1000:
- Powerful performance: With its powerful processor, the Acer AcerPower 1000 can easily handle everyday tasks such as web browsing, email, and office productivity. It can also handle more demanding tasks such as photo and video editing, gaming, and 3D rendering.
Ask a question and I''ll find the answer in the document
Finding information in a document is now easier with AI
Related papers
-
Acer Aspire 5745 Installation guide
-
Acer Aspire L320 Owner's manual
-
Acer Aspire L3600 Owner's manual
-
Acer Aspire L320 User manual
-
Acer AcerSystem User manual
-
Acer Aspire Z3-715 User manual
-
Acer Veriton A425_67 User manual
-
Acer Aspire L100 Owner's manual
-
Acer Aspire Z5600 Owner's manual
-
Acer RL70 Owner's manual
Other documents
-
Packard Bell iMedia xx.U9U [UA2,UAD] User manual
-
Packard Bell iMedia xx.U94 [U95,U96,U9H,UA3,UA4] User manual
-
Packard Bell iMedia xx.U97 [U98,U99,U9A] User manual
-
Epson AcerPower F1 User manual
-
Lenovo ThinkCentre E50 Important information
-
BakkerElkhuizen BNEQR90 Datasheet
-
BakkerElkhuizen BNEQDM150 Datasheet
-
BakkerElkhuizen BNEEVRW Datasheet
-
BakkerElkhuizen BNEQR140 Datasheet
-
BakkerElkhuizen BNEALBW Datasheet