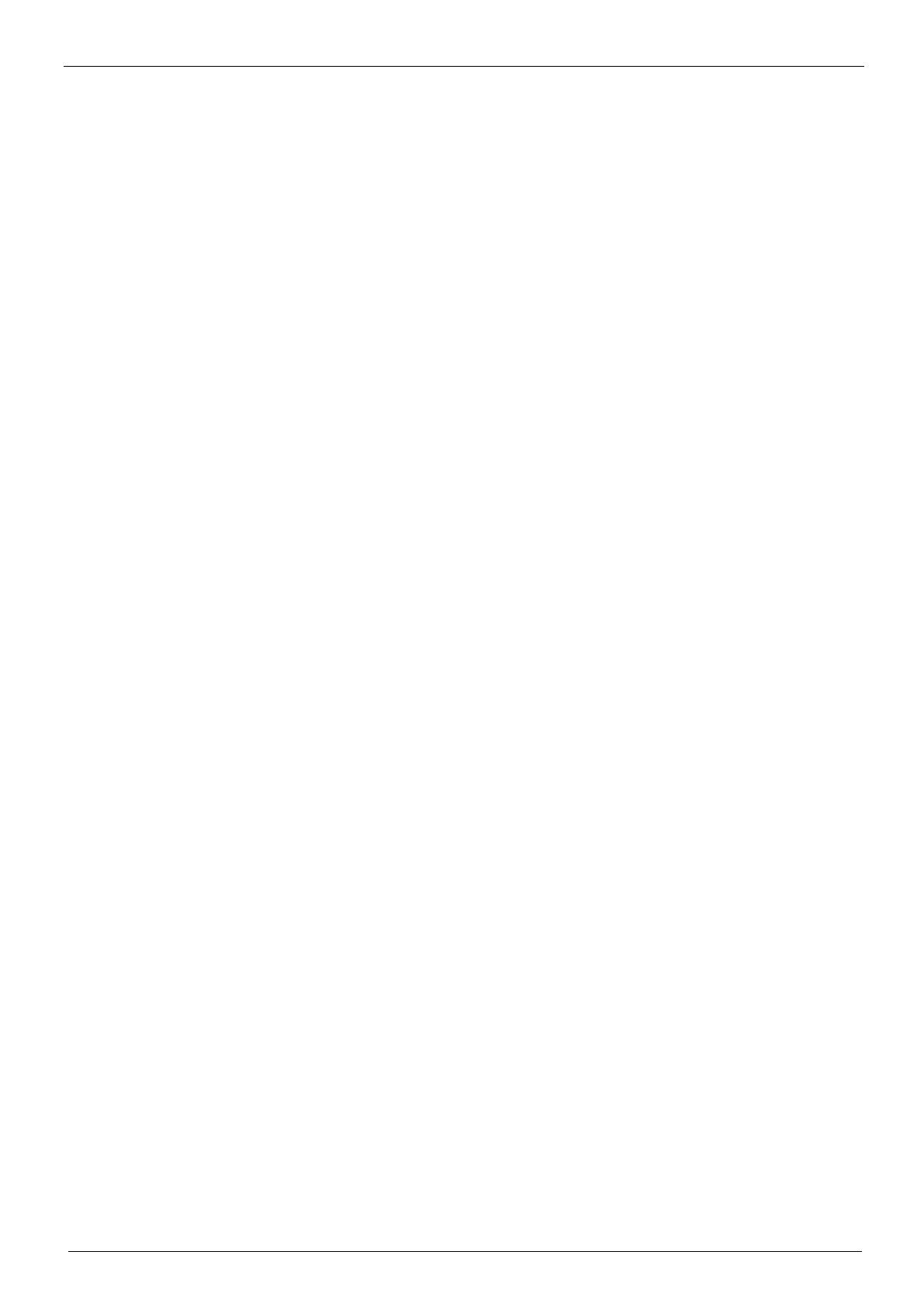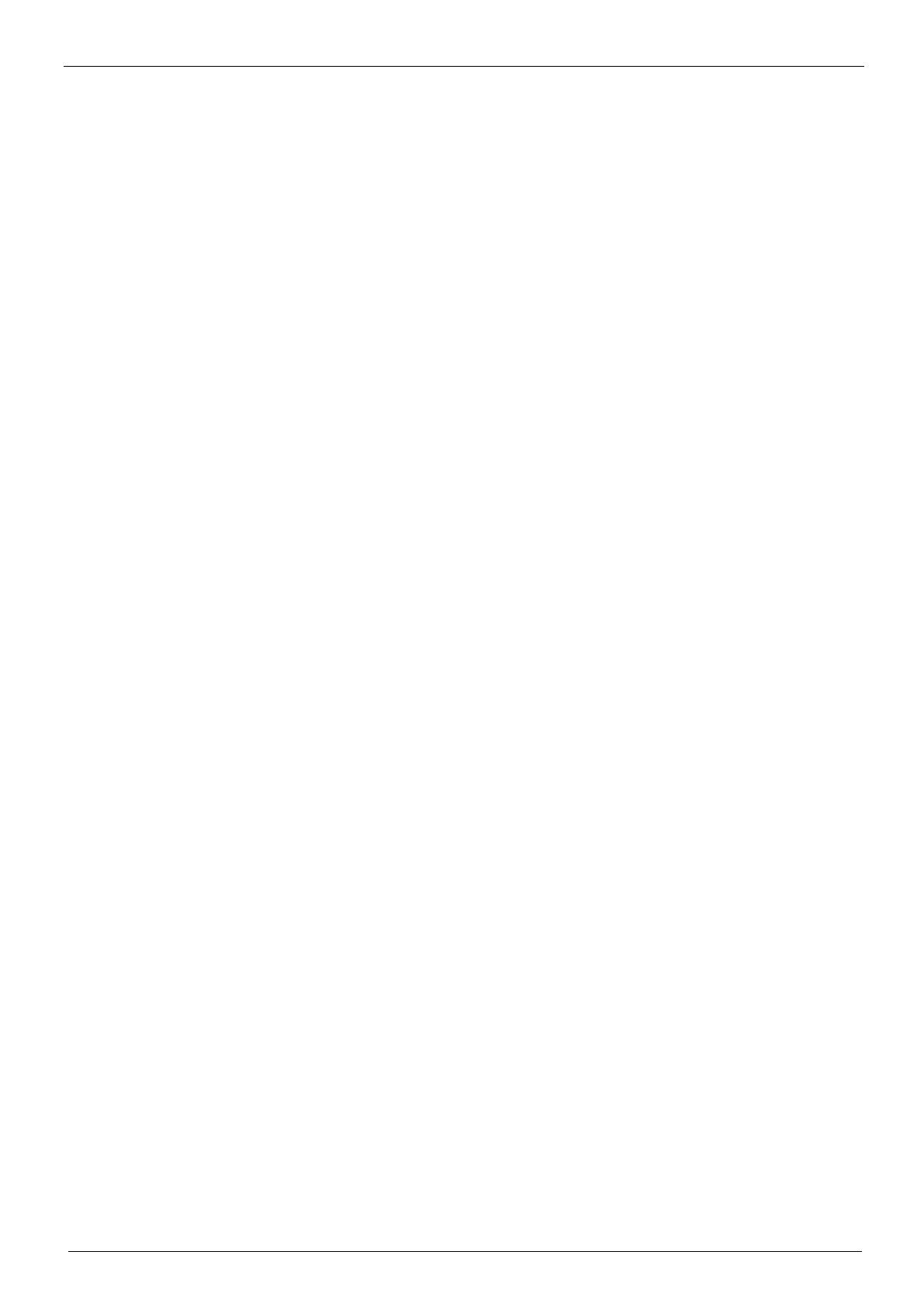
KRAMER: SIMPLE CREATIVE TECHNOLOGY
Contents
Figure 81: Move the Stop Timer Action 42
Figure 82: Add the Start Timer Action 42
Figure 83: Button 1 Action List with Timer Triggers 42
Figure 84: The Add GPI/O Trigger Button 43
Figure 85: Selecting GPI/O via the Port Manager 43
Figure 86: Selecting Digital Input for a Temperature Sensor 43
Figure 87: GPI/O Threshold Window 44
Figure 88: GPI/O Trigger Properties Window for Digital Input 44
Figure 89: GPI/O Trigger Timeout (Digital Input) 45
Figure 90: Selecting the GPI/O Trigger from the Available Triggers List 45
Figure 91: Adding Actions to the GPI/O Trigger 45
Figure 92: The GPI/O Defined as Digital Output 46
Figure 93: The GPI/O Trigger Properties Window 46
Figure 94: Select the Behavior of the Digital Input Trigger 47
Figure 95: Selecting the Device from the Control Room List 47
Figure 96: Selecting a Button 47
Figure 97: The Button Trigger Properties Window 48
Figure 98: Select the Button Behavior 48
Figure 99: Button Trigger Properties Window (Activate while Pressed) 48
Figure 100: Button Trigger Properties Window (Toggle 1-2-3-4) 49
Figure 101: The Toggle Number in the Action List 49
Figure 102: Button Trigger Properties Window (States) 49
Figure 103: The State Num in the Action List 49
Figure 104: Knob-Turning Trigger 50
Figure 105: Port Commands 51
Figure 106: The Relay Actions (Port Switch) 51
Figure 107: Button Light Actions 51
Figure 108: Button Color Selection 52
Figure 109: Button Ignore States 52
Figure 110: Set LCD Label Text 52
Figure 111: Switcher Commands 53
Figure 112: Power Amplifier Commands 53
Figure 113: Panel Lock States 53
Figure 114: Unlock Message 54
Figure 115: Unlock PIN Code 54
Figure 116: Timer Start/Stop States 54
Figure 117: LEDs Light States 54
Figure 118: Select LEDs to Light 55
Figure 119: Definition of 4 States
55
Figure 120: The States Action Type 56
Figure 121: Setting the State Action List 56
Figure 122: Setting the State Action List 56
Figure 123: Using States in an Action List 57
Figure 124: The Delay Action Type 57
Figure 125: Loading a Configuration 58
Figure 126: New Configuration Warning Window 58
Figure 127: Configuration Mismatch Warning 59
Figure 128: The K-NET ID Connect Window 59
Figure 129: Setting K-NET ID 59
Figure 130: The Driver Manager Window 60
Figure 131: New Serial Command Window 61
Figure 132: Writing a Serial Command 62
Figure 133: Coloring the Serial Commands 62
Figure 134: Setting the Device as an Auxiliary Device 63
Figure 135: Connect to IR Capture Device Window 63
Figure 136: New IR Command Window 64
Figure 137: IR Command Area Window 64
Figure 138: IR Emitter Wiring 64
Figure 139: Defining a New Vendor, Device and Revision 65