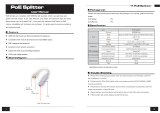3
TABLE OF CONTENTS
1. INTRODUCTION........................................................................................................................................... 1
1.1 PACKAGE CONTENTS .................................................................................................................................. 1
1.2 PRODUCT DESCRIPTION.............................................................................................................................. 1
1.3 HOW TO USE THIS MANUAL......................................................................................................................... 2
1.4 PRODUCT FEATURES .................................................................................................................................. 3
1.5 PRODUCT SPECIFICATIONS.......................................................................................................................... 4
2. INSTALLATION ............................................................................................................................................ 5
2.1 HARDWARE DESCRIPTION ........................................................................................................................... 5
2.1.1 Injector Front Panel.............................................................................................................................................5
2.1.2 LED Indicators.....................................................................................................................................................6
2.1.3 Injector Rear Panel .............................................................................................................................................6
2.2 INSTALLING THE POE INJECTOR HUB ........................................................................................................... 7
2.2.1 Desktop Installation.............................................................................................................................................7
2.2.2 Rack Mounting....................................................................................................................................................8
2.2.3 Network Application Installation...........................................................................................................................9
2.2.4 Power over Ethernet Powered Device...............................................................................................................10
3 MANAGEMENT............................................................................................................................................ 11
3.1 OVERVIEW................................................................................................................................................ 11
3.2 REQUIREMENTS........................................................................................................................................ 11
3.3 MANAGEMENT METHOD............................................................................................................................. 11
3.3.1 Web Management.............................................................................................................................................11
3.3.2 PLANET Smart Discovery Utility.......................................................................................................................13
4 WEB CONFIGURATION.............................................................................................................................. 15
4.1 MANIN MENU............................................................................................................................................ 15
4.2 WEB PANEL.............................................................................................................................................. 16
4.3 SYSTEM.................................................................................................................................................... 16
4.3.1 System Information...........................................................................................................................................17
4.3.2 IP Configuration ................................................................................................................................................17
4.3.3 Password Setting..............................................................................................................................................18
4.4 POE......................................................................................................................................................... 19
4.5 TOOLS...................................................................................................................................................... 21
4.5.1 System Reboot..................................................................................................................................................21
4.5.2 Configuration Setting.........................................................................................................................................22
4.5.3 Alert Trap Configuration....................................................................................................................................24
4.5.4 Firmware Upgrade.............................................................................................................................................25
4.6 LOGOUT ................................................................................................................................................... 26
5. POWER OVER ETHERNET OVERVIEW................................................................................................... 28
6. THE POE PROVISION PROCESS............................................................................................................. 30
6.1 LINE DETECTION....................................................................................................................................... 30
6.2 CLASSIFICATION........................................................................................................................................ 30
6.3 START-UP................................................................................................................................................. 31
6.4 OPERATION .............................................................................................................................................. 31
6.5 POWER DISCONNECTION SCENARIOS......................................................................................................... 31
7 TROUBLESHOOTING................................................................................................................................. 32
APPENDIX A................................................................................................................................................... 33
A.1 MDI SETTINGS......................................................................................................................................... 33
A.2 POWER DEVICE CLASSIFICATION VALUES................................................................................................... 33
A.3 DATA OUT POE INJECTOR RJ-45 PORT PIN ASSIGNMENTS...................................................................... 34
APPENDIX B................................................................................................................................................... 36
B.1 POWER OVER ETHERNET COMPATIBILITY TEST........................................................................................... 36