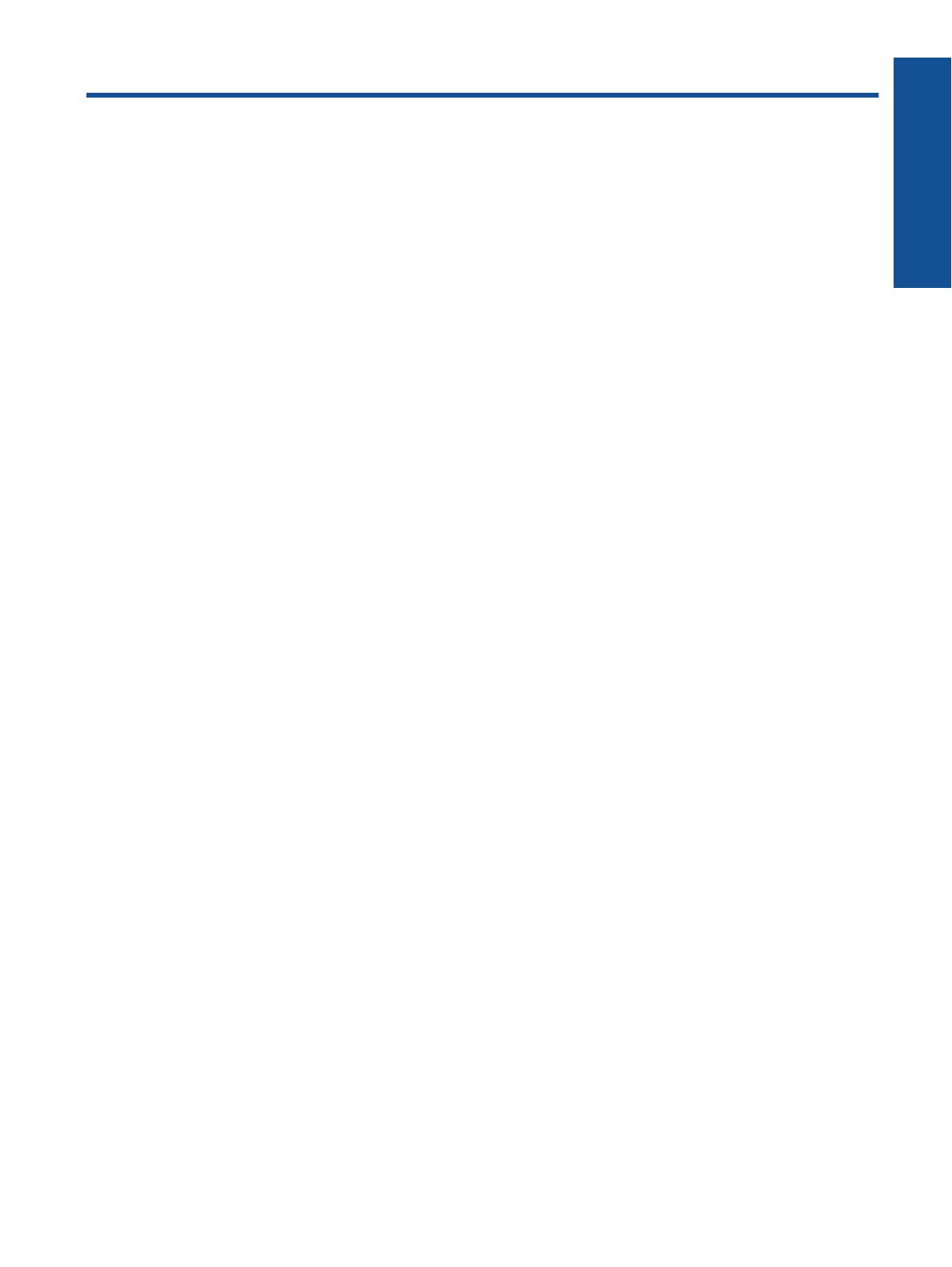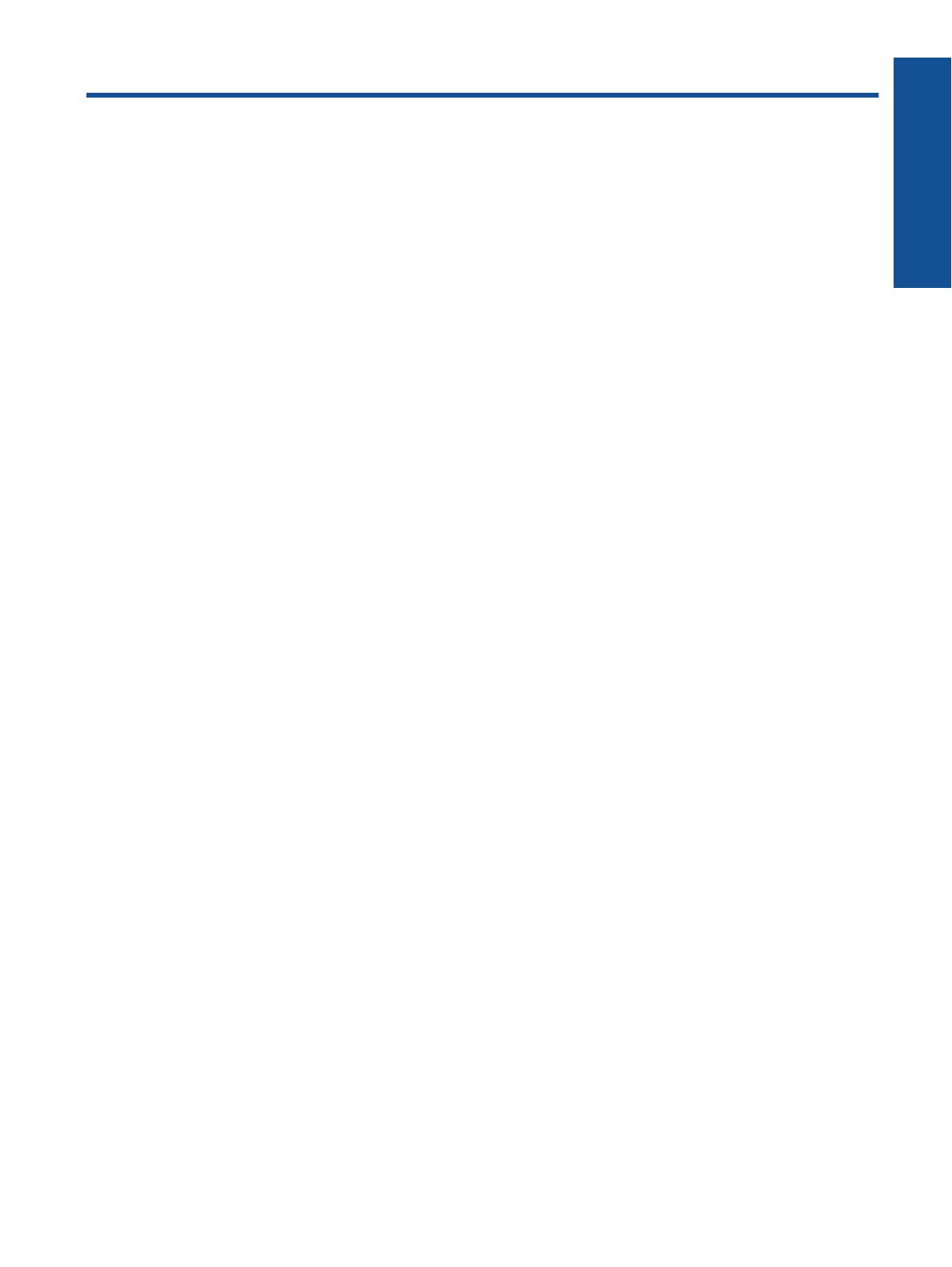
Contents
1 HP ENVY 110 e-All-in-One D411 series Help...................................................................................................................3
2 Get to know the HP ENVY 110 series
Printer parts..........................................................................................................................................................................5
Control panel features..........................................................................................................................................................6
3 How do I?............................................................................................................................................................................9
4Print
Print photos........................................................................................................................................................................11
Print documents.................................................................................................................................................................12
Print labels and envelopes.................................................................................................................................................13
Select Print Media..............................................................................................................................................................14
Load media.........................................................................................................................................................................14
Recommended papers for photo printing ..........................................................................................................................15
Recommended papers for printing and copying.................................................................................................................16
Tips for print success..........................................................................................................................................................16
5 Copy and scan
Copy text or mixed documents...........................................................................................................................................19
Scan to a computer, USB drive, or memory card...............................................................................................................21
Tips for copy and scan success.........................................................................................................................................22
6 Use Web Services
Print from anywhere with HP ePrint...................................................................................................................................23
Print Apps...........................................................................................................................................................................24
Visit the HP ePrintCenter website......................................................................................................................................24
7 Send and receive faxes with eFax
Set up the printer for faxing (required)...............................................................................................................................25
Send a fax..........................................................................................................................................................................26
Receive a fax......................................................................................................................................................................26
Fax Settings........................................................................................................................................................................26
Fax Issues and Questions..................................................................................................................................................26
8 Work with cartridges
Check the estimated ink levels...........................................................................................................................................27
Replace the cartridges.......................................................................................................................................................27
Order ink supplies..............................................................................................................................................................29
Clean cartridges.................................................................................................................................................................29
Clean for back of page ink smearing..................................................................................................................................29
Clean paper feed................................................................................................................................................................29
Cartridge warranty information...........................................................................................................................................30
Tips for working with ink.....................................................................................................................................................30
9 Connectivity
Add the HP ENVY 110 series to a network........................................................................................................................31
Tips for setting up and using a networked printer..............................................................................................................33
10 Solve a problem
Get more help.....................................................................................................................................................................35
Unable to print....................................................................................................................................................................35
Resolve print quality issues................................................................................................................................................37
Resolve copy and scan issues...........................................................................................................................................37
Clear a paper jam...............................................................................................................................................................37
Troubleshooting print carriage jams...................................................................................................................................38
HP support..........................................................................................................................................................................39
1
Contents