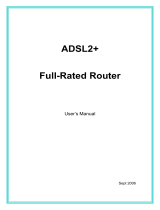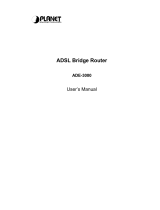Contents
OVERVIEW ........................................................................................... 4
INSTALLATION INSTRUCTIONS ........................................................... 5
IMPORTANT! BEFORE YOU BEGIN................................................................... 5
PACKAGE CONTENTS ........................................................................................ 5
INSTALLING THE X5 .......................................................................................... 7
WINDOWS INSTALLATION ............................................................................ 7
MACINTOSH AND LINUX INSTALLATION .................................................10
C
ONNECTING ADDITIONAL DEVICES TO THE INTERNET ..........................22
REMOVING THE X5 SOFTWARE......................................................................25
UNIVERSAL PLUG AND PLAY ..........................................................................26
IF YOU NEED HELP ......................................................................................... 26
STATUS MONITORING ....................................................................... 27
MONITORING SYSTEM STATUS.......................................................................28
MONITORING ADSL STATUS .........................................................................29
ADVANCED SETUP OPTIONS ............................................................. 30
HOW TO USE THE ADVANCED OPTIONS ..................................................... 31
CONFIGURATION BUTTONS .......................................................................32
STATUS BUTTONS.........................................................................................35
ADMINISTRATION BUTTONS ......................................................................36
CHANGING YOUR WAN SETTINGS...............................................................37
CHANGING YOUR FIREWALL SETTINGS .......................................................38
CHANGING USER NAMES AND PASSWORDS.................................................39
BACKING UP YOUR CONFIGURATION ..........................................................41
RESTORING DEFAULT SETTINGS ................................................................... 43
USING IP FILTERS ............................................................................................44
APPENDIX A. ADSL INTERNET SETTINGS TABLES .......................... 45
APPENDIX B. FRONT AND BACK PANELS.......................................... 48
APPENDIX C. TCP/IP NETWORK SETTINGS .................................... 50
MACINTOSH TCP/IP SETTINGS.....................................................................51
LINUX TCP/IP SETTINGS...............................................................................53
WINDOWS TCP/IP SETTINGS ........................................................................54
APPENDIX D. TROUBLESHOOTING................................................... 57
APPENDIX E. REGULATORY INFORMATION ..................................... 63