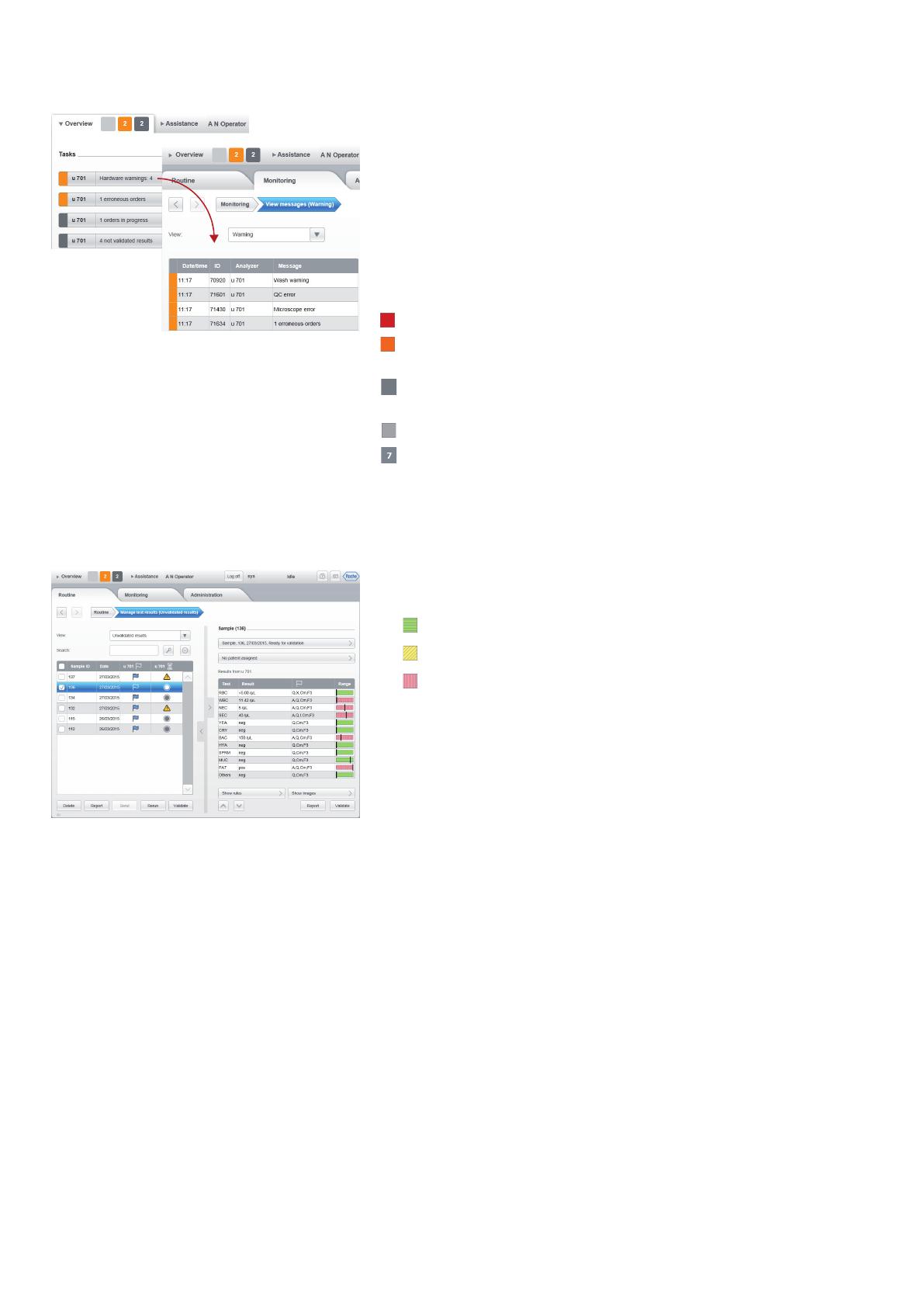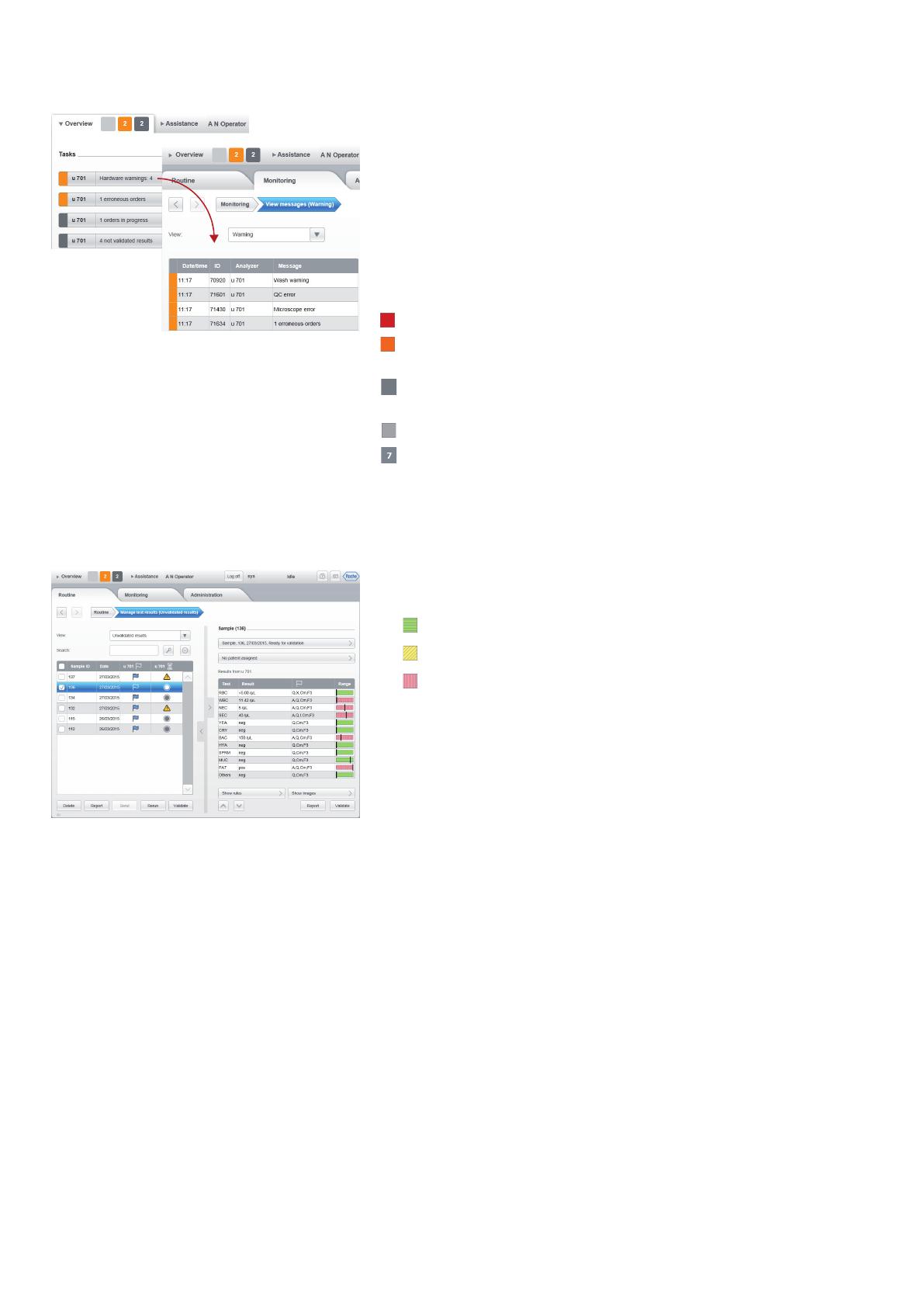
Monitoring the analyzer
Validating results
1
On the Overview work area, check the task indicator and the task list.
Address all red or orange items in the task list.
2
Choose a task button.
If the message list is displayed, choose a message, check the details, and
follow the on-screen instructions.
If another panel is displayed, for example the supplies panel, perform the
appropriate task, usually a wizard is available.
Red Issues that require immediate operator intervention.
Orange Issues that require early operator intervention, operation may
otherwise stop.
Gray Messages that inform about the status of ongoing tasks. If
operator intervention is required, perform it.
Light gray There are no issues of the associated severity.
The number in a button tells you how many tasks of this
severity there are.
1
Choose Routine > Manage test results, if required.
2
Select a result in the list and check for data alarms and the range graphics.
Green: negative
Yellow: positive (low pathological)
Red: positive (pathological)
If you work with patient demographics you can assign a patient to each
result. Choose the No patient assigned button.
3
Choose the Validate or Rerun button as required.
You can set up the analyzer to automatically accept all results or to exclude
results from automatic validation if they have certain data alarms associated
with them. You can also choose to validate all results manually.
(Automatic validation is never applied if the sample barcode could not be read,
there already exists an order for this result, a U or F alarm was generated for this
result, fewer than five images yielded a valid result, or a dilution factor has been
defined by the user.)