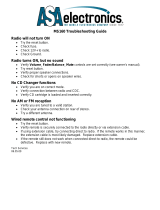19
English
Safety Instructions
1. Water and Moisture – The unit should not be used near water. For example: near
a bathtub, washbowl, kitchen sink, laundry tub, swimming pool or in a wet
basement.
2. Ventilation – The unit should be situated so that its location or position does not
interfere with its proper ventilation. For example, it should not be situated on a
bed, sofa, rug or similar surface that may block ventilation openings. Also, it
should not be placed in a built-in installation, such as a bookcase or cabinet,
which may impede the ow of air through the ventilation openings.
3. Heat – The unit should be situated away from heat sources such as radiators,
heat registers, stoves or other appliances (including ampliers) that produce
heat.
4. Power Sources – The unit should be connected to a power supply only of the
type described in the operating instructions or as marked on the appliance.
5. Power Cable Protection – Power supply cables should be routed so that they are
not likely to be walked on or pinched by items placed upon or against them. It is
always best to have a clear area from where the cable exits the unit to where it is
plugged into an AC socket.
6. Cleaning – The unit should be cleaned only as recommended. See the
Maintenance section of this manual for cleaning instructions.
7. Objects and Liquid Entry – Care should be taken so that objects do not fall and
liquids are not spilled into any openings or vents located on the product.
8 Attachments – Do not use attachments not recommended by the product
manufacturer.
9 Lightning and Power Surge Protection – Unplug the unit from the wall socket
and disconnect the antenna or cable system during a lightning storm or when it
is left unattended and unused for long periods of time. This will prevent damage
to the product due to lightning and power-line surges.
10. Overloading – Do not overload wall sockets, extension cords, or integral
convenience receptacles as this can result in a risk of re or electric shock.
11. Damage Requiring Service – The unit should be serviced by qualied service
personnel when:
A. the power supply cable or plug has been damaged.
B. objects have fallen into or liquid has been spilled into the enclosure.
C. the unit has been exposed to rain.
D. the unit has been dropped or the enclosure damaged.
E. the unit exhibits a marked change in performance or does not operate normally.
12. Antenna – Do not connect an external antenna to the unit (other than that
provided).
13. Periods of None Use – If the unit is to be left unused for an extended period of
time, such as a month or longer, the power cable should be unplugged from the
unit to prevent damage or corrosion.
14. Servicing – The user should not attempt to service the unit beyond those
methods described in the user’s operating instructions. Service methods not
covered in the operating instructions should be referred to qualied service
personnel.
Consumer Product Safety Guide
FCC Statement
FCC ID: EMOiW3. IC: 986B-iW3
This equipment has been tested and found to comply with the limits for a Class B
digital device, pursuant to part 15 of the FCC Rules. These limits are designed to
provide reasonable protection against harmful interference in a residential
installation. This equipment generates uses and can radiate radio frequency energy
and, if not installed and used in accordance with the instructions, may cause harmful
interference to radio communications. However, there is no guarantee that
interference will not occur in a particular installation. If this equipment does cause
harmful interference to radio or television reception, which can be determined by
turning the equipment o and on, the user is encouraged to try to correct the
interference by one or more of the following measures:
• Reorient or relocate the receiving antenna.
• Increase the separation between the equipment and receiver.
• Connect the equipment into an outlet on a circuit dierent from that to which
the receiver is connected.
• Consult the dealer or an experienced radio/TV technician for help.
Modifying or tampering with your system’s internal components can cause a
malfunction and might invalidate the system’s warranty and void your FCC
authorization to operate it.
The separation distance between the equipment and the user shall not be less than
20 cm.
This Class B digital apparatus complies with Canadian ICES-003. Cet appareil
numérique de la classe B est conforme à la norme NMB-003 du Canada.
FCC Radiation Exposure Statement
This device complies with FCC radiation exposure limits set forth for an uncontrolled
environment and it also complies with Part 15 of the FCC RF Rules. This transmitter
must not be co-located or operating in conjunction with any other antenna or
transmitter.
Operation is subject to the following two conditions:
1. This device may not cause interference and
2. This device must accept any interference received, including interference that
may cause undesired operation
Caution!
The manufacturer is not responsible for any radio or TV interference caused by
unauthorized modications to this equipment. Such modications could void the
user authority to operate the equipment.