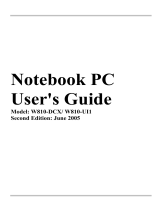Page is loading ...

Aspire 8920 Series
Service Guide
PRINTED IN TAIWAN
Service guide files and updates are available
on the ACER/CSD web; for more information,
please refer to http://csd.acer.com.tw

II
Revision History
Please refer to the table below for the updates made on Aspire 8920 service guide.
Date Chapter Updates

III
Copyright
Copyright © 2008 by Acer Incorporated. All rights reserved. No part of this publication may be reproduced,
transmitted, transcribed, stored in a retrieval system, or translated into any language or computer language, in
any form or by any means, electronic, mechanical, magnetic, optical, chemical, manual or otherwise, without
the prior written permission of Acer Incorporated.
Disclaimer
The information in this guide is subject to change without notice.
Acer Incorporated makes no representations or warranties, either expressed or implied, with respect to the
contents hereof and specifically disclaims any warranties of merchantability or fitness for any particular
purpose. Any Acer Incorporated software described in this manual is sold or licensed "as is". Should the
programs prove defective following their purchase, the buyer (and not Acer Incorporated, its distributor, or its
dealer) assumes the entire cost of all necessary servicing, repair, and any incidental or consequential
damages resulting from any defect in the software.
Acer is a registered trademark of Acer Corporation.
Intel is a registered trademark of Intel Corporation.
Pentium and Pentium II/III are trademarks of Intel Corporation.
Other brand and product names are trademarks and/or registered trademarks of their respective holders.

IV
Conventions
The following conventions are used in this manual:
SCREEN MESSAGES Denotes actual messages that appear
on screen.
NOTE Gives bits and pieces of additional
information related to the current
topic.
WARNING Alerts you to any damage that might
result from doing or not doing specific
actions.
CAUTION Gives precautionary measures to
avoid possible hardware or software
problems.
IMPORTANT Reminds you to do specific actions
relevant to the accomplishment of
procedures.

V
Preface
Before using this information and the product it supports, please read the following general information.
1. This Service Guide provides you with all technical information relating to the BASIC CONFIGURATION
decided for Acer's "global" product offering. To better fit local market requirements and enhance product
competitiveness, your regional office MAY have decided to extend the functionality of a machine (e.g.
add-on card, modem, or extra memory capability). These LOCALIZED FEATURES will NOT be covered
in this generic service guide. In such cases, please contact your regional offices or the responsible
personnel/channel to provide you with further technical details.
2. Please note WHEN ORDERING FRU PARTS, that you should check the most up-to-date information
available on your regional web or channel. If, for whatever reason, a part number change is made, it will
not be noted in the printed Service Guide. For ACER-AUTHORIZED SERVICE PROVIDERS, your Acer
office may have a DIFFERENT part number code to those given in the FRU list of this printed Service
Guide. You MUST use the list provided by your regional Acer office to order FRU parts for repair and
service of customer machines.

VI

Chapter 1 1
Features
Below is a brief summary of the computer’s many feature:
Operating system
• Windows Vista™
NOTE: Windowsl
®
Vista
TM
Capable PCs come with Windows
®
XP installed, and can be upgraded to
Windows
®
Vista
TM
. For more information on Windows
®
Vista
TM
and how to upgrade, go to:
Microsoft.com/windowsvista.
Platform and memory
Intel® Core™2 Duo mobile processor Mobile Intel® GM965 Express Chipset
Mobile Intel® GM965 Express Chipset
Intel® Wireless WiFi Link Wi-Fi CERTIFIED® network connection, or Intel® PRO/Wireless Wi-Fi
CERTIFIED® network connection
System memory •
Dual-Channel DDR2 SDRAM support
Up to 2 GB of DDR2 667 MHz memory, upgradeable to 4 GB using two soDIMM modules
Display and graphics
18.4" WUXGA
NVIDI A® GeForce® 9650M GS with up to 1280 MB of TurboCache™ or NVID IA® GeForce®
8600M GT with up to 1280 MB of TurboCache™
TV-tuner
Digital TV-tuner supporting DVB-T
Audio
Dolby® -certified surround sound system with five built-in stereo speakers and one subwoofer
supporting lowfrequency effects
S/PDIF (Sony/Philips Digital Interface) support for digital speakers
Built-in stereo microphones
Storage subsystem
2.5" hard disk drive
Optical drive options:
Blu-ray Disc™ (BD) drive
DVD-Super Multi double-layer drive
6-in-1 card reader
Input devices
105-/106-key keyboard
Touchpad pointing device
Acer CineDash media console capacitive human interface device
System Specifications
Chapter 1

2 Chapter 1
Communication
Acer Video Conference, featuring:
Integrated Acer Crystal Eye webcam
Acer PureZone technology
Optional Acer Xpress VoIP phone
WLAN:
Intel® Wireless WiFi Link network connection or Intel® PRO/Wireless network connection
I/O Ports
ExpressCard™/54 slot
6-in-1 card reader (SD™, MMC, MMCplus™, MS, MS PRO, xD)
USB 2.0 ports
HDMI™ port with HDCP support
Consumer infrared (CIR) port
External display (VGA) port
Headphone/speaker/line-out jack with S/PDIF support
Microphone-in jack
Line-in jack
Ethernet (RJ-45) port
Modem (RJ-11) port
DC-in jack for AC adapter
Environment
Temperature:
•operating: 5 C to 35 C
•Non-operating: -20 C to 65 C
Humidity (non-condensing):
•operating: 20%~80%
•Non-operating: 20%~80%
°°
°°

Chapter 1 3
System Block Diagram

4 Chapter 1
Board Layout

Chapter 1 5

6 Chapter 1
Your Acer Notebook tour
After knowing your computer features, let us show you around your new Aspire computer.
Front View

Chapter 1 7
Closed Front View

8 Chapter 1
Left View
Right View
Notice:
The HDMI connector on Aspire 8920G equals to a singal DVI connector, not dual DVI mode.
Therefore its maximum supporting output resolution is 1920x1200.

Chapter 1 9
Rear view

10 Chapter 1
Base view
Indicators
The computer has several easy-to-read status indicators.

Chapter 1 11
The front panel indicators are visible even when the computer cover is closed up.
NOTE:
Easy-Launch Buttons
Located beside the keyboard are application buttons. These buttons are called easy-launch buttons. They are:
WLAN, Internet, email, Bluetooth and Acer Empowering Technology.
The mail and Web browser buttons are pre-set to email and Internet programs, but can be reset by users. To set
the Web browser, mail and programmable buttons, run the Acer Launch Manager.

12 Chapter 1
Touchpad Basics
The following teaches you how to use the touchpad:
Move your finger across the touchpad (2) to move the cursor.
Press the left (1) and right (4) buttons located beneath the touchpad to perform selection and execution
functions. These two buttons are similar to the left and right buttons on a mouse. Tapping on the touchpad is
the same as clicking the left button.
Use the 4-way scroll (3) button to scroll up or down and move left or right a page. This button mimics your
cursor pressing on the right scroll bar of Windows applications.

Chapter 1 13
NOTE: When using the touchpad, keep it - and your infers - dry and clean. The touchpad is sensitive to finger
movements; hence, the lighter the touch, the better the response. Tapping too hard will not increase the
touchpad’s responsiveness.

14 Chapter 1
Using the Keyboard
The keyboard has full-sized keys and an embedded keypad, separate cursor keys, two Windows keys and
twelve function keys.
Lock Keys and embedded numeric keypad
The keyboard has three lock keys which you can toggle on and off.
/