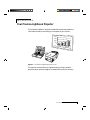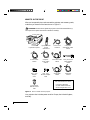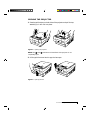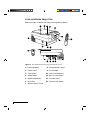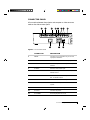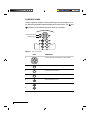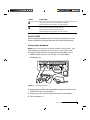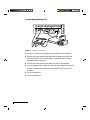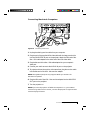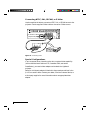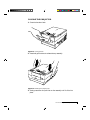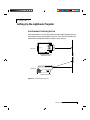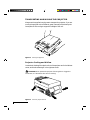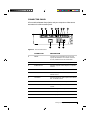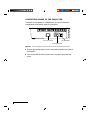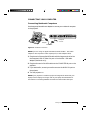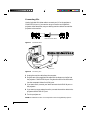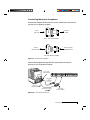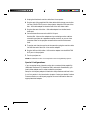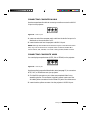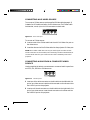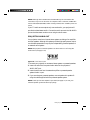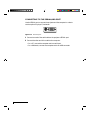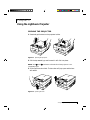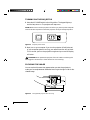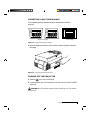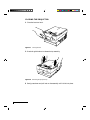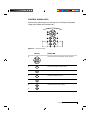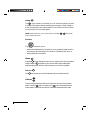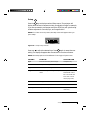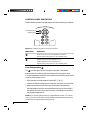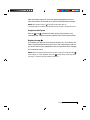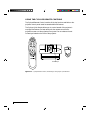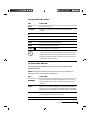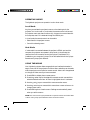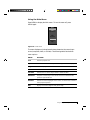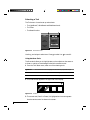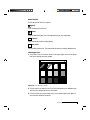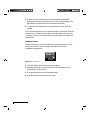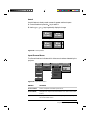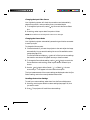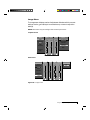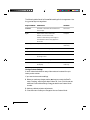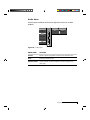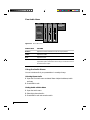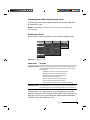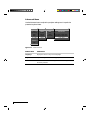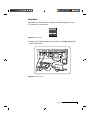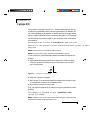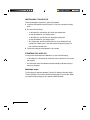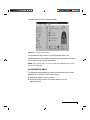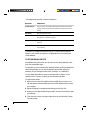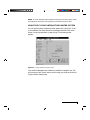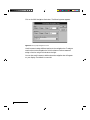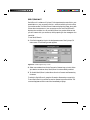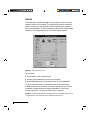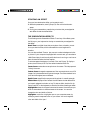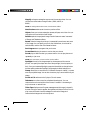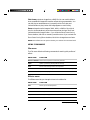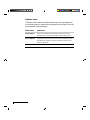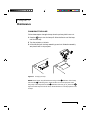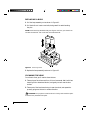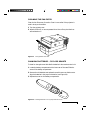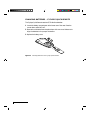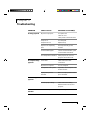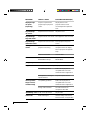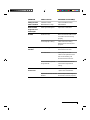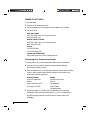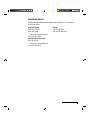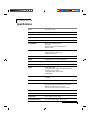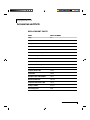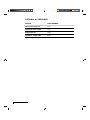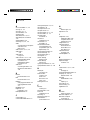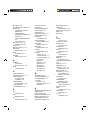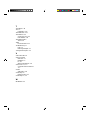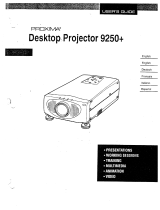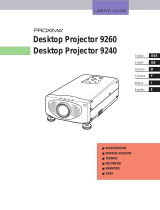Proxima LightBook 10 User manual
- Category
- Projectors
- Type
- User manual
This manual is also suitable for

Your Proxima Lightbook Projector
i-1
Introduction
Your Proxima Lightbook Projector
The Proxima® Lightbook™ projector makes sharing data and presenting
information as easy as connecting your computer to your monitor.
800
600
400
200
0
APR
MAY
JUN
JUL
Figure i-1 The Proxima Lightbook projector in use
This manual covers the Proxima Lightbook family of light, portable
projectors which provide images of unrivaled clarity and color accuracy.

i-2
Introduction
WHAT’S IN THE BOX?
After you’ve opened the box and removed the projector and accessory packs,
make sure you have all of the items shown in Figure i-2.
CAUTION! The Proxima Lightbook projector should be treated like any
other precision optical instrument. Handle it carefully.
Proxima
Lightbook Projector
Cyclops Remote
Control
080-01101-1
Power Cord
C1002-10
VGA Video Cable
C951-6
Mac – VGA
Adapter
C922
Also included but not shown:
• Cyclops F/X Diskettes
• (2) AAA Alkaline Batteries
• Product Registration Card
Composite
Video/Audio Cable
C497-6
S-Video Cable
C466-6
Computer
Audio Cable
C498-6
VGA – Mac
Monitor Adapter
C924
Serial Cable
C936-6
ADB Cable
C4070-6
Mini Jack to RCA
Cable Adapter
C5105
PROG 1 PROG 2/
SOURCE
SETUP
MUTE
–VOLUME+
MENU
/O
MAC
MAC
VGA
preview select
source
Cyclops Quick
Remote Control
A85
Figure i-2 Items included with the projector
Your projector also includes power cords for Europe, the United Kingdom,
and Italy.

Your Proxima Lightbook Projector
i-3
OPENING THE PROJECTOR
1 Press the gold buttons on both sides of the projector and pull the top
assembly up. It will click into place.
Figure i-3 Opening the projector
NOTE: The and indicators will both flash if the projector is not
completely open.
2 Lift the gold front door latch to pop the lens open.
Figure i-4 Opening the lens

i-4
Introduction
YOUR LIGHTBOOK PROJECTOR
Before you begin, locate the main parts of the Lightbook projector.
Computer InSerial S. VHS Video In
L
A
M
P
10
R
In–Audio–Out
Monitor Out
O
I
PROG 1 PROG 2/
SOURCE
SETUP
MUTE
–VOLUME+
MENU
/O
910
12
11
1
1
3
8
2
3 4
5
6
7
4
3
preview select
source
13
Figure i-5 The Lightbook projector and Cyclops Remote Control
1 Internal Speakers 8 Cyclops Remote Control
2 Control Panel 9 Circuit Breaker
3 Cooling Fans 10 Power Cord Receptacle
4 Release Button 11 Main AC Power Switch
5 Keystone Adjustment 12 Connector Panel
6 Focus Ring 13 Cyclops Quick Remote
7 Remote Control IR Lens

Your Proxima Lightbook Projector
i-5
CONNECTOR PANEL
All connections between the projector and computer or video source are
made on the side connector panel.
Computer InSerial S-Video Video In
L
A
M
P
10
R
In–Audio–Out
Monitor Out
O
I
11
9
10
1 2 3 4 5 6 7 8
Figure i-6 The Connector Panel
CONNECTOR DESCRIPTION
1 SERIAL Connects to your computer so you can use
Cyclops F/X software.
2 COMPUTER IN Connects computer video to the projector.
3 MONITOR OUT Provides computer video output to a separate
monitor.
4 S-VIDEO Allows S-Video video input.
5 VIDEO IN Allows video input from an NTSC, PAL, or
SECAM source.
6 L-AUDIO-R Allows stereo/mono audio input from an NTSC,
PAL, or SECAM source.
7 AUDIO IN Allows stereo/mono audio input.
8 AUDIO OUT Provides audio output to an external stereo
system.
9 AC CIRCUIT BREAKER Restarts the system after a power failure.
10 AC PLUG Connects AC power.
11 AC POWER Turns the projector on or off.

i-6
Introduction
CONTROL PANEL
Use the Lightbook projector’s control panel keys to turn the projector on or
off, adjust the projected image, and display and hide the menu. The and
indicators provide status information about your projector.
Source
Setup
Menu
Over-Temperature
Replace Lamp
3
4
5
6
7
1
2
Figure i-7 The Control Panel
KEY FUNCTION
1 Controls the menu and adjusts screen position.
2
Source
Switches the video inputs.
3
Setup
Activates the Setup menu.
4
Menu
Displays or hides the menu.
5 Turns the lamp on or off.
6 Adjusts the volume.
7

Your Proxima Lightbook Projector
i-7
LIGHT FUNCTION
Glows red to warn of an over-temperature condition.
Flashes quickly if the projector is not fully opened.
Flashes slowly if the spare lamp burns out.
Glows red when the active lamp burns out.
Flashes quickly if the projector is not fully opened.
QUICK START
Follow the appropriate section below for the type of system that you have.
Be sure to observe the indicator lights when you power up the projector.
Connecting a Notebook
NOTE: If you are connecting to an Apple PowerBook, attach the Mac - VGA
cable adapter to the computer’s Video Out port (or video adapter cable).
1 Plug the COMPUTER end of the supplied VGA Video cable into the
notebook’s VGA Out port or into the Mac - VGA cable adapter
(Macintosh only).
Serial Computer In Monitor Out
S-Video
Video In L R
In Audio Out
VIDEO/VGA
SERIAL
AUDIO
VIDEO/VGA
SERIAL
AUDIO
Figure i-8 Connecting a notebook
2 Plug the end of the VGA Video cable with the large round collar into the
COMPUTER IN port on the projector.
3 Connect your audio source to the AUDIO IN port on the projector.
4 Turn the projector on.

i-8
Introduction
Connecting Desktop PCs
Serial Computer In Monitor Out
S-Video
Video In L R
In Audio Out
VIDEO/VGA
SERIAL
AUDIO
Figure i-9 Connecting a Desktop PC
1 Turn the PC power off. Unplug the monitor cable from the computer.
2 Plug the end of the supplied VGA cable with the large round collar into
the COMPUTER IN port on the projector. Plug the other end into the
computer’s Monitor Out port.
3 Connect your audio source to the AUDIO IN port on the projector.
4 You can project without using the PC monitor. If you want to also use the
monitor, plug the monitor cable into the MONITOR OUT port on the
projector.
5 Turn the projector on.
6 Turn the computer on.

Your Proxima Lightbook Projector
i-9
Connecting Macintosh Computers
VIDEO/VGA
SERIAL
AUDIO
Serial Computer In Monitor Out
S.Video Video In L R
In Audio Out
Figure i-10 Connecting a Macintosh
1 Unplug the existing monitor cable from your computer.
2 Plug the end of the supplied VGA video cable with the large round collar
into the COMPUTER IN port on the projector. Attach the VGA end of the
Mac - VGA cable adapter to the other end of the VGA video cable.
3 Plug the Mac end of the Mac - VGA cable adapter into your computer’s
video port.
4 Connect your audio source to the AUDIO IN port on the projector.
5 To project and view the monitor at the same time, plug the monitor cable
into the Mac end of the VGA - Mac monitor adapter.
NOTE: The Lightbook projector only supports Multi-sync monitors for
Macintosh computers.
6 Plug the VGA end of the VGA - Mac monitor adapter into the MONITOR
OUT port on the projector.
7 Turn the projector on.
NOTE: If you turn the projector off while the computer is on, your external
monitor will go blank. This is normal. Just turn the projector on again and the
monitor display will return.

i-10
Introduction
Connecting NTSC, PAL, SECAM, or S-Video
Use the supplied AV cable to connect an NTSC, PAL, or SECAM source to the
projector. Use the supplied S-Video cable to connect an S-Video source.
VideoOut
L
R
Serial
ComputerIn
MonitorOut
S.Video
VideoIn L R
InñAudioñOut
4Head
VCR
S.Video
S-VideoCable
S-Video Cable
(Optional)
Figure i-11 Connecting video
Special Configurations
If your computer has an internal monitor but no external video capability
(such as the Macintosh Performa 575, PowerMac 5200, and certain
PowerBooks), you need a video adapter card to attach the Lightbook
projector.
Setup for a third-party adapter is identical to the procedures outlined in the
Quick Start section above. Contact your dealer, Proxima Customer Service, or
a third-party supplier for more information about an appropriate video
adapter.

Your Proxima Lightbook Projector
i-11
CLOSING THE PROJECTOR
1 Close the lens door latch.
Figure i-12 Closing the lens
2 Press both gold buttons to release the top assembly
Figure i-13 Releasing the projector top
3 Gently press down and pull back on the assembly until it clicks into
place.

Setting Up the Lightbook Projector
1-1
Chapter 1
Setting Up the Lightbook Projector
POSITIONING THE PROJECTOR
Place the projector on a solid, flat surface at a right angle (perpendicular) to
the projection screen and parallel to the floor. If you are using a media cart,
make sure the wheels are locked to prevent it from moving.
Perpendicular to the
projection screen
Parallel to the floor
Top View
Side View
Projection Screen
Figure 1-1 Positioning the projector

1-2
Chapter One
TRANSPORTING AND MOVING THE PROJECTOR
Always use the supplied carrying case to transport the projector. If you are
moving the projector a short distance, grasp it securely at the sides by the
lower parts of the housing to support the weight of the unit.
Figure 1-2 Moving the projector
Projector Cooling and Airflow
Locate the air intake grills under the front of the projector and in the left rear
corner, and the air exhaust grill in the right rear corner.
CAUTION! Never operate the projector if these grills are clogged or
obstructed, or if the electric fans are not running.
Computer InSerial
S. VHS Video In
L
A
M
P
10
R
In–Audio–Out
Monitor Out
Figure 1-3 Allow for proper air flow

Setting Up the Lightbook Projector
1-3
CONNECTOR PANEL
All connections between the projector and your computer or video source
are made on the side connector panel.
Computer InSerial S-Video Video In
L
A
M
P
10
R
In–Audio–Out
Monitor Out
O
I
11
9
10
1 2 3 4 5 6 7 8
Figure 1-4 The Connector Panel
CONNECTOR DESCRIPTION
1 SERIAL Connects to your computer so you can use
Cyclops F/X software. Use a serial connector
for a PC, ADB connector for a Macintosh.
2 COMPUTER IN Connects computer video to the projector.
3 MONITOR OUT Provides computer video output to a separate
monitor.
4 S-VIDEO Allows S-Video video input.
5 VIDEO IN Allows video input from an NTSC, PAL, or
SECAM source.
6 L-AUDIO-R Allows stereo/mono audio input from an NTSC,
PAL, or SECAM source.
7 AUDIO IN Allows stereo/mono audio input.
8 AUDIO OUT Provides audio output to an external stereo
system.
9 AC CIRCUIT BREAKER Restarts the system after a power failure.
10 AC PLUG Connects AC power.
11 AC POWER Turns the projector on or off.

1-4
Chapter One
CONNECTING POWER TO THE PROJECTOR
The power cord receptacle, AC POWER switch, and circuit breaker are
located below the connector panel of the projector.
Computer InSerial S-Video Video In
L
A
M
P
10
R
In–Audio–Out
Monitor Out
O
I
Circuit Breaker
AC Power Switch
Power Receptacle
Figure 1-5 Power receptacle, AC Power switch, and circuit breaker reset switch
1 Plug the appropriate power cord into the power receptacle on the side of
the projector.
2 Connect the other end of the power cord to a properly-grounded wall
outlet.

Setting Up the Lightbook Projector
1-5
CONNECTING YOUR COMPUTER
Connecting Notebook Computers
Use the appropriate cable and adapter to connect your notebook computer
to the projector.
Computer InSerial S-Video Video In
L
R
In–Audio–Out
Monitor Out
MAC II
CPU
Video
Output
Port
MAC - VGA
Adapter
VGA Cable
Computer
In Port
Figure 1-6 Notebook connections
NOTE: If you are using an Apple PowerBook, attach the Mac - VGA cable
adapter to the computer’s Video Output port (or video adapter cable).
1 Plug the end of the supplied VGA cable with the large round collar into
the computer’s VGA or Video Out port or into the Mac - VGA cable
adapter (Macintosh only).
2 Plug the other end of the VGA cable into the COMPUTER IN port on the
projector.
3 If you want audio, connect your audio source to the AUDIO IN port on
the projector.
4 Turn the projector on.
NOTE: If your projector is unable to project an image at the same time your
laptop monitor displays an image, refer to your laptop documentation for
information on switching between the internal screen and the video port.

1-6
Chapter One
Connecting PCs
Use the included VGA video cable to connect your PC to the projector’s
COMPUTER IN port. If you want to use your monitor and Lightbook
projector at the same time, use your existing monitor cable to connect the
projector to the monitor.
VGA
VGA
VGA Connector Cable
To Projector To Computer
Figure 1-7 VGA Video cable
VGA Cable
To Computer In
From
Monitor Out
Computer InSerial S-Video Video In
L
R
In–Audio–Out
Monitor Out
Figure 1-8 Connecting a PC
1 Unplug the monitor cable from the computer.
2 Plug the end of the supplied VGA cable with the large round collar into
the projector’ COMPUTER IN port. Plug the other end of the VGA cable
into the computer’s Video Out (VGA) port.
3 If you want audio, connect your audio source to the AUDIO IN port on
the projector.
4 If you want to use an external monitor, connect the monitor cable to the
projector’s MONITOR OUT port.
5 Turn the projector on.
NOTE: An external monitor is not required to use the Lightbook projector.

Setting Up the Lightbook Projector
1-7
Connecting Macintosh Computers
Use the video adapters shown below to connect a Macintosh computer and
monitor to the Lightbook projector.
VGA– Mac Monitor Adapter
Mac – VGA Cable Adapter
From
Mac CPU
To VGA
Cable
To Mac
Monitor Cable
From Projector
MONITOR OUT
MAC
MAC
Figure 1-9 The Macintosh adapters
Use the cable adapters and supplied VGA video cable to connect the
projector to your Macintosh computer.
Computer InSerial S-Video Video In
L
R
In–Audio–Out
Monitor Out
MAC II
CPU
VGA - Mac
Monitor Adapter
Mac - VGA
Cable Adapter
VGA Cable
to
Computer 1
In Port
Macintosh
Monitor Cable
To Monitor Out Port
Figure 1-10 Connecting a Macintosh
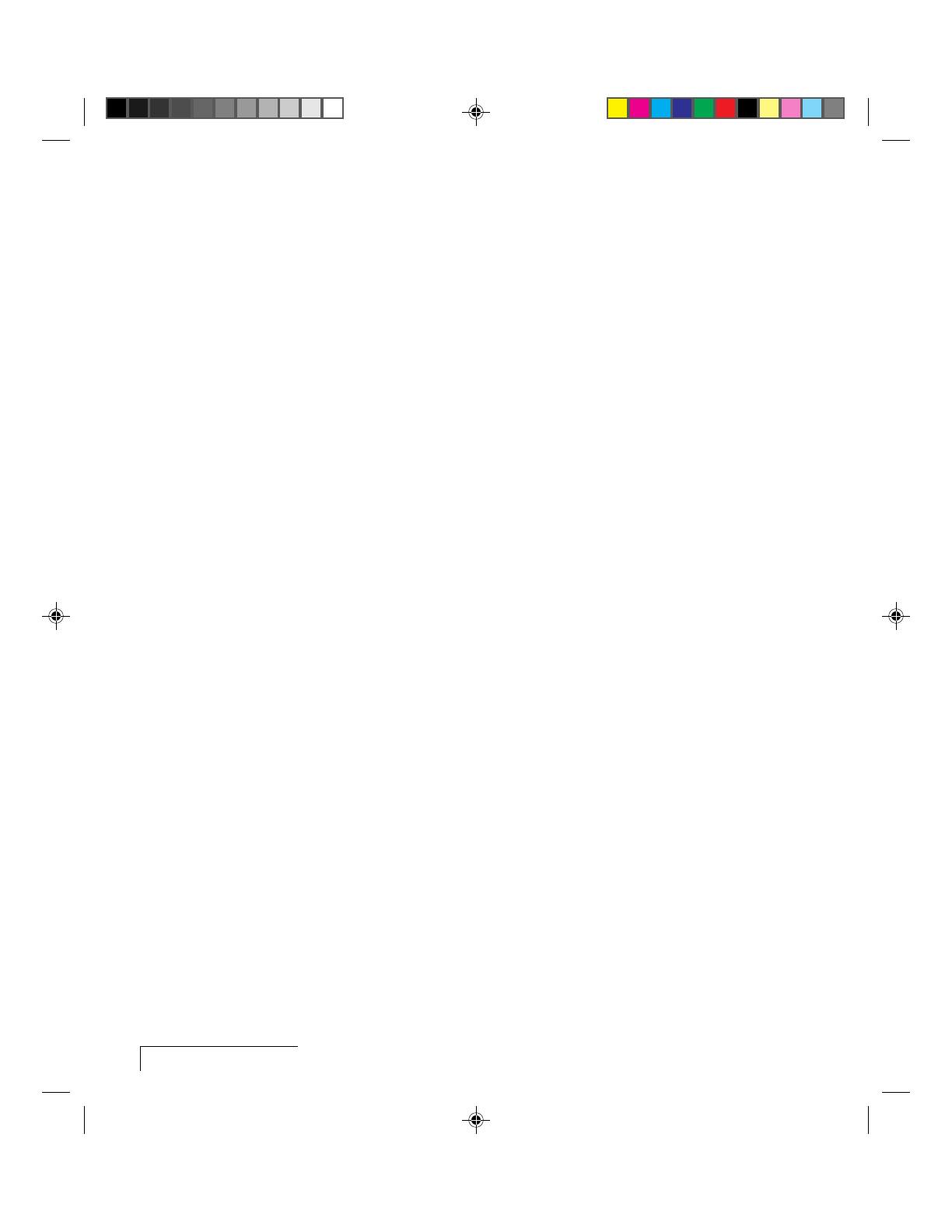
1-8
Chapter One
1 Unplug the Macintosh monitor cable from the computer.
2 Plug the end of the supplied VGA video cable with the large, round collar
into the COMPUTER IN port on the projector. Attach the VGA end of the
Mac - VGA cable adapter to the other end of the VGA video cable.
3 Plug the Mac end of the Mac - VGA cable adapter into the Macintosh
video port.
4 Connect the audio source to the AUDIO IN port.
Use the VGA - Mac monitor adapter and your existing monitor cable to
connect the projector to a separate computer monitor, so you can view
computer video on the projector screen and the monitor at the same
time.
5 To project and view the monitor at the same time, plug the monitor cable
into the Mac end of the VGA - Mac monitor adapter.
6 Plug the VGA end of the Mac - VGA monitor adapter into the MONITOR
OUT port on the projector.
7 Turn the projector on.
NOTE: An external monitor is not required to use the Lightbook projector.
Special Configurations
If your computer has an internal monitor but no external video capability
(Macintosh Performa 575, PowerMac 5200, and certain PowerBooks), you
need a video adapter card in order to attach the projector.
Setup for a third-party adapter is identical to the procedures outlined in the
Quick Start section in the introduction chapter. Contact your dealer, Proxima
Customer Service, or a third-party supplier for more information about an
appropriate video adapter.

Setting Up the Lightbook Projector
1-9
CONNECTING COMPUTER AUDIO
Use the composite audio cable to connect your audio source to the AUDIO
IN port on the projector.
R
In–Audio–Out
Figure 1-11 Audio In port
1 Insert one end of the computer audio cable into the Audio Out port of a
Macintosh or the sound card of a PC.
2 Insert the other end into the projector’s AUDIO IN port.
NOTE: Although both AUDIO and AUDIO IN may be connected at the same
time, only one can be active. If computer video is selected, AUDIO IN is
active. If NTSC, PAL, SECAM, or S-Video is being viewed, AUDIO is active.
CONNECTING COMPOSITE VIDEO
You can display composite video (NTSC, PAL or SECAM) on the projector.
Video In
L
R
Figure 1-12 Video In port
Use the supplied composite Video/Audio cable (see page i-2) to connect an
NTSC, PAL, or SECAM source to your projector.
1 Find the RCA connector on your video source marked Video Out or
something similar. This connector is typically yellow. Insert one of the
AV cable’s yellow connectors into the Video Out jack of the video source.
2 Insert the other yellow connector into the projector’s VIDEO IN port.
Page is loading ...
Page is loading ...
Page is loading ...
Page is loading ...
Page is loading ...
Page is loading ...
Page is loading ...
Page is loading ...
Page is loading ...
Page is loading ...
Page is loading ...
Page is loading ...
Page is loading ...
Page is loading ...
Page is loading ...
Page is loading ...
Page is loading ...
Page is loading ...
Page is loading ...
Page is loading ...
Page is loading ...
Page is loading ...
Page is loading ...
Page is loading ...
Page is loading ...
Page is loading ...
Page is loading ...
Page is loading ...
Page is loading ...
Page is loading ...
Page is loading ...
Page is loading ...
Page is loading ...
Page is loading ...
Page is loading ...
Page is loading ...
Page is loading ...
Page is loading ...
Page is loading ...
Page is loading ...
Page is loading ...
Page is loading ...
Page is loading ...
Page is loading ...
Page is loading ...
Page is loading ...
Page is loading ...
Page is loading ...
Page is loading ...
Page is loading ...
Page is loading ...
Page is loading ...
Page is loading ...
Page is loading ...
Page is loading ...
-
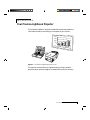 1
1
-
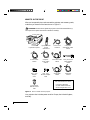 2
2
-
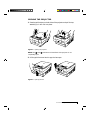 3
3
-
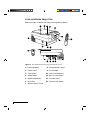 4
4
-
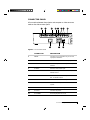 5
5
-
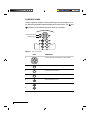 6
6
-
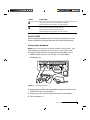 7
7
-
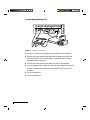 8
8
-
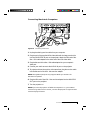 9
9
-
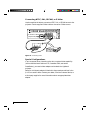 10
10
-
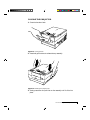 11
11
-
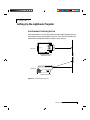 12
12
-
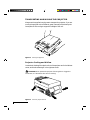 13
13
-
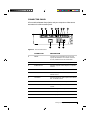 14
14
-
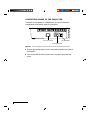 15
15
-
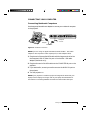 16
16
-
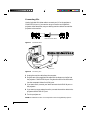 17
17
-
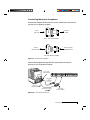 18
18
-
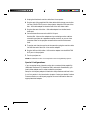 19
19
-
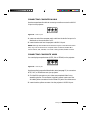 20
20
-
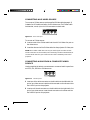 21
21
-
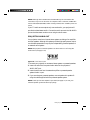 22
22
-
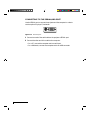 23
23
-
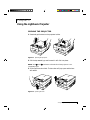 24
24
-
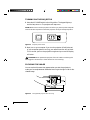 25
25
-
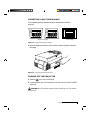 26
26
-
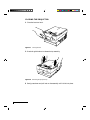 27
27
-
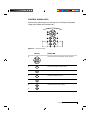 28
28
-
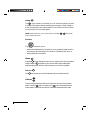 29
29
-
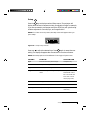 30
30
-
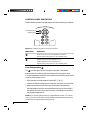 31
31
-
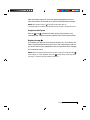 32
32
-
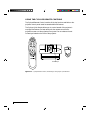 33
33
-
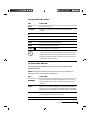 34
34
-
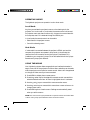 35
35
-
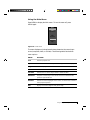 36
36
-
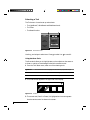 37
37
-
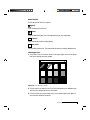 38
38
-
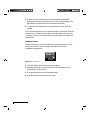 39
39
-
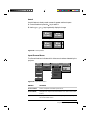 40
40
-
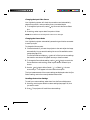 41
41
-
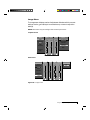 42
42
-
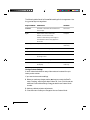 43
43
-
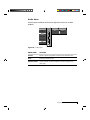 44
44
-
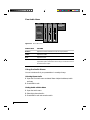 45
45
-
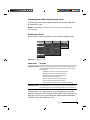 46
46
-
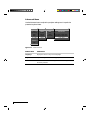 47
47
-
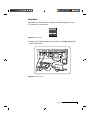 48
48
-
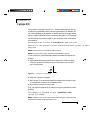 49
49
-
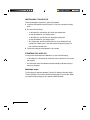 50
50
-
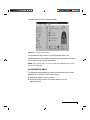 51
51
-
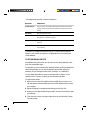 52
52
-
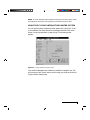 53
53
-
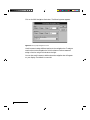 54
54
-
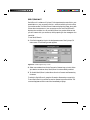 55
55
-
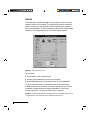 56
56
-
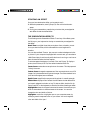 57
57
-
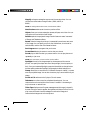 58
58
-
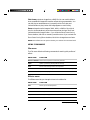 59
59
-
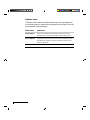 60
60
-
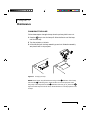 61
61
-
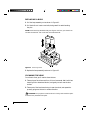 62
62
-
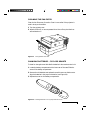 63
63
-
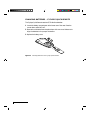 64
64
-
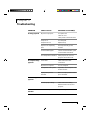 65
65
-
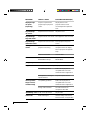 66
66
-
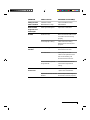 67
67
-
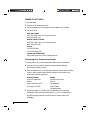 68
68
-
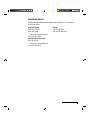 69
69
-
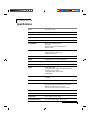 70
70
-
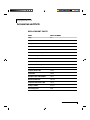 71
71
-
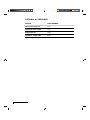 72
72
-
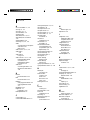 73
73
-
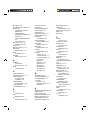 74
74
-
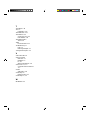 75
75
Proxima LightBook 10 User manual
- Category
- Projectors
- Type
- User manual
- This manual is also suitable for
Ask a question and I''ll find the answer in the document
Finding information in a document is now easier with AI
Related papers
-
 Proxima Desktop Projector 5500 User manual
Proxima Desktop Projector 5500 User manual
-
 Proxima DESKTOP PROJECTOR 4200 User manual
Proxima DESKTOP PROJECTOR 4200 User manual
-
 Proxima DP2400 User manual
Proxima DP2400 User manual
-
Proxima Oviation+ Series Quick start guide
-
Proxima DP5100 User manual
-
Ask Proxima Proxima Pro AV 9310 User manual
-
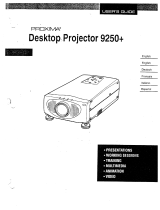 Proxima 9250+ User manual
Proxima 9250+ User manual
-
 Proxima Proxima UltraLight LX2 User manual
Proxima Proxima UltraLight LX2 User manual
-
 Proxima Desktop Projector 9240 User manual
Proxima Desktop Projector 9240 User manual
-
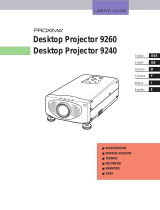 Proxima DP9260 User manual
Proxima DP9260 User manual
Other documents
-
Ask Proxima Impact 21 User manual
-
Lenovo L1210E User manual
-
Polaroid Polaview 110 User manual
-
Sanyo PLC-8815E Owner's manual
-
Ask Proxima E1655 series User manual
-
Polaroid Polaview 305 User manual
-
Ask Proxima DP5900 User manual
-
Ask Proxima C300HB User manual
-
Ask Proxima DP9280 User manual
-
Ask Proxima Ultralight LS2 User manual