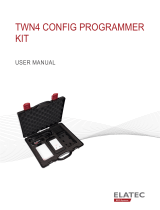Contents
Contents
1 Overview ............................................... 3
2 System Requirements . . . . . . . . . . . . . . . . . . . . . . . . . . . . . . . . . . . . . . . . 4
3 Installation............................................... 5
4 Starting AppBlaster . . . . . . . . . . . . . . . . . . . . . . . . . . . . . . . . . . . . . . . . . . 6
5 Programming Firmware Image . . . . . . . . . . . . . . . . . . . . . . . . . . . . . . . . . . . . 7
6 Read Version of Connected USB Devices . . . . . . . . . . . . . . . . . . . . . . . . . . . . . . 8
7 Programming Firmware of BLE Module . . . . . . . . . . . . . . . . . . . . . . . . . . . . . . . 9
8 Configurable Project . . . . . . . . . . . . . . . . . . . . . . . . . . . . . . . . . . . . . . . . . 11
8.1 Step 1: Select an Application Template . . . . . . . . . . . . . . . . . . . . . . . . . . . . 12
8.2 Step 2: Add Transponder Types . . . . . . . . . . . . . . . . . . . . . . . . . . . . . . . . 14
8.2.1 Remove Transponder Types . . . . . . . . . . . . . . . . . . . . . . . . . . . . . . 15
8.3 Step 2a: Specify Data Source . . . . . . . . . . . . . . . . . . . . . . . . . . . . . . . . . 16
8.4 Step 2b: Specify Bit Manipulation . . . . . . . . . . . . . . . . . . . . . . . . . . . . . . . 17
8.5 Step 2c: Specify Output Format . . . . . . . . . . . . . . . . . . . . . . . . . . . . . . . . 17
8.6 Step 3: Specify Prefix, Delimiter, Suffix (Optional) . . . . . . . . . . . . . . . . . . . . . . . 18
8.7 Step 4: Signalling/Behaviour (Optional) . . . . . . . . . . . . . . . . . . . . . . . . . . . . 20
8.8 Step 5: Specify Options (Optional) . . . . . . . . . . . . . . . . . . . . . . . . . . . . . . . 21
8.9 Step 6: Specify Security Information . . . . . . . . . . . . . . . . . . . . . . . . . . . . . . 22
8.10 Step 7: Specify Version Information (Recommended) . . . . . . . . . . . . . . . . . . . . . 23
8.11 Step 8: Create Image . . . . . . . . . . . . . . . . . . . . . . . . . . . . . . . . . . . . . . 24
8.12 Step 9: Program Image . . . . . . . . . . . . . . . . . . . . . . . . . . . . . . . . . . . . . 25
8.13 Step 10: Save Project (Recommended) . . . . . . . . . . . . . . . . . . . . . . . . . . . . 26
9 Configurable Project (OSDP) . . . . . . . . . . . . . . . . . . . . . . . . . . . . . . . . . . . . . 27
9.1 OSDP Reader Model . . . . . . . . . . . . . . . . . . . . . . . . . . . . . . . . . . . . . . 27
9.2 OSDP Standard Properties . . . . . . . . . . . . . . . . . . . . . . . . . . . . . . . . . . . 28
9.3 OSDP Custom Properties . . . . . . . . . . . . . . . . . . . . . . . . . . . . . . . . . . . . 28
10 Source Code Project . . . . . . . . . . . . . . . . . . . . . . . . . . . . . . . . . . . . . . . . . 29
10.1 Step 1: Specify Type of USB . . . . . . . . . . . . . . . . . . . . . . . . . . . . . . . . . . 30
10.2 Step 2: Specify Source Code Module . . . . . . . . . . . . . . . . . . . . . . . . . . . . . 30
10.3 Step 3: Specify Options (Optional) . . . . . . . . . . . . . . . . . . . . . . . . . . . . . . . 31
10.4 Step 4: Specify Security Information . . . . . . . . . . . . . . . . . . . . . . . . . . . . . . 32
10.5 Step 5: Specify Version Information (Recommended) . . . . . . . . . . . . . . . . . . . . . 33
10.6 Step 6: Create Image . . . . . . . . . . . . . . . . . . . . . . . . . . . . . . . . . . . . . . 34
10.7 Step 7: Program Image . . . . . . . . . . . . . . . . . . . . . . . . . . . . . . . . . . . . . 34
10.8 Step 8: Save Project (Recommended) . . . . . . . . . . . . . . . . . . . . . . . . . . . . . 34
11 Creation of Apps with make ...................................... 35
12 Setting Up AppBlaster . . . . . . . . . . . . . . . . . . . . . . . . . . . . . . . . . . . . . . . . 36
13Disclaimer............................................... 37
Page 2 of 37