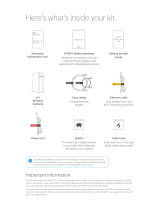Installation tips
• Don’t plug your Gateway’s power cord into an electrical outlet that’s connected to a dimmer.
• To enjoy the smoothest wifi signal, place your Gateway at least 3 feet above the ground and avoid
cramped spaces or anything that may block your signal.
• For Cox Homelife customers, after your modem is up and running, please reboot your Cox Homelife
router by removing the power cord and plugging it back in.
• For questions about a backup battery, visit Cox.com/battery.
• For help with wifi setup and troubleshooting, visit Cox.com/wifisupport.
• Don’t be alarmed if your Gateway takes up to 10 minutes to boot up. During this time the
Online light will flash, don’t unplug it. When the Online light becomes solid, you’re ready to
connect to your new network.
• Occasionally your Gateway will reboot to download the latest version of firmware updates. Not to
worry, this is an automated process and should only take a few minutes.
• You might notice that there are two different network names on the Gateway label. Your Gateway
can broadcast two high-speed signals at once: 2.4GHz and 5GHz.
Learn about your Panoramic Wifi Gateway
i
• Ethernet: If you want to go “wired” rather than wireless, use the ethernet cable to connect
your desktop or laptop computer to the ethernet port on your Panoramic Wifi Gateway.
• Telephone: If you have Cox phone service and want to use your new Gateway for this
service, insert your own phone cord into the Tel1 port on the back of your Gateway.
Optional cables
n
Frequently asked questions
?
What is a Gateway?
Panoramic Wifi Gateways provide the functionality of a wifi router, internet cable modem and voice
modem all in a single device.
How do I know if I’m connected to my network?
Check the wifi settings on your smartphone or computer to see if you’re connected to your network.
There are multiple coax outlets in my home. Which one should I use?
Make sure it’s an active outlet, meaning one that’s connected to a working cable signal. The outlet should
be centrally located in your home and not surrounded by metal objects. It’s common to have inactive
coax outlets so try connecting to a different one if it’s not working. If that doesn’t help, let us know.
APP: Cox Connect for 24/7
support and helpful videos
WEB: Cox.com/wifisupport
Cox.com/learn
CHAT: text an agent at 54512 or
live chat on Cox.com/chat
CALL: 1-888-556-1193
Troubleshooting
tips & FAQs