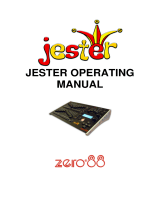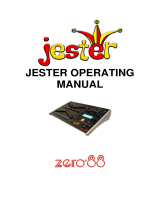Page is loading ...



Contents
Sirius 24
and
Sirius 48
Manual
Edition 3 - May 1999
Stock No 73-570-00
For desks fitted with DMX and Analogue output.
(Software versions 4322, 4422, 4522 or 4323, 4423, 4523.)
Zero 88 Lighting Ltd reserves the right to make
changes to the equipment described in this
manual without prior notice. E&OE.
This equipment is designed for professional
stage lighting control, and is unsuitable for any
other purpose. It should be used by, or under the
supervision of an appropriately qualified or
trained person only.
© Zero 88 Lighting Ltd. 1999
P1/2
Warning
When using a Sirius on portable or temporary three
phase supplies, ALWAYS unplug the desk before
connecting or disconnecting the supply.
Zero 88 Lighting Ltd
Usk House,
Llantarnam Park,
Cwmbran,
Gwent
U.K.
Tel Int +44 (0)1633 838088
Fax Int +44 (0)1633 867880
e-mail sales@zero88.com
7357000/P1/2 Page 1

Introduction
This Manual 4
The Desk 4
The Memory Card 4
Master Controls
Master Controls 5
Presets Only Operation
Preset Controls 6
Turning on the Desk 7
Setting Up Presets Only 7
Fading Between Scenes 7
Flashing a Channel 7
Soloing to a Channel 7
Flash/Solo For Whole Presets 7
Programming The Memory
The Memory Store 8
Programming 8
Programming Controls 8
Setting Up the Desk for Programming 9
Programming a Memory 9
Clearing a Memory 9
Manual Memory Operation
Operating the Manual Memories 10
Manual Master Controls 10
Transferring a Memory to a Manual Master 11
Outputting a Manual Master 11
Previewing a Manual Master 11
Autofade Programming
Autofade Times 12
Autofade Controls 12
Setting Up the Desk 13
Programming Fade Up Times 13
Programming Fade Down Times 13
Autofade Operation
Operating Controls 14
Setting Up Memory Store 15
Using the ‘Go’ Button 15
Overriding Fade Times 15
Advanced Memory Features
Edit 16
Blind 16
Level Match 16
Insert 16
Level Topset 16
Manual Master to Memory Store 16
Edit a channel in memory 17
Blind Programming 17
Using Level Match 17
Inserting a New Point Memory 17
Removing a Point Memory 17
Using Level Topset 17
Transferring Manual Masters to Memory
Store 17
Effects Section Programming
Chaser Programming 18
Audio Effect Programming 18
Programming controls 18
Programming a Chase 19
An Alternative Programming Method 19
Previewing a Chase 19
Editing a Chase Step 19
Deleting a Chase Step or Entire Chase 19
Programming an Audio Effect 19
Previewing an Audio Effect 19
Editing an Audio Effect 19
Deleting an Audio Effect 19
Effects Operation
Effect Operating Controls 20
Selecting and modifying a chase 21
Selecting and modifying an Audio Effect 21
Transferring to Outputs 21
Operating Live 21
p2/2
Contents
Page 2 7357000/p2/2

Advanced Effects Operation
Effect to Memory Store 22
Manual Master to Effects 22
Effect to Manual Master (via Memory Store)22
Inserting a Effect into the Store 23
Transferring a Manual Master to an Effect
memory. 23
Using Level Match with the Chaser 23
Clearing an Effect from Memory Store 23
Super User Operation - Main Options
Introduction 24
To access Super User: 24
Slave Operation of Desks 24
Memory Card Operation on Slaved Desks 24
Send To Card 24
Read In Card 24
Verify Card 24
Output Patch 24
Slave Off 24
Clear All 24
Other Things 24
To Program The DMX Output Patch 24
High Speed DMX Transmission 24
Super User Operation - Other Things
No Recovery / Recovery On 26
Clic Trac 26
No Analog In / Analog In On 26
Analog Flash / Analog Only 26
Channel On / Channel Off 26
Channel Flash / Channel Override 26
Dipless Off / Dipless On 26
True Dipless / Pile Add 26
Baud Rate Lo / Hi / IP / OP 26
Test DIN Input 26
Test Card 26
Test IPL 26
Finished 26
Error Messages - Super User 28
Error Messages - Memory and Effects
Memory Section 29
Effects Section 29
Inter Processor Link 29
P3/2
Internal Connections and Adjustments
To remove the bottom covers: 30
Selecting different Analogue Output Voltages30
Sirius Main Board 30
Remote Masters Board 30
DMX Desks Slaved 31
Controlling Dimmers 31
DMX Cable Detail 31
DMX Card Link Settings 31
Fitting an Analogue Output Conn Kit -
Sirius 24 32
Fitting an Analogue Output Conn Kit -
Sirius 48 32
Changing the Mains Fuse and Supply
Voltage 32
Fitting a Remote Masters Circuit Board 32
Fitting Other Printed Circuit Boards 32
Slave Cable Connections using 8 Pin DIN
Plugs 32
DIN Pin Connections 32
Technical Specification
Standard Outputs 33
Mains Input 33
Audio Input 33
To change the Mains Fuse 33
WARNING - Mains Supplies 33
Options and Accessories 33
Complementary Products 33
Contents
7357000/P3/2 Page 3

This Manual
Introduction
This manual describes the operation and
programming of a Sirius 24 or a Sirius 48.
It begins with simple two preset operation, and
progresses in easy stages to running complete,
complex shows.
Each section begins with a basic description of
controls and functions, followed by a step by step,
diagrammatic guide, provided to give the first time
user a “hands-on” approach.
Notes are included in each explanatory section to
provide more detailed information on some of the
desk’s features, together with Hints giving
suggestions as to possible applications.
There is no difference in the operation of the two
Sirius desks.
The Desk
The desk is divided into five distinct sections:
Master controls, Presets, a Memory section, an
Effects section, and the Super User function.
These sections can be used to control the output
channels in a variety of ways.
* The Master controls provide overall control of
the entire desk.
* The Presets offer manual control of individual
channels.
* The Memory section allows storage and
retrieval of lighting scenes.
* The Effects section allows storage and
retrieval of chase and audio effects.
* The Super User functions allow protected
access to functions that affect the overall desk
operation including Memory Card saving and
loading.
P4/2
The Memory Card
A Zero 88 Memory Card will store all the
memories of a Sirius 24 or Sirius 48.
A memory card which has been used to store the
memories of a Sirius 24 may be loaded into a
Sirius 48 but will affect only Channels 13 through
to 36.
Linked desks may also save their memory onto
separate memory cards but the link must be
disconnected when this is in progress.
Introduction
Page 4 7357000/P4/2

Master Controls
These controls set the general operating
conditions for the entire desk. The Master
functions determine the mode of operation, the
functions of buttons throughout the desk, and the
maximum output level for any channel.
P5/2
Master Controls
ON/OFF SWITCH:
Supplies power to the desk.(Back panel
)
KEYSWITCH:
Selects preset, run, or program mode.
GRAND MASTER :
Sets maximum level for all outputs.
FLASH MASTER:
Sets maximum flash level for channel and memory
buttons in flash mode.
D.B.O.:
Dead Black-Out, kills all desk outputs
. The letters
‘dbo’
appear in the Autofade display.
FLASH FUNCTION:
Determines the function of flash buttons.
TOP SET:
Enables individual channel inhibit control.
BLIND:
Allows programming/editing without affecting outputs.
NOTES
*Turn On Delay
After the desk is switched on there may be a delay of up to
ten seconds before the desk is fully operational, this is normal.
*Keyswitch
The key is removable, except in the Program position. This
stops the desk being tampered with whilst the operator is
away.
*Flash Function
When set to Flash, pressing a flash button will cause the
channel, memory or effect to be mixed in to the current
outputs, at a level determined by the Flash Master setting.
When set to Solo, pressing a flash button will cause the
channel, memory or effect to be output at the level of the
Flash Master, with all other outputs suppressed.
Note, when Edit mode is selected, Flash Function, and all
Master Flash buttons are disabled.
*Use as a Slave Desk
The Manual Master Flash buttons should not be used while
either or both Master A Flash and/or Master B Flash buttons
are being used.
Master Controls
7357000/P5/2 Page 5

Presets Only Operation
In Presets Only, all effect and memory functions
are disabled, offering a completely manual
system.
A scene can be set up on Preset A or B using the
individual channel faders. The A and B master
faders can then be used to manually crossfade
between scenes while still under overall control of
the Grand Master.
The green channel lights always show the actual
output of each channel (i.e. the signal sent to the
dimmers, and hence to the lanterns).
Preset Controls
PRESET A/B:
Two sets of faders controlling individual channels.
MASTER A/B:
Sets the maximum level of Preset A/B.
MASTER A/B FLASH:
Flashes Preset A/B to the level of the Flash and Grand
Masters (see Notes).
CHANNEL FLASH:
Whilst pressed, individual channels are flashed. These
buttons may be disabled within Super User.
OUTPUT LIGHTS:
Brightness indicates current channel output.
P6/2
NOTES
*Master A Inversion (Split Dipless Crossfade)
An option in Super User offers the possibility of inverting the
action of the Master A fader. Full on is at the bottom of the
scale, crossfades are now achieved by moving the A and B
faders in tandem. A red light next to the Master A fader
indicates whether this inversion has been selected. For
further details see page 26.
*Master Fader Levels
For each channel the level of the output is determined by the
channel fader, and the Master A (or B) fader, and the Grand
Master. i.e. with all three set to 50%, the total effect is 0.5 x
0.5 x 0.5, so that the channel will be output at 12.5% .
*Master A/B Faders
With Master A/B faders up, the levels on Presets A/B will be
output from the desk directly. This applies whatever the
position of the keyswitch.
*Disabling the Channel Flash / Solo Buttons
An option in Super User allows these buttons to be disabled
*Channel Flash Override
The Channel Flash option can be modified by changing a
Super User option- see page 26.
Presets Only Operation
Page 6 7357000/P6/2

Turning on the Desk
1 Switch on the desk using the mains switch on
the back panel.
2 Ensure the D.B.O. switch is also on.
3 Set the Grand Master fader full on (UP).
4 Set the Flash Master,Master A and
Master B faders to zero (DOWN).
Setting Up Presets Only
1 Turn the keyswitch to select
Presets Only.
The Memory Display
shows
‘Presets Only’
.
* NOTE: Turning on the desk and selecting
‘Presets Only’ is referred to throughout this
manual as ‘Setting up the desk’.
2 Set up one scene, by setting the required
levels for each channel on the Preset A
faders, and a different scene on Preset B.
Fading Between Scenes
1 Slowly fade up Master A.
The green output
lights correspond to the desk output.
2 To manually fade into the next scene,
simultaneously push Master B up to full, and
pull Master A down to off. You have direct
control over the speed of the scene change.
Flashing a Channel
1 Press Flash Function to select Flash.
2 Set Flash Master to full.
3 Press and HOLD an individual channel Flash
button. This channel has been added into the
scene at the level set by the Flash Master.
4 Vary the level set by the Flash Master to see
the effect.
Soloing to a Channel
1 Change the Flash Function to Solo.
2 Press and HOLD an individual channel Flash
button. This time the channel has come on to
the level set by the Flash Master, with all
other outputs killed.
3 Release the Flash button to return the desk to
its previous state.
Flash/Solo For Whole Presets
1 Press Flash Function to select Flash.
2 Set Flash Master to full.
3 Set Master A down to off and push Master B
up to full.
4 Press the Master A Flash button to see the
effect of flashing a complete preset/scene.
5 Change the Flash Function to Solo.
6 Press and HOLD the Master A Flash button.
This time the complete preset/scene has
come on to the level set by the Flash Master,
with all other outputs killed.
P7/2
HINTS
*Grand Master Fader
The Grand Master fader is usually set to full on during normal
desk operation.
*Solo
The action of Solo can be particularly useful for creating a
sudden dramatic change, such as a lightning flash or
explosion effect.
*Use as a Slave Desk
During Slave operation, we recommend that the individual
Preset channel Flash buttons are not used with the Flash
Function
set to Solo
.
Presets Only Operation
7357000/P7/2 Page 7

The Memory Store
The Memory Store is a cue list for 99
programmed memories, which may be given
individually specified fade up and down times. It
provides an easy way of recording 99 scenes,
which would otherwise have to be set up
manually on Presets A/B. The store may contain
scenes, and/or up to 200 effects (see Advanced
Effects section), and acts as the core of the
Memory desk. A further 90 Insert Memories are
also available (see Advanced Memory Features
section). A scene may be previewed
(indicated by
the display flashing)
, before it is transferred to the
outputs.
Programming The Memory
Programming
The scene to be recorded is set up on the B
Presets. Any number of channels at any level
may be assigned to each memory. Pressing the
Program Memory button, assigns the Preset B
levels to the chosen memory. The preview lights
will come on to verify the data has been recorded.
An empty memory in the Store is indicated by a
dot shown in the bottom right corner of the ‘Next
Memory’ display. Previewing is locked on when in
Program, and the action of Preview buttons
determines whether the Memory Store or Effects
patterns are displayed on the yellow preview
lights, and hence which can be programmed.
Programming Controls
+/-:
Selects memory to be programmed
MEMORY PROGRAM:
Transfers Preset B levels to memory
PREVIEW:
Enables Memory Store previewing and programming
MASTER B:
Sets maximum channel level within memory
PRESET B:
Sets individual channel levels for programming
BLIND:
Disconnects B Preset from the desk outputs
NOTES
*The Blank Memory
The blank memory “- -” cannot be programmed. This memory
is selected automatically at turn-on, or by pressing both + and
- buttons together.
*Error Message -??-
Error messages are listed on page 29.
*Preset A
Programming is not possible using Preset A
P8/2
Programming The Memory
Page 8 7357000/P8/2

Setting Up the Desk for Programming
1 Set up presets only with ALL faders at zero
(except Grand Master).
2 Turn the keyswitch to Program.
Program light will illuminate.
3 Push the Master B fader to full, and ensure
Blind is off.
4 Check the memory store is currently being
previewed
(i.e. the Next Memory display is
flashing)
, if not press Preview.
Programming a Memory
1 Select an available memory number (Next
Memory) to be programmed using the ‘+‘ and
‘-‘ controls.
2 Set up a scene on preset B.
3 Briefly press Program Memory button to
transfer the Preset B levels to memory.
The new memory is immediately displayed on
the yellow preview leds, to verify that this
information has been recorded.
4 Repeat steps 1 to 3 to program additional
memories.
Clearing a Memory
1 Ensure Blind is off and set Master B down to
zero.
2 Briefly press Program Memory to create a
blank memory
(ie a memory with no channel
levels store so the preview lights are off)
.
3 Press and hold Program Memory for 1
second to clear the memory from the store,
and create an empty memory
(a dot appears
in the display)
.
HINTS
*Programming Appears Not To Work
Check that Master B is up to full, since with Master B at zero,
a blank memory will be programmed. This will result in the dot
disappearing from the corner of the Next Memory display, but
nothing appearing on the preview lights. Simply fade up
Master B and reprogram the memory.
*Blind Programming
Selecting Blind disconnects the B Presets from the outputs
(see Advanced Memory Section).
*Reprogramming a Memory
If the memory chosen is not empty, pressing the Program
button will overwrite any previous information with the current
settings of Preset B; the old memory will be lost.
P9/2
Programming The Memory
7357000/P9/2 Page 9

Manual Memory Operation
Memories from the Memory Store may be
assigned to Manual Masters in both Run and
Program. Each Manual Master then manually
controls the output level of a complete memory,
which can be faded in and out, flashed or solo’d.
Operating the Manual Memories
In both Run and Program, the Manual Master
faders offer direct manual control over the
memory output level. The Manual Master Flash
buttons will Flash or Solo complete memories
(Run only). In Program, the Flash/Solo functions
are disabled; the Channel Flash buttons are now
used for editing individual channels within
memories (see Advanced Memory Section).
Manual Master Controls
+/-:
Selects Next Memory. Both pressed selects “--”
TRANSFER:
Allocates Next Memory to the selected Manual Master
MANUAL MASTERS:
Set the maximum channel level for each memory
FLASH:
Run only. Flashes/solos the Manual Master memory
PREVIEW:
Memory displayed on preview lights (see notes)
P10/2
NOTES
*Previewing In Run
Preview may be locked on by holding the Preview button for
two seconds. To turn off, press again briefly.
*Error Er -NP-
Error messages are listed on page 29.
*Auto-Increment
In Run mode (but not Program), when transferring a memory
to a Manual Master, the next memory selected is automatically
advanced. Hence pressing each transfer button in turn will
automatically assign consecutive memories to the Manual
Masters. In this way the entire cue list may be run through
manually, in sequence, via the Manual Masters.
Manual Memory Operation
Page 10 7357000/P10/2

Transferring a Memory to a Manual Master
1 Set up presets only.
2 Select Run.
3 Select a programmed memory number in the
Next Memory display to be assigned to the
manual master using the ‘+‘ and ‘-‘ buttons.
4 Press the Transfer button. The memory
number now appears in the section of the
Memory No display above the Transfer
button.
Note that the Next Memory has been
advanced to the next programmed memory in
the store (does not occur in Program).
Outputting a Manual Master
1 Repeat steps 3 and 4 above to transfer further
memories from the Memory Store to the
Manual Masters.
2 Output a Manual Master, either by fading up
the Manual Master fader, or by using the
Flash button (Run mode only, ensure the
Flash Master is up!).
Previewing a Manual Master
1 Press and hold the Preview button, while
holding it press the transfer button of the
Manual Master to be previewed
(the display
of the previewed Manual Master will flash)
.
Alternatively preview the memory direct from
the Memory Store.
HINTS
*Cancelling Manual Master Output
A manual master may be temporarily cleared from the outputs
by pulling the Manual Master down to off. Setting the Flash
Master to zero and pressing Flash will also work if the desk is
set up for Channel Override (see page 26).
*Emptying a Manual Master
To permanently empty a Manual Master, simply select the
blank pattern “ - - ” in the Memory Store (by pressing + and -
together), and transfer it to the Manual Master.
*Transfer to two Manual Masters
Pressing two transfer buttons at the same time will transfer
the same memory to both Manual Masters.
*Overwriting a Manual Master
Transferring a new memory to a Manual Master will clear out
the old memory regardless of the position of the Manual
Master Fader.
P11/2
Manual Memory Operation
7357000/P11/2 Page 11

Autofade Programming
Memories from the Memory Store may be output
automatically through the GO button. GO
provides automatic sequencing of memories in a
single action.
Scenes are automatically faded in and out at
speeds determined by their pre programmed fade
times.
Autofade Times
Separate up and down fade times can be
programmed for any memory in Memory Store,
including Insert Memories and Effects.
Times can vary from instantaneous, up to a
maximum of ten minutes, in tenth of a second
intervals.
Autofade Controls
PREVIEW:
Enables Memory Store previewing and programming
+/-:
Next Memory select
FADE TIME:
Enables programming of up / down fade times
MINS/SECONDS/TENTHS:
Used to select required fade times
PROGRAM TIME:
Enters fade time into memory store data
P12/2
NOTES
*Blank Memories
A memory with all channel levels programmed to be zero, is a
blank memory. Such a memory may be assigned up/down
fade times as normal. These are often used where a fade to
blackout is required within a sequence.
Autofade Programming
Page 12 7357000/P12/2

Setting Up the Desk
1 Set up presets only.
2 Turn the keyswitch to Program.
3 Check that the Memory Section is being
previewed
(i.e. Next Memory display flashing;
, if not, press memory Preview)
.
Programming Fade Up Times
1 Select the memory to which fade times are to
be assigned.
2 The
up light is on,
so fade up time
programming is selected using the ‘+‘ and ‘-‘
buttons.
3 Adjust the minutes, seconds, and tenths until
the required fade up time is shown on the
Autofade display.
4 Press Program Time, to record this time into
the memory store data.
The up light will stop
flashing to verify that the time has been
recorded. The down light will automatically
come on.
Programming Fade Down Times
1 Adjust the minutes, seconds, and tenths until
the required fade down time is shown on the
Autofade display.
2 Press Program Time, to record this time into
the memory store data.
The down light will
stop flashing to verify that the time has been
recorded, the up light will come on
automatically and the Autofade display will
show the up time.
Note: Pressing the Fade Time button changes
from up to down time programming and vice
versa.
HINTS
*Default Fade Times
A memory which has no fade time programmed will
automatically be assigned a zero fade up, and down time.
Hence Go can be used without programming any times, but in
this case, each scene change will be instantaneous.
P13/2
Autofade Programming
7357000/P13/2 Page 13

Autofade Operation
The action of GO is to advance the desk outputs
to the Next Memory, in the specified fade times,
and to automatically select the next programmed
memory in the store as the Next Memory.
Provision is made for direct override of both
memory order and fade times.
Throughout a crossfade, the times displayed
represent the time remaining before the outputs
reach their recorded level.
Operating Controls
+/-:
Next Memory select. Both pressed selects “--”
GO:
Initiates transfer of next memory to outputs
FADE TIME:
Displays residual fade up / down times
OVERRIDE:
Modifies speed of current fades
AUTOFADE MASTER:
Sets maximum channel output level
PREVIEW:
Previews Next Memory channel levels and fade times
P14/2
NOTES
*Fade Time Display
In Run, the Autofade display will automatically show the fade
up time when a new memory is transferred to the outputs
through Go.
*Previewing Fade Times
Fade Times associated with the Next Memory are flashed
while preview is held.
*Override - Instantaneous to Static
Turning the override fully anticlockwise, will temporarily freeze
any fades in progress. Turning fully clockwise will cause an
instantaneous change over.
Autofade Operation
Page 14 7357000/P14/2

Setting Up Memory Store
1 Set up presets only.
2 Turn the keyswitch to Program.
3 Fade the Autofade Master up to full.
4 Program two consecutive memories to have
fade up and down times of a few seconds
(see Autofade Programming)
5 Ensure that the first of these is displayed in
the Next Memory window.
6 Turn keyswitch to Run.
7 Press and hold the memory Preview button to
lock preview on. The memory fade time will be
shown on the Autofade display.
8 Press Fade Time to select up or down fade
times to be viewed.
Using the ‘Go’ Button
1 Press the GO button.
2 The Autofade display shows the time
remaining until the outputs reach their
recorded level (the up time).
3 Press GO again to initiate the crossfade to the
next memory.
There are now two fades in
progress, select up to watch the fade up time
of the second memory, select down, to watch
the time remaining until the previous memory
has faded to zero.
Overriding Fade Times
1 Turn the Override anticlockwise. The fade is
slowed. Fully anticlockwise stops the fade.
2 Turn the Override clockwise to speed up the
fades, fully clockwise gives an instantaneous
change over.
HINTS
*Cancelling Outputs
The memory store output may be cancelled, either by pulling
the memory master to zero, or selecting “—” as Next Pattern,
and pressing GO.
*Fading in one cue on top of another
In order to fade in a memory, and leave it set while further
scenes are faded in and out, simply fade in the first memory
using Autofade as normal. Then transfer this memory to a
Manual Master before fading in any other scenes.
*Override Action
Operation of the Override control causes both up and down
times to be changed simultaneously. If the times are of
different lengths, then Override will only affect the longer of
the two times when the shorter is complete.
*Equal Fade Times
When the fade down time of one memory is equal to the fade
up time of the next, the crossfade is dipless.
P15/2
Autofade Operation
7357000/P15/2 Page 15

Edit
Advanced Memory Features
Edit mode is automatically selected when the
desk is in Program mode. Channel flash buttons
are now used to edit individual channels within
any memory
Blind
Memories may be programmed either “live” or
“blind”. In “blind” mode the B Preset levels do not
affect the desk outputs, allowing for memories to
be updated during use. When programming blind,
B Master is effectively set to full up, and hence
does not affect the overall level of the memory
being programmed.
Level Match
Level Match enables a programmed memory to
be recreated on the B Presets exactly as it was
recorded. It operates in Run only and makes
detailed memory editing very easy.
Insert
In Program the Insert feature allows the addition
of an extra memory or memories between two
adjacent memories. For example, if memories 16
and 17 are already programmed, Insert will add a
new memory between them. These are called
Point Memories and are programmed in the
normal way.
Each point memory number is unique and can
only be inserted once. The number of the Point
Memory is allocated by the desk in strict
numerical sequence beginning at 0.1 and ending
at 9.9. This allows an additional 90 memories
anywhere in the memory store.
Point Memories which have been added but not
programmed will not appear in Run mode.
A deleted Point Memory will not be available for
reinsertion until all other Point Memories in
numerical sequence have been used.
P16/2
Level Topset
Level Topset enables the faders on Preset A to
be used to set the maximum output level for each
channel. This level will not be exceeded by any
other desk function. This is particularly useful for
adjusting the output of a channel, without
affecting the programmed information, e.g. when
a lamp is knocked during a show, it can easily be
turned off until it has been repositioned.
IMPORTANT: Always ensure that the Master A
fader is at zero before Topset is turned on or off.
Manual Master to Memory Store
Any combination of Manual Master memories (not
including effects) can be added together into a
single memory in the Memory Store (Program
only). Thus two or more memories can be added
together to create a new memory.
Advanced Memory Features
Page 16 7357000/P16/2

Edit a channel in memory
1 Set up presets only.
2 Fade Master B full up.
3 Select Program and the memory to be edited
for live editing.
4 If required, transfer the memory to a Manual
Master and fade it to full.
5 To edit an individual channel, move the
Preset B fader to the required level and press
the channel Flash button to record the new
channel level into memory.
Advanced Memory Features
Blind Programming
1 Turn the keyswitch to Program.
2 Turn Blind on.
3 Select memory (Next Memory) to be
programmed.
4 Set up a scene on Preset B. Note that the
Master B fader has no effect on the desk
outputs
5 Press the Program Memory button to
transfer the preset B levels to the memory as
before.
Using Level Match
1 Turn the keyswitch to Run
2 Set Master B to zero
3 Press and hold memory Preview to lock
preview on. Press Blind once. The channel
Preview lights will flash
quickly
on any
channels where the channel level on Preset B
needs to be
decreased
to match the
programmed level. The channel Preview
lights will flash
slowly
on any channel where
the channel level on Preset B needs to be
increased
to match the programmed level.
4 Adjust all the Preset B faders until all the
channel Preview lights are on continuously.
Preset B now matches the previously
programmed level for all channels. Fade up
Master B and turn the keyswitch to Program to
edit and reprogram the channels in the usual way.
Inserting a New Point Memory
1 Turn the keyswitch to Program
2 Select memory (Next Memory)after which
the insert memory is to be inserted using the
‘+‘ and ‘-‘ controls.
3 Press the Insert button and hold it down for at
least one second.
A new Point Memory
number will be displayed in the Next Memory
display.
4 Program this new memory in the normal
manner
Removing a Point Memory
1 Using the ‘+‘ and ‘-‘ controls, select the Point
Memory that is to be removed on the Next
Memory display
2 Ensure Blind is off and Preset Master B is at
zero.
3 Press and hold down Program Memory. The
point memory will become a Blank Memory
4 Press and hold down Program Memory
again, The memory will be removed
completely.
Using Level Topset
1 Set Master A to zero and all Preset A faders
up to full.
2 Press and HOLD the Top Set button for at
least one second until the light comes on.
P17/2
3 Set the level of the Preset A faders to
represent the maximum output level for each
channel.
Note: When Top Set is on, pressing and holding
it on until the associated light goes out, will switch
Top Set off. Preset A reverts to normal operation.
Transferring Manual Masters to Memory Store
1 Set keyswitch to Program.
2 Set the Manual Masters to the required levels.
3 Select the memory to be programmed.
4 Press and hold Program Memory. While
holding Program Memory, press the transfer
buttons of all the Manual Masters to be
added together into the memory.
Note: Master B must be at zero if it is not
required to add the settings of preset B to
memory also.
NOTES and HINTS
*Error LS
Error messages are listed on page 29.
*Channel level information
Level Match provides an easy way of determining the
recorded level of an individual channel in memory, without
transferring the memory to the outputs.
*Use Preset A as Level Topset all the time
If the whole show can be run from memory, this allows the
operator to instantly adjust the maximum output level of any
channel.
*For Users New To Memory Desks
Use the Insert Memories should the Director change his/her
mind after all the scenes have been recorded!
Should even more memories be needed, remember that a
one step static chase is a scene and may be inserted
anywhere in the Memory Store (See Advanced Effects
Operation).
Advanced Memory Features
7357000/P17/2 Page 17

The effects section consists of a chaser which
can can hold nine patterns, each having up to 99
steps (subject to a combined total of 250 steps),
and up to nine audio effects.
Each chase may be run manually using the Step
button and/or automatically by the three drives
available: Bass, Varispeed, and Autochase. The
speed, direction and attack of the chase may be
varied as required.
Each Audio Effect consists of four
pre-programmed scenes, the intensity of each
scene being modulated by a sound frequency
band.
Effects Section Programming
Chaser Programming
A chase is a set of up to 99 level memories, each
of which is called a step. Thus any number of
channels, at any level, may be recorded as one
step. Steps are usually programmed using the
B Preset or may be transferred from the Manual
Masters (see Advanced Effects Section).
Audio Effect Programming
An Audio Effect is a set of four special memories.
The overall level of each special memory in the
set is modulated according to the sound level in
four harmonic bands (Bass, Low Mid, High Mid,
Treble).
Any number of channels at any level may be
recorded into any special memory.
The special memories are usually programmed
using the B Preset or may be transferred from the
Manual Masters (see Advanced Effects Section).
Programming controls
+/-:
Effect select. Both pressed selects effect “--”.
Repeated pressing of + cycles the Next Pattern display
through the 9 chases followed by the 9 Audio Effects.
Unprogrammed effects are not shown in Run Mode.
P18/2
PRESET B:
Sets individual channel levels for programming.
PROGRAM STEP:
Records all Preset B levels at once as an effects
memory.
ADD STEP:
Advances step number for programming.
DELETE STEP:
Deletes displayed step number from chase.
PREVIEW:
Enables previewing and programming of the effects.
START/STOP:
Starts/stops the chase running.
STEP:
Steps through a stopped chase sequence; in Program,
selects the harmonic band to be programmed.
CHANNEL FLASH:
Edits an individual channel within an effect memory.
Effects Section Programming
Page 18 7357000/P18/2
/